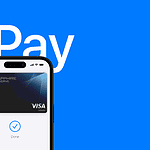No, iOS doesn’t natively support video widgets – but you can get something close to that with some creative workarounds. Live Photos, GIFs, and third party widget apps with video effects can still add dynamic and engaging video-like content to your iPhone’s Home Screen. The video widget apps in particular bring your favorite clips to life right on your home screen. It’s important to note that it isn’t true video that they’re displaying but something similar by capturing frames of a video and playing them in a way that mimicks how the video works.
If you go the video widget app you would simply choose to display the app as a widget on your home screen and then use the app itself to convert a video from your library and have it processed for play. Usually the steps are straightforward and just takes a few minutes to setup.
These pseudo-video widgets offer a fun way to personalize your iPhone and can showcase cherished memories or display useful information at a glance.
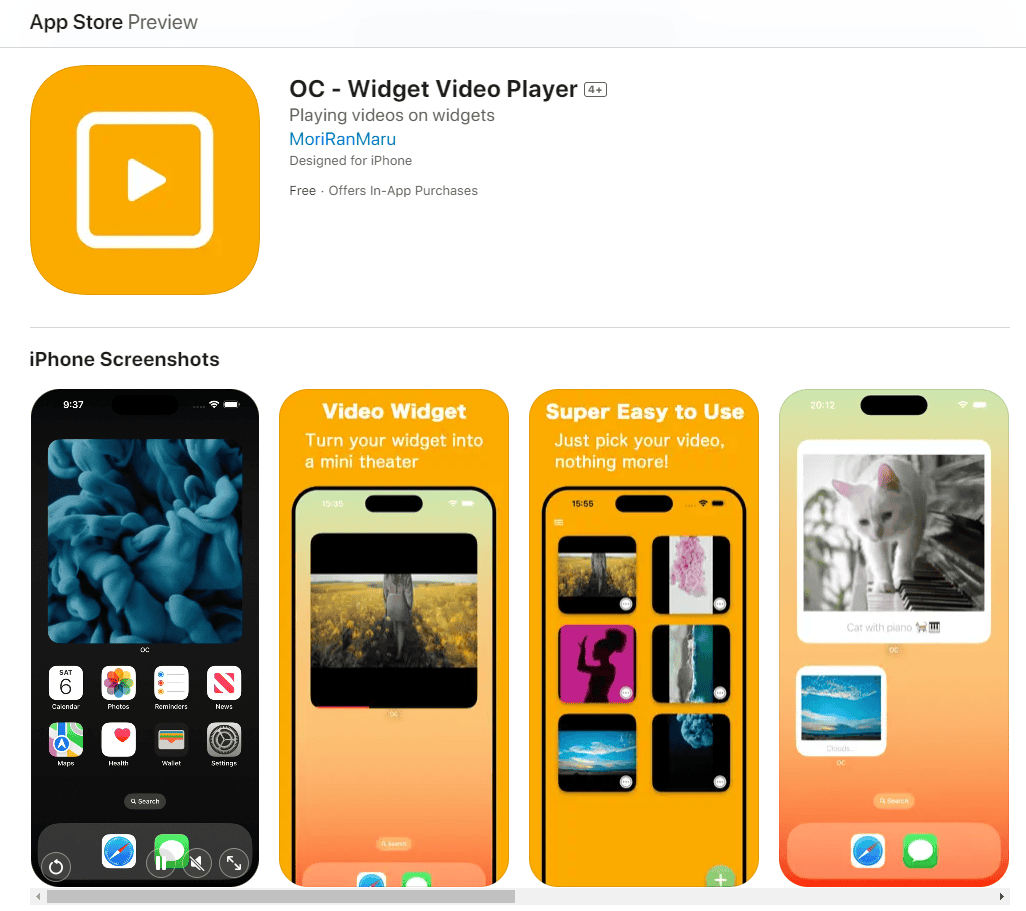
https://apps.apple.com/la/app/oc-widget-video-player/id6480260219
Bringing Your Home Screen to Life with Video Widgets
Want to add a touch of personality and dynamism to your iPhone’s Home Screen? While iOS doesn’t directly support video widgets, there are creative workarounds to achieve a similar effect. Remember, in general, to add a widget find an empty spot on your home screen and enter jiggle mode. Tap the plus icon and scroll to find the Photos / correct widget. Choose your preferred size and add it to your screen. Then tap the widget to select the content you want.
Here’s how you can bring your favorite videos to your Home Screen.
1. Live Photos as Widgets
Live Photos capture a few seconds of video and audio along with a still image. You can use this feature to create a pseudo-video widget.
- Choose a video: Select a short video clip that you want to use as a widget.
- Convert to Live Photo: Use a third-party app or shortcut to convert the video clip into a Live Photo. Many free apps and shortcuts are available for this purpose.
- Add to Home Screen: Add the Live Photo to your Home Screen as a widget. When you long-press the widget, it will play the short video clip.
2. GIF Widgets
GIFs are short, looping animations that can add a fun element to your Home Screen. Several apps allow you to create GIF widgets.
- Find a GIF: Choose a GIF from your library or find one online.
- Use a GIF widget app: Download an app that specializes in creating GIF widgets. These apps usually offer a variety of customization options.
- Add to Home Screen: Follow the app’s instructions to add the GIF widget to your Home Screen.
3. Widget Apps with Video-Like Effects
Some widget apps offer dynamic content that mimics the look and feel of video. These apps might display animated patterns, visualizers, or even short looping animations that create a sense of movement on your Home Screen.
Explore the App Store for widget apps that offer these kinds of effects. Look for keywords like “dynamic widgets,” “animated widgets,” or “live widgets.”
While there aren’t any widget apps that can truly play videos on your iPhone home screen due to iOS limitations, here’s a table of apps that offer widget features with dynamic or visually engaging elements that might provide a “video-like” experience:
| App Name | Description | “Video-Like” Effect |
|---|---|---|
| Widgetsmith | Highly customizable widgets with various styles. | Offers GIF widgets that can display short, looping animations. |
| Color Widgets | Focuses on aesthetic widgets with photos, clocks, and more. | Can create slideshow widgets with transitions between photos. |
| Photo Widget: Simple | Dedicated to displaying photos in widgets. | Features a shuffle option to automatically change the photo displayed at set intervals, creating a dynamic effect. |
| Live Activities (iOS 16.1+) | Built-in iOS feature for real-time updates. | Though not a traditional widget, Live Activities can display dynamic animations for things like sports scores or ride-sharing updates, offering a video-like feel. |
| Aesthetic: App icons & Widgets | Offers a variety of customizable widgets and icons. | Includes weather widgets with dynamic animations to reflect current conditions. |
Important Note: Even GIF widgets have limitations in terms of length and complexity due to performance and battery life considerations on iOS.
If you’re looking for true video playback on your home screen, that functionality is not currently supported by iOS.
Important Notes
Keep in mind that these workarounds might not provide a true video playback experience. They offer a way to add dynamic and engaging elements to your Home Screen.
Using animated widgets can consume more battery power than static widgets. If you’re concerned about battery life, consider using fewer animated widgets or opting for static alternatives.
| Method | Description |
|---|---|
| Live Photos | Capture a short video clip as a Live Photo and add it as a widget. |
| GIFs | Use a GIF widget app to add animated GIFs to your Home Screen. |
| Widget Apps with Video Effects | Explore apps that offer dynamic content and animations to mimic video. |
Key Takeaways
- Video widgets use the Photos app to display clips on the home screen
- Adding a video widget involves selecting the Photos widget and choosing a video
- Video widgets allow for unique iPhone personalization and quick access to content
Setting Up Video Widgets on iPhone
Video widgets add a dynamic touch to your iPhone home screen. They let you play short clips or access video content quickly.
Understanding Widgets on iOS
Widgets are small apps that show info on your home screen. They come in different sizes and update often. To add a widget tap and hold an empty spot on your home screen. Then tap the plus sign at the top left. This opens the widget gallery.
Scroll through to find video widgets. Some apps offer their own video widgets. You can also use Smart Stacks which change widgets based on time and use. Drag widgets to place them where you want on your screen.
Choosing the Right Video Widget App
Not all apps have video widgets yet. Look for video apps that say they work with iOS 14 or later. Some good options are YouTube TikTok and news apps. These often have widgets to play recent videos.
Third-party apps like Widgetsmith let you make custom video widgets. You can add your own clips or GIFs. Check the App Store for “video widgets” to find more choices. Pick apps with good ratings and recent updates for the best results.
Frequently Asked Questions
Adding video widgets to iPhones enhances home screen customization. Users can display GIFs animations and access video content through specific apps.
What steps are involved in adding a GIF widget to an iPhone’s home screen?
To add a GIF widget open the Photos app. Select a GIF image. Tap the share button. Choose “Create Watch Face.” Pick “Photos” as the face type. Select “Create Photo Watch Face.” The GIF will now appear as a widget on the home screen.
Can one display an animated widget on the home screen of an iPhone, and if so, how?
Yes animated widgets are possible on iPhones. Download an app that offers animated widgets like Widgetsmith. Create a custom widget within the app. Choose an animation or GIF. Add the widget to your home screen through the usual widget menu.
Is it possible to embed a video within a widget on an iPhone?
Direct video embedding in widgets is not supported. Some apps offer pseudo-video widgets. These display thumbnail images that link to videos when tapped. True video playback within widgets is not available due to system limitations.
What are the methods for customizing widgets on an iPhone?
To customize widgets long-press an empty area on the home screen. Tap the “+” icon in the top left. Browse available widgets. Select a widget and choose its size. Drag it to your desired location. Some widgets offer further customization options within their settings.
How can you add a widget to an iPhone’s lock screen?
To add a lock screen widget wake your iPhone. Press and hold the lock screen. Tap “Customize.” Select “Add Widgets.” Choose a widget from the list. Drag it to your preferred position. Tap “Done” to save the changes.
Which widgets support video playback on iPhone home screens?
No widgets support direct video playback on iPhone home screens. Some apps provide widgets that show video thumbnails. These act as shortcuts to open the app and play the video. Examples include YouTube Music and Netflix widgets.