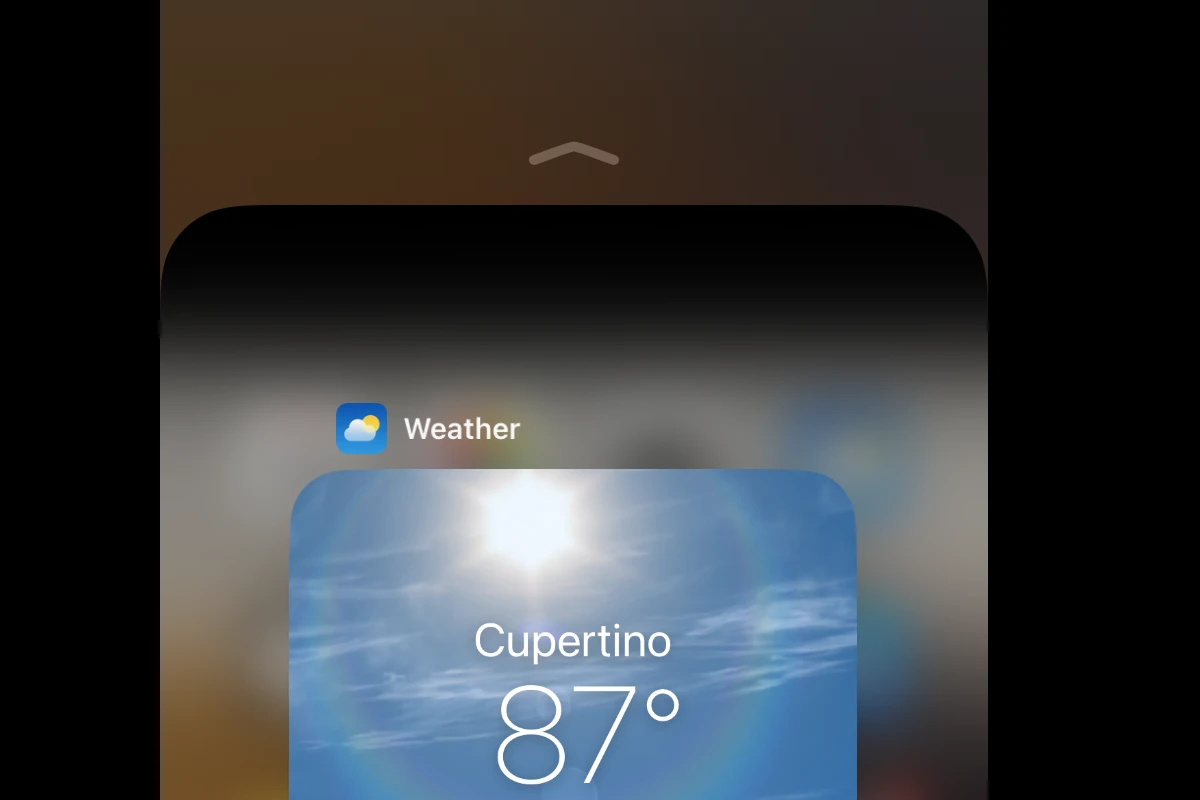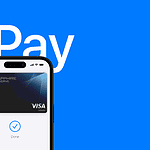The iPhone has a feature called Reachability that allows users to slide down the top half of the screen, making items at the top easier to reach with one hand. This is helpful for those using larger iPhone models or trying to operate the phone with just one hand. Additionally, the iPhone’s Accessibility settings include a feature for reducing the size of content displayed on the screen, which is useful for users who have accidentally activated the zoom feature. In the Accessibility settings, users can adjust or turn off the zoom or magnifier functions to return the display to a normal size.
Tips for Easy iPhone Screen Minimization
There are times when you might want a smaller, more convenient screen display on your iPhone. Here are the best ways to minimize your screen, including methods that may work better for you depending on your device.
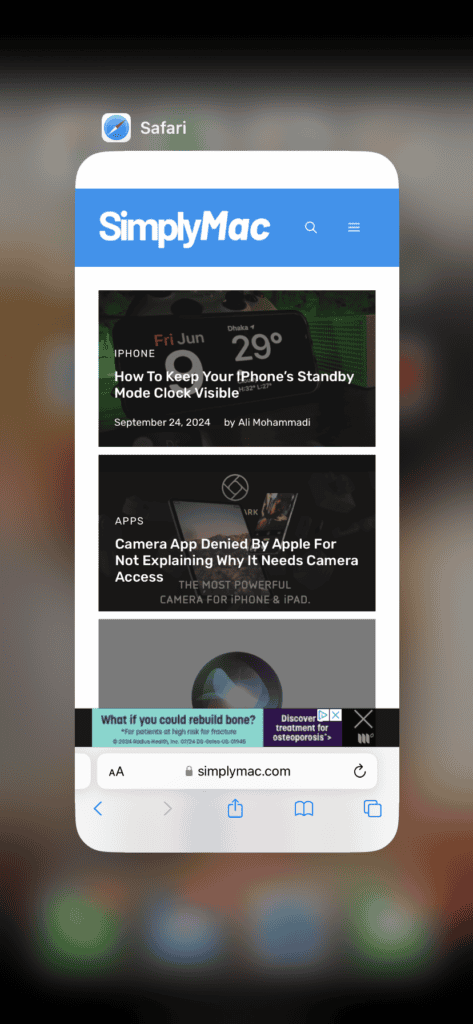
To minimize the screen on an iPhone and make it easier to reach the top with one hand, you can use the Reachability feature:
For iPhones with Face ID:
- Go to Settings > Accessibility > Touch.
- Turn on Reachability.
- Swipe down on the bottom edge of the screen to bring the top half of the screen within reach.
For iPhones with a Home button:
- Go to Settings > Accessibility > Touch.
- Turn on Reachability.
- Lightly double-tap the Home button to bring the top half of the screen within reach.
To Return to the Full Screen view:
- Tap anywhere on the upper half of the minimized screen.
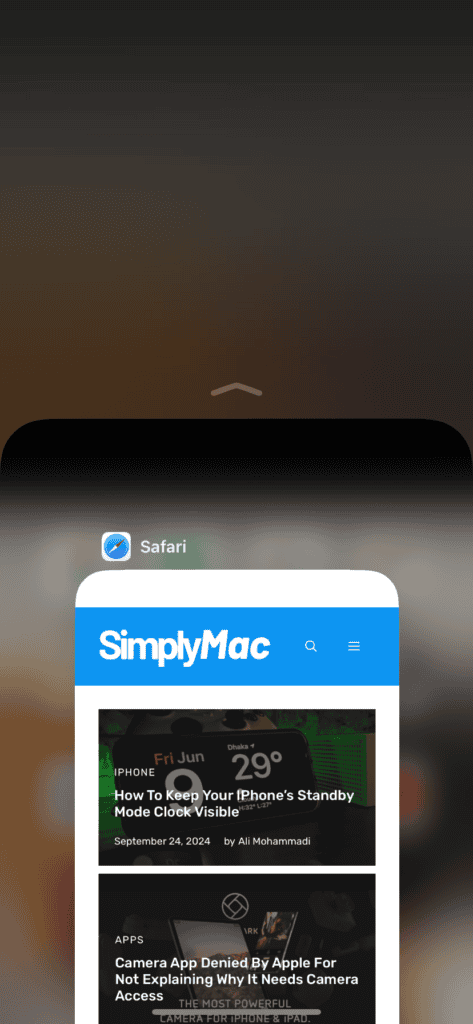
Additional Notes:
- Reachability is designed to temporarily minimize the screen, making it easier to reach the top elements.
- If you accidentally trigger Reachability, simply swipe up from the bottom or wait a few seconds for the screen to return to full size automatically.
- Make sure Zoom is turned off in Accessibility settings, as it can interfere with Reachability.
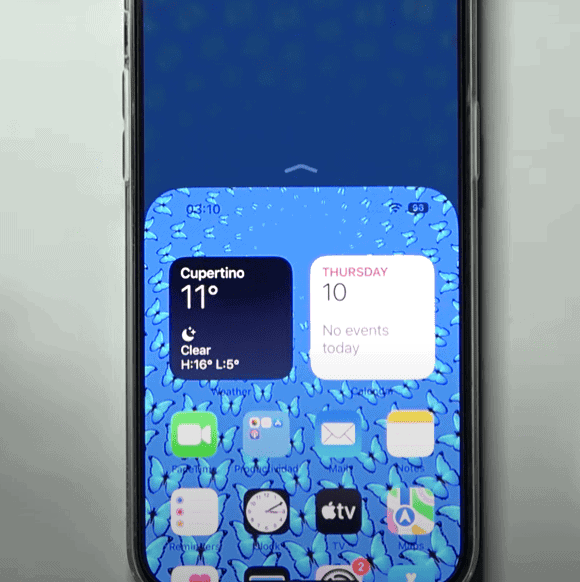
Additional Tips:
| Feature | How to Access |
|---|---|
| Widgets | Swipe right from your Home or Lock screen. |
| Control Center | Swipe down from the top-right corner of your screen. |
These methods let you easily minimize your iPhone screen for better one-handed use or simply to reduce on-screen clutter!
Key Takeaways
- Screen minimization improves one-handed use of iPhones.
- The Reachability feature aids in screen minimization.
- Accessibility settings manage zoom and magnification.
Understanding Screen Minimization on iPhone
Screen minimization on an iPhone refers to the ability to bring the top of the screen down within thumb’s reach. This feature is known as Reachability. It helps people comfortably use their iPhones with one hand.
The Concept of Reachability
Reachability is an accessibility feature on the iPhone that aids one-handed use by lowering the top half of the screen. This makes it easier to touch items at the top without stretching your thumb. To activate Reachability, users with an iPhone model that has a Home button can double-tap the button. On newer models without a Home button, a user should swipe down at the bottom edge of the screen.
Supported Devices and iOS Versions
Devices: Reachability works on iPhone models from iPhone 6 and later. iOS Versions: The feature requires iOS 13 or a newer version. Gesture-based navigation is present on models from iPhone 11 and beyond.
It is important to note that minimizing the screen and activating Reachability can vary by the device and its operating features. Therefore, users need to be familiar with their specific iPhone model and the gestures or buttons it uses.
Step-by-Step Guide to Minimize Screen
This section covers how to set up and use the screen minimization feature on iPhones for better one-handed use.
Enabling Reachability in Settings
First, go to Settings > Accessibility. Then tap Touch and toggle on Reachability. This setting helps users operate larger iPhone models with one hand by bringing the top half of the screen down.
Using the Minimization Feature
Once Reachability is activated, you can minimize the screen. If you have an iPhone with a Home Button, double-tap it without pressing down to trigger Reachability. For iPhones with Face ID, swipe down on the bottom edge of the screen to lower the top half for easy thumb access.
Tips for One-Handed Use
Mastering the minimization gesture can take time. Practice the double-tap or swipe down motion to make using your iPhone with one hand smooth and natural. It’s especially handy when you’re on the go and need quick access to your apps and settings.
Frequently Asked Questions
Minimizing the screen on an iPhone can make it easier to use with one hand. The following are common questions and clear answers on how to do just that.
What is the method to reduce the size of the display area on my iPhone?
You can reduce the display area by using the Sleep/Wake button. Pressing it once turns the screen off. Pressing it again wakes the screen up.
Can you use Reachability to minimize the screen on the latest iPhone models?
Yes, newer iPhones without a Home button use Reachability by swiping down on the lower part of the screen. Reachability brings the top half of the screen down.
How can I enable Reachability to access the top of the screen on my iPhone with one hand?
To enable Reachability, go to Settings, then Accessibility. Under Touch settings, toggle on Reachability. This allows you to swipe down on the screen for easier access.
Is it possible to temporarily lower the top half of the screen for easier access on my iPhone?
Yes, that’s what Reachability does. It lowers the top half of your screen after a quick swipe down so you can reach it with your thumb.
What are the steps to activate the screen minimization feature on newer iPhone models?
On models without a Home button, swipe up slightly from the bottom and hold for a moment to minimize the screen and access the app switcher.
How do I adjust my iPhone’s screen for one-handed use without adjusting the physical size of the display?
Activate Reachability by swiping down on the bottom edge, or use the Home button on older models by lightly double-tapping it to bring the top part of the screen down.