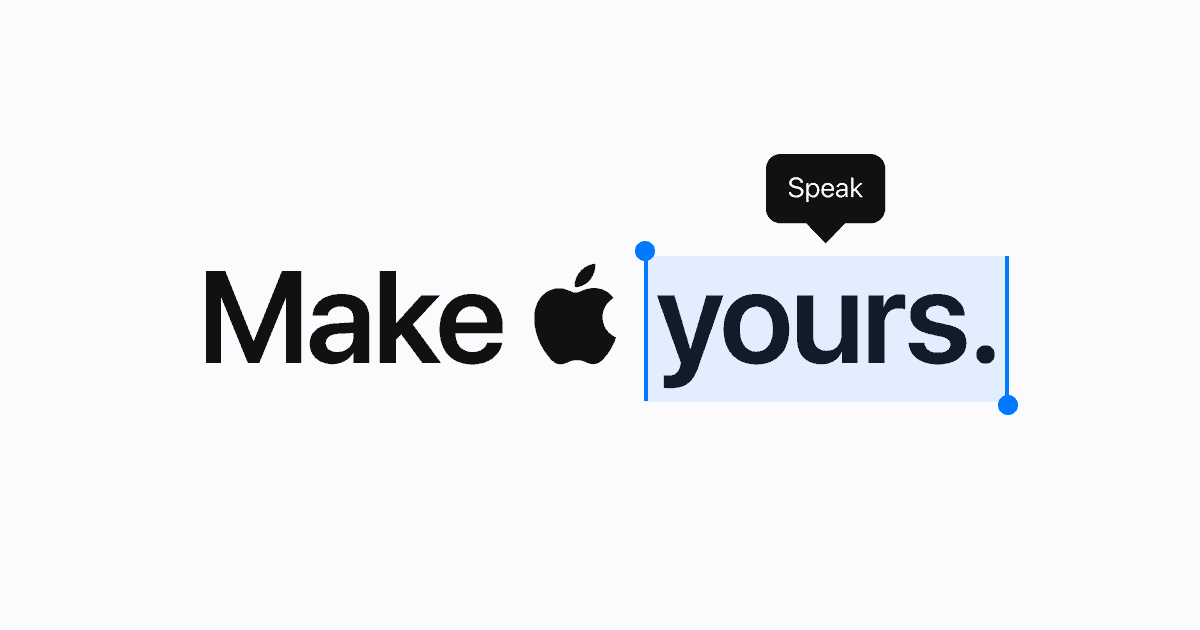Modern iPhones and iPads come with a range of accessibility features designed to make life easier. One of these features is the ability to have text on your device read aloud. By enabling Speak Screen and Speak Selection, your iPhone or iPad can read selected text or the entire screen.
Many people find this feature useful whether for convenience or necessity. Busy professionals can listen to emails while multitasking, and individuals with visual impairments can navigate apps more easily. Configuring these settings is straightforward and enhances the overall usability of your device.
Once set up, using these speech functions across various apps opens up new ways to interact with your device. From reading long articles to quickly checking notification summaries, these features offer flexibility and efficiency. With a few simple steps, your device can become more accessible and convenient.
Using Text-to-Speech on Your Apple Device
Enabling Speak Selection and Speak Screen
To activate the text-to-speech feature, head to Settings > Accessibility > Spoken Content. Here you can toggle on two options:
- Speak Selection: This lets you highlight specific text you want to be read aloud. Simply select the text and tap “Speak” from the menu.
- Speak Screen: This option reads all the text on your screen from top to bottom when you swipe down with two fingers.
Using the Speech Controller
With Speak Screen enabled, a handy Speech Controller appears. It gives you controls like play/pause, rewind, fast forward, and voice speed adjustment. You can even move it around the screen for convenience.
Customizing Your Reading Experience
You can personalize your text-to-speech experience further:
- Voices: Choose from various voices and accents.
- Speaking Rate: Adjust the speed of the voice to your liking.
- Highlighting: Opt to highlight words or sentences as they are read aloud for easier tracking.
Using Text-to-Speech in Different Apps
Most Apple apps, like Mail, Messages, and Safari, support text-to-speech. However, it may not work in all third-party apps.
Accessibility Features
Apple’s text-to-speech feature is part of its accessibility suite, designed to help users with visual impairments. It’s a helpful tool for those who prefer listening to content instead of reading.
| Feature | Description |
|---|---|
| Speak Selection | Read specific text aloud |
| Speak Screen | Read all text on screen |
| Speech Controller | Control playback and voice settings |
| Voices | Choose different voices and accents |
| Speaking Rate | Adjust voice speed |
| Highlighting | Highlight text as it’s read |
Key Takeaways
- Enabling Speak Screen and Speak Selection allows text to be read aloud.
- These features support multitasking and accessibility.
- Configuring is easy and improves device usability.
Enabling and Configuring Speak Screen and Speak Selection
To make your iPhone or iPad read text aloud, you need to enable specific settings in the accessibility menu. These settings allow customization of reading speed, voice, and pronunciation to suit your preferences.
Navigating to Accessibility Settings on iOS and iPadOS
First, open the Settings app on your iPhone or iPad. Tap on General, then find and tap Accessibility. Within the Accessibility menu, locate and select Spoken Content. Here, you will see options for both Speak Screen and Speak Selection. Speak Screen reads all content on the screen aloud when you swipe down with two fingers. Speak Selection reads aloud specific text that you highlight. Toggle these features to the ON position to enable them.
Customizing Speech Options
In the Spoken Content settings, you can customize how your iPhone or iPad reads text aloud. You can choose different voices and dialects by tapping on Voices. A list of available voices will appear. Select the voice you prefer, and your device will download any necessary files. There’s also an option to turn on Highlight Content, which highlights words as they are read aloud. Additionally, you can activate the Speech Controller, which provides on-screen controls to manage the reading functions more easily.
Adjusting Speaking Rate and Pronunciation
Under Spoken Content, you can adjust the speed at which text is read aloud. The Speaking Rate slider lets you make the voice read faster or slower. Move the slider right for a faster rate or left for a slower rate. For pronunciation, tap Pronunciations where you can add customized pronunciations for specific words. This is useful for names or technical terms. Simply enter the word and type out how it should sound, then play and tweak it until satisfied. This ensures that your iPhone or iPad reads text accurately according to your preferences.
Using Speech Functions Across Different Apps and Contexts
iPhones and iPads have versatile speech functions that enhance accessibility. Users can read aloud text, utilize Speak Screen, and engage with Live Text across a variety of apps and contexts.
Reading Aloud Text in Mail, Safari, and Other Apps
To read text aloud in Mail or Safari, first enable Speak Selection in the Accessibility settings. Open Settings, navigate to Accessibility, then tap on Spoken Content. Enable Speak Selection and adjust the speaking rate if needed.
When reading an email, highlight the text and tap Speak. In Safari, highlight text within a webpage and follow the same steps. This feature works similarly in Notes and other apps where text is selectable. This provides users with hands-free reading capabilities, improving convenience and accessibility.
Utilizing Speak Screen for Ebooks, PDFs, and Notes
Speak Screen allows users to have entire screens read aloud. To enable this function, go to Settings > Accessibility > Spoken Content, and turn on the Speak Screen option. Activate Speak Screen by swiping down with two fingers from the top of the screen.
This function is beneficial for reading ebooks and PDFs within the Books app or other PDF readers. In the Notes app, Speak Screen reads the entire note aloud, making it easier to review long notes hands-free. This accessibility feature supports better interaction with digital content.
Engaging with Live Text and Other Accessibility Features
Live Text allows users to interact with text in images. Enable Live Text by going to Settings > General > Language & Region and turning on Live Text. Open the Camera app, point it at an image with text, and use Live Text to select and read the text aloud.
Additionally, other accessibility settings like the Speech Controller provide quick access to speech functions from the home screen. Users can customize pronunciations in the Accessibility settings under Spoken Content. These features collectively enhance the reading experience across different contexts.