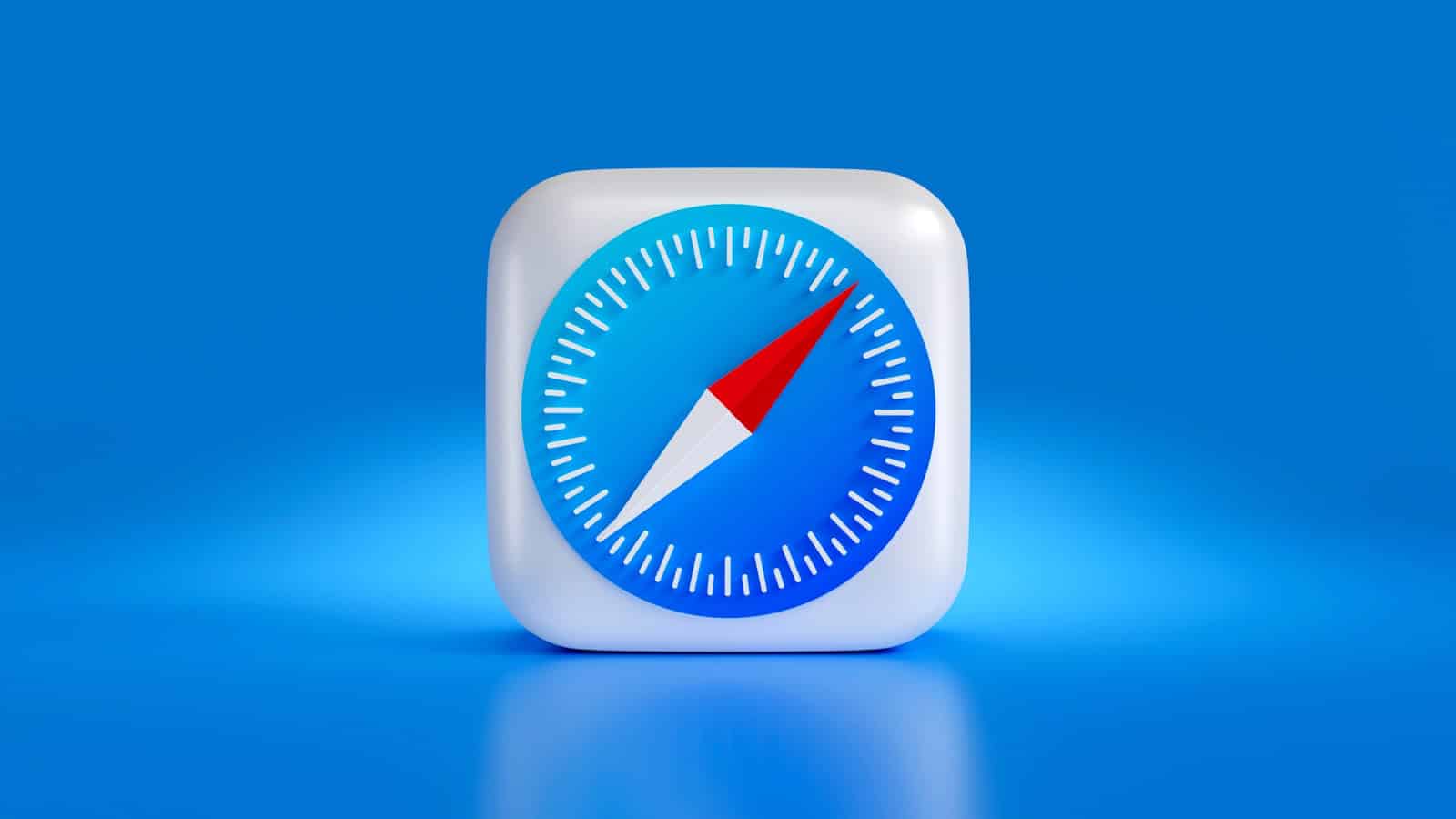Creating shortcuts on an iPhone for websites you visit often saves time and lets you get to your favorite pages with a single tap. This convenience mirrors the function of an app icon for your most-used services and resources. The process uses Safari, the iPhone’s default web browser, but the feature is not limited to Safari; other browser apps may offer similar functionality. The result of adding a website to your home screen is a quick access point in the familiar shape of an app icon, blending seamlessly with the rest of your apps on the iPhone’s home screen.
To add a website shortcut to your iPhone home screen, you start by opening Safari and navigating to the desired website. There, you use the Share button to find the ‘Add to Home Screen’ option. You can then customize the name of the shortcut to your liking, so it’s easily recognizable. Once added, the icon for your website will appear on your home screen for easy access, allowing the website to launch in Safari or a standalone web app if supported. The process not only streamlines your browsing experience but also organizes your digital space for efficiency.
Create Website Shortcuts on iPhone
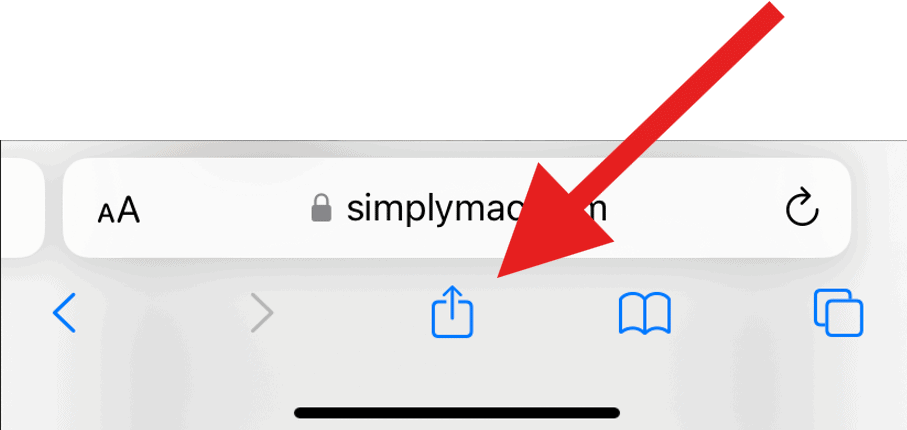
Creating website shortcuts on your iPhone is a breeze, and it can significantly enhance your browsing experience. By placing your favorite websites directly on your Home Screen, you can access them with a single tap, saving you time and effort.
Step-by-Step Guide
- Open Safari and navigate to the website you wish to create a shortcut for.
- Tap the Share button (the square with an upward arrow).
- Scroll down and select “Add to Home Screen.”
- You can customize the shortcut’s name if desired.
- Tap “Add” to place the shortcut on your Home Screen.
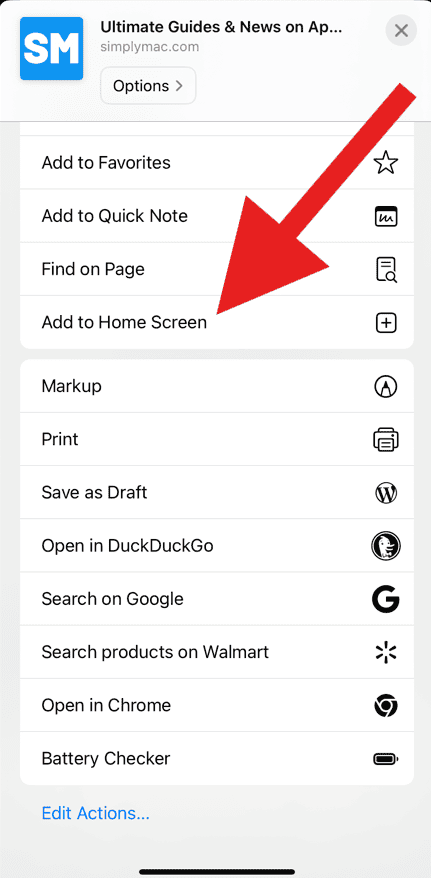
Alternative Methods
While Safari is the default browser on iPhones, you can also create website shortcuts using other browsers like Chrome or Firefox. The process is similar:
- Open the desired browser and visit the website.
- Locate the Share or Menu button within the browser.
- Look for an option like “Add to Home Screen” or “Create Shortcut.”
- Follow the prompts to customize and add the shortcut.
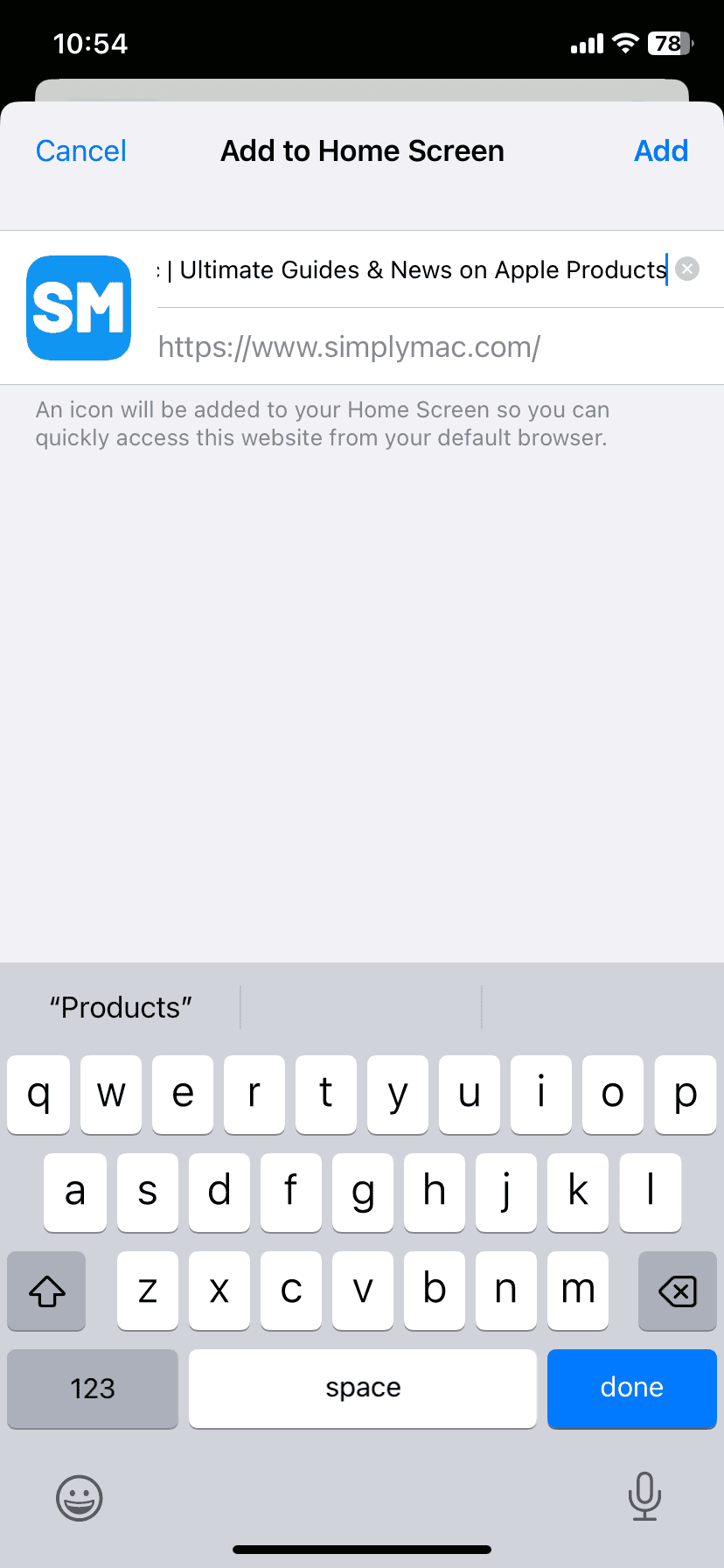
Benefits of Website Shortcuts
- Quick Access: Launch your favorite websites instantly without opening a browser and typing the URL.
- Organization: Group related shortcuts together on your Home Screen for easy access.
- Declutter: Reduce browser tab clutter by keeping frequently visited sites as shortcuts.
- Offline Access: Some shortcuts may offer limited offline access to content, depending on the website and browser.
Troubleshooting
- If you can’t find the “Add to Home Screen” option, ensure you’re using a compatible browser and that the website allows shortcuts.
- If a shortcut isn’t working, try deleting and recreating it.
- For further assistance, consult the specific browser’s support documentation or online forums.
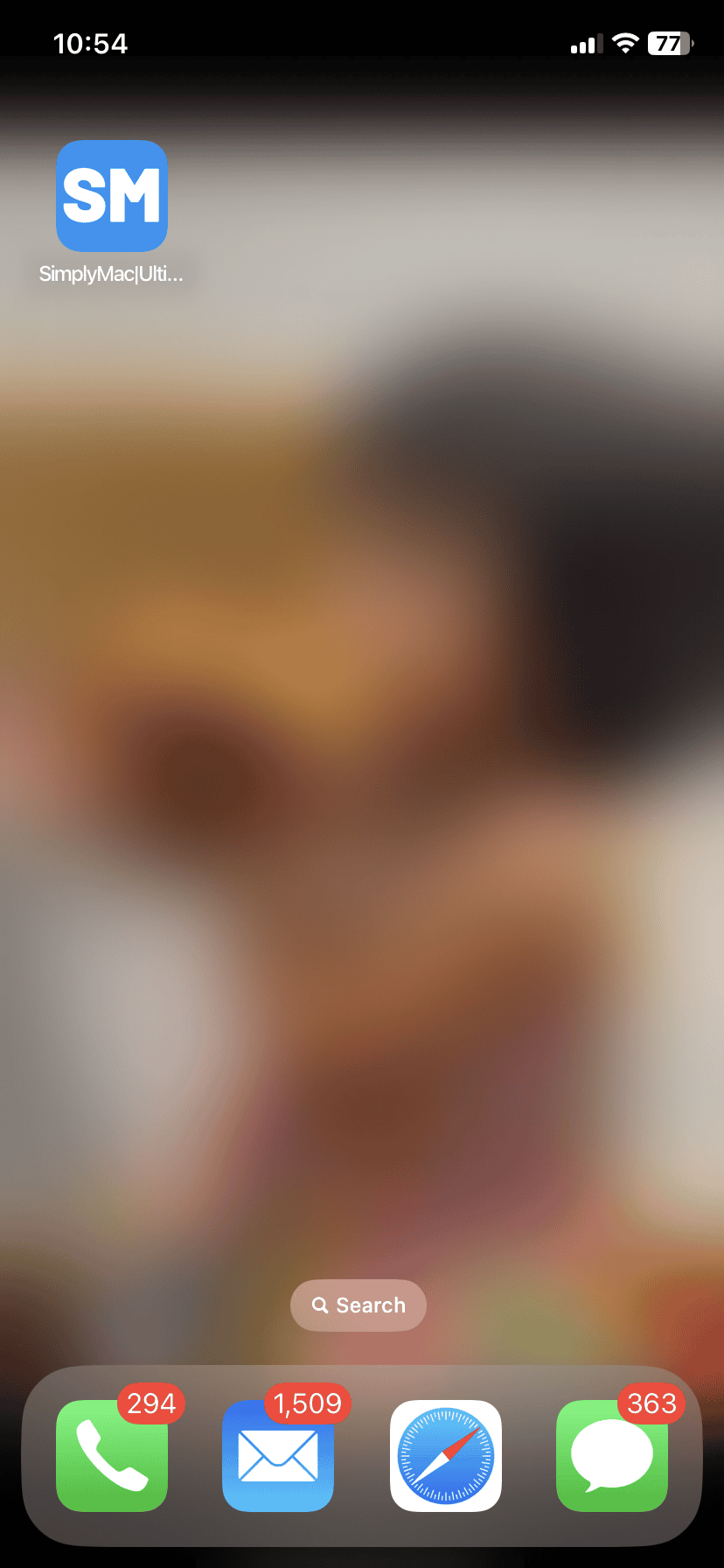
Key Takeaways
- Adding a website shortcut to the iPhone home screen streamlines access to frequent sites.
- The process is straightforward and uses Safari’s Share feature for quick setup.
- Custom names for shortcuts keep the home screen organized for efficient browsing.
Creating Website Shortcuts on iPhone
Adding a website shortcut to your iPhone home screen is a convenient way to access your favorite web pages quickly. This feature simplifies reaching sites directly from the home screen, bypassing the need to open a web browser and type in a URL.
Using Safari to Add to Home Screen
To add a web page to your iPhone’s home screen using Safari, first open the desired page in the web browser. Locate the share icon at the bottom of the screen, which looks like a square with an upward arrow. Tap this share icon to open the share menu. Scroll down to find and select “Add to Home Screen.” Safari will suggest a name for the shortcut based on the web page’s title, but you can change the name to your preference. Tap “Add” to place the new shortcut icon on your home screen.
Naming and Organizing Shortcuts
After you tap “Add to Home Screen,” you have the option to change the name of your shortcut for easy identification. Choose a name that is brief and descriptive. Once added, you can move and organize the new icon like any app on your iPhone. Press and hold the shortcut, then drag it to your preferred location or into a folder. This helps keep your home screen organized and your shortcuts easily accessible.
Advanced Customizations and Troubleshooting
In this section, we explore how to personalize website shortcuts on your iOS device and address common issues you might encounter.
Customizing Icons and Limitations
Users can swap the default webpage icon for a preferred image when creating a shortcut on an iPhone or iPad. After selecting ‘Add to Home Screen,’ you tap the icon beside the shortcut name. This allows you to take a new photo, choose an existing one, or use a file for the icon. Not all images work well as icons due to size and scale, so it’s best to use square images. Also, remember that iOS may add a drop shadow or other effects to align with its design language. Chrome and Firefox don’t offer in-app icon customization for shortcuts; you would need to use Safari to access this feature.
Deleting or Rearranging Website Shortcuts
To delete a shortcut, simply press and hold the icon until a menu appears and then tap ‘Delete Bookmark.’ Confirm deletion and the icon will disappear from the Home Screen. For rearranging shortcuts, tap and hold an app or shortcut, then drag when they start to jiggle. You can place them wherever you like, even in folders for better organization. To stop the icons from wiggling, press the ‘Done’ button or the Home button on older models. If a webpage shortcut malfunction arises, like not loading correctly, delete the shortcut and recreate it, ensuring the URL is accurate when saving.