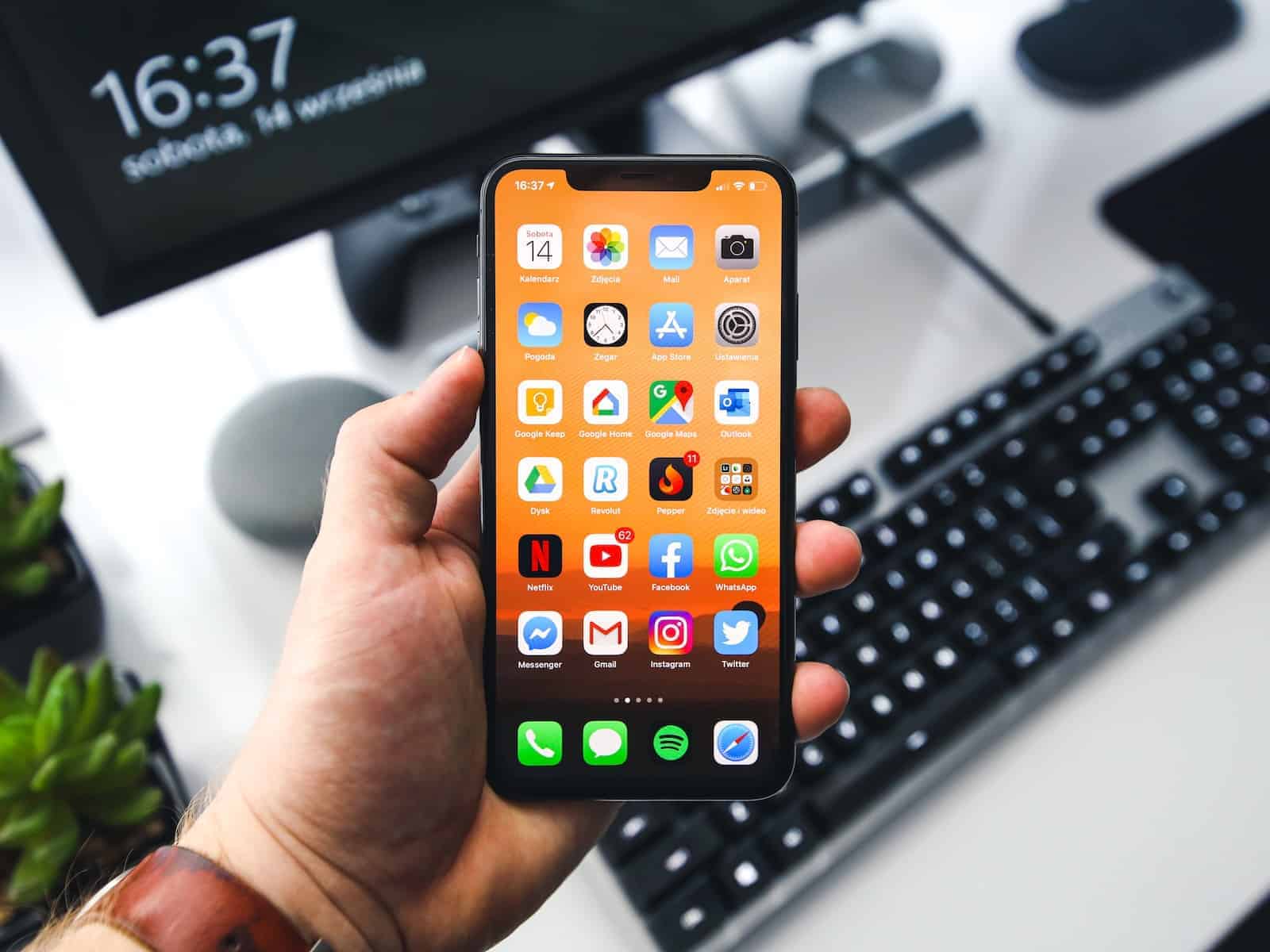Having trouble with your iPhone screen turning off too quickly? Here’s a guide to help you keep your iPhone screen display active. Whether you need it to stay on while reading, cooking, or for any other reason, we’ve got you covered. We’ll explore the Auto-Lock feature, the customizable Always-On Display feature on newer models, and provide optimal timeout settings for different scenarios. Let’s unlock the full potential of your iPhone’s screen together!
Preventing Your iPhone Screen From Turning Off
Want to keep your iPhone screen on for longer? It’s easy to adjust! You can change the auto-lock setting to prevent your screen from dimming and turning off too quickly. This is handy when you’re reading an article, following a recipe, or watching a video.
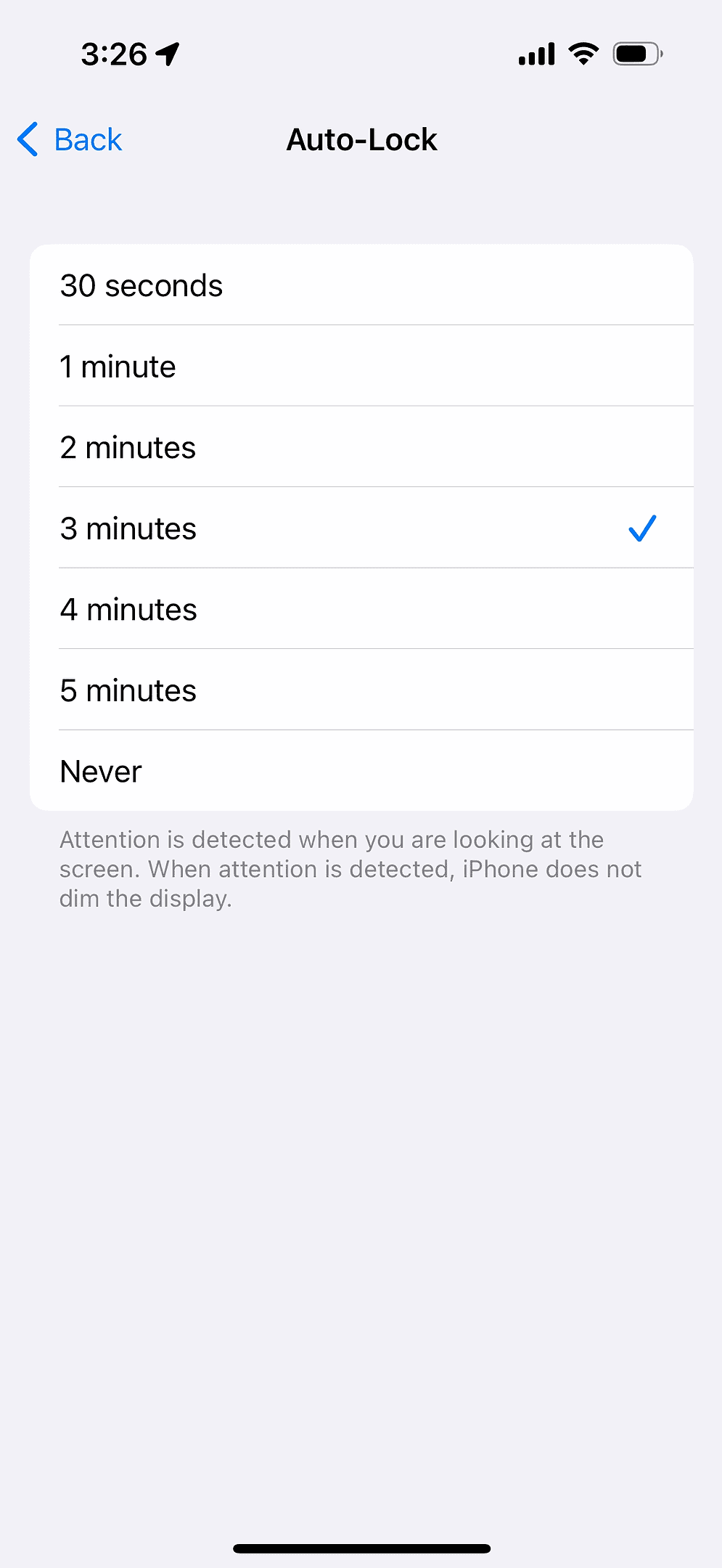
Adjusting Auto-Lock Settings
Here’s how to change your auto-lock time:
- Open the Settings app on your iPhone. It looks like a gray gear icon.
- Tap on Display & Brightness.
- Select Auto-Lock.
- Choose a longer duration. You’ll see options like 2 minutes, 5 minutes, and more. You can even choose “Never” to keep your screen on indefinitely.
Understanding Auto-Lock Options
Let’s take a closer look at the different auto-lock options:
| Option | Description | Best For |
|---|---|---|
| 30 seconds | Shortest auto-lock time. | Maximum battery saving when you aren’t actively using your phone. |
| 1 minute | A short auto-lock time. | Good balance of battery saving and convenience. |
| 2 minutes | The default setting for many iPhones. | A decent balance for everyday use. |
| 5 minutes | A longer auto-lock time. | Reading articles, browsing the web, or when you need more time before the screen locks. |
| 10 or 15 minutes | Even longer durations. | Watching videos, presentations, or using your iPhone as a navigation device. |
| Never | Your screen stays on until you manually lock it. | Use with caution, as it can drain your battery quickly. Best when your phone is plugged in. |
Important Considerations
- Battery Life: Longer auto-lock times use more battery power. If you’re trying to conserve battery, choose a shorter time.
- Security: A shorter auto-lock time helps protect your information if your phone is lost or stolen.
- Low Power Mode: When Low Power Mode is on, it overrides your auto-lock setting and defaults to 30 seconds.
- Guided Access: Guided Access, a feature that limits your iPhone to a single app, may also affect your auto-lock settings.
Additional Tip
Some apps, like video streaming apps or certain games, may have their own settings to keep the screen on while you’re using them. Be sure to check the app’s settings for more options.
Troubleshooting iPhone Screen Dimming
Auto-Lock Keeps the iPhone Secure
Your iPhone has a built-in feature called Auto-Lock, which dims the screen and eventually turns it off to save battery life. You can adjust the Auto-Lock duration in your device settings. Navigate to Settings > Display & Brightness > Auto-Lock and choose a duration that suits your needs.
How to Change Your Auto-Lock Settings
Here’s how to find and change your iPhone’s Auto-Lock settings:
- Open the Settings app.
- Go to “Display & Brightness”.
- Tap on “Auto-Lock”.
- Choose the desired amount of time you want the screen to stay on. Options typically range from 30 seconds up to “Never”.
Low Power Mode Impacts Display Settings
Low Power Mode is a great way to extend your iPhone’s battery life. But, one of the ways it saves power is by reducing your screen-on time. If Low Power Mode is enabled, your Auto-Lock settings might be temporarily overridden.
To disable Low Power Mode:
- Open Settings.
- Go to “Battery”.
- Toggle off “Low Power Mode”.
Customizing Always-On Display (iPhone 14 Pro and Pro Max)
If you own an iPhone 14 Pro or Pro Max, you have an Always-On Display feature. This means your Lock Screen remains visible even when your iPhone is locked and inactive. You can customize it to show your wallpaper, notifications, or widgets.
Using Attention-aware Aware Features (Face ID models)
iPhones with Face ID have an Attention Aware feature that keeps the screen on as long as it detects your attention. This can be useful for reading articles or following recipes.
Table: Adjusting Screen Timeout Settings
| Auto-Lock Duration | Description | Ideal For |
|---|---|---|
| 30 Seconds | Shortest duration, maximizes battery life | Quick glances, checking notifications |
| 1 Minute | Balanced option for moderate battery saving | General use, reading short articles |
| 2 Minutes | Extended duration for comfortable viewing | Reading longer articles, watching videos |
| 3 Minutes | Longer duration, ideal for specific activities | Presentations, following detailed instructions |
| 5 Minutes | Longest duration, maximizes screen-on time | Hands-free tasks, displaying information for others |
| Never | Disables Auto-Lock altogether, drains battery faster | Specific scenarios where uninterrupted display is needed |
Additional Tips
- Disable Low Power Mode: This mode can automatically reduce your screen timeout to 30 seconds.
- Increase Screen Brightness: This can prevent the screen from dimming too quickly.
- Use “Hey Siri”: Voice commands can help you interact with your iPhone without touching the screen, preventing it from timing out.
- Explore Third-Party Apps: Some apps can override the Auto-Lock feature.
Additional Tips
Here’s a quick table summarizing reasons your screen might turn off and solutions:
| Problem | Solution |
|---|---|
| Auto-Lock is set to a short time interval | Increase the Auto-Lock time in Settings > Display & Brightness > Auto-Lock |
| Low Power Mode is enabled | Disable Low Power Mode in Settings > Battery |
| Attention Aware features are interfering | Temporarily disable in Settings > Face ID & Passcode > Attention Aware Features |
Understanding iPhone Screen Settings
Navigating the iPhone’s screen settings is essential for customizing how the display reacts to inactivity. By opening the Settings app, users can adjust various features to suit their preferences. In the Display & Brightness settings, the Brightness control allows users to set the optimal light level for their screen.
The Auto-Lock feature is a key area within these settings. It determines how long the iPhone screen stays active when not in use before it dims and locks. To alter this setting, users should:
- Open the Settings app from the home screen.
- Scroll to and select Display & Brightness.
- Tap Auto-Lock.
Here, a menu presents different time options ranging from 30 seconds to Never. Setting the Auto-Lock to Never will keep the screen on indefinitely, which might be useful during certain activities, but will also use more battery power.
For quick brightness adjustments without diving into the Settings, the Control Center provides immediate access. Swiping down from the top-right of the screen on iPhone X or later (or up from the bottom on older models) reveals this panel, where the brightness slider can be adjusted on the fly.
Adjusting screen settings might be limited if the iPhone is managed by an administrator, such as in a school or organization. In such cases, contacting the administrator is necessary to change restrictions.
Occasionally, users may find that their screen dims despite the Auto-Lock settings. This can be due to low battery mode or other system settings designed to conserve power. Notifications and other alerts can also wake the display, so understanding these interactions helps manage screen behavior effectively.
Adjusting Screen Timeout and Auto-Lock
Keeping an iPhone screen active for longer periods can be essential, whether for reading a recipe while cooking or keeping a map in view. Adjusting the auto-lock feature is a simple process that plays a crucial role in how long the screen stays on before it goes to sleep. Here’s how to manage these settings to suit individual needs, bearing in mind the possible impact on battery life.
Configuring Auto-Lock Settings
To modify how long the iPhone screen stays on, start by opening the Settings app. Scroll and tap on Display & Brightness and then select Auto-Lock. Here you’ll find various time options, ranging from 30 seconds to 5 minutes, to keep the screen active. For those who prefer the screen to stay on indefinitely, the Never option can be chosen. However, selecting this may significantly decrease the battery life as the screen is one of the most power-consuming components.
- To adjust Auto-Lock, follow these steps:
- Open Settings
- Tap Display & Brightness
- Choose Auto-Lock
- Select a time interval, or Never for an unending display
Note that in some cases, this setting might be grayed out due to specific organizational policies on your device, or when Low Power Mode is enabled.
Disabling Screen Timeout
Disabling the screen timeout entirely is another way to keep your iPhone screen on for as long as needed. This eliminates the need to constantly tap the screen to prevent it from going dark. The Never option under auto-lock settings does exactly this. Be cautious as disabling screen timeout can lead to decreased battery performance as the display continually uses power.
- To disable screen timeout completely:
- Go to Settings
- Select Display & Brightness
- Hit Auto-Lock
- Tap Never
Remember, the more the screen stays on, the more power it uses, so consider the trade-off between convenience and battery life when disabling screen timeout.
Optimizing Battery Performance
Optimizing your iPhone’s battery performance is essential for keeping your screen on when you need it most. Here’s how you can manage your display settings and switch on Low Power Mode to save energy for those critical moments.
Managing Brightness and Display Settings
Brightness is a significant factor that can cause your iPhone’s battery to drain quicker than usual. Here’s what you can do:
- Automatic Brightness: Allowing your iPhone to automatically adjust its screen brightness based on ambient light can save battery life. Go to Settings > Accessibility > Display & Text Size and set Auto-Brightness to on.
- Manual Brightness Adjustment: You can also swipe down from the top right corner to access the Control Center and manually move the brightness slider to the lowest level comfortable for you.
- Dark Mode: Switching to Dark Mode can also reduce battery drain, especially on iPhones with OLED displays. Enable it by going to Settings > Display & Brightness and selecting Dark Mode.
Enabling Low Power Mode
Low Power Mode is an essential feature for prolonging your iPhone’s battery life. When activated, it reduces background activity like downloads and mail fetch to decrease battery drain. Here are the steps:
- Open Settings.
- Tap Battery.
- Toggle Low Power Mode to on.
By managing your display settings and taking advantage of Low Power Mode, you can extend your battery life effectively. Remember, these changes can make a big difference in how long your iPhone lasts on a single charge.
Enhancing Security and Privacy
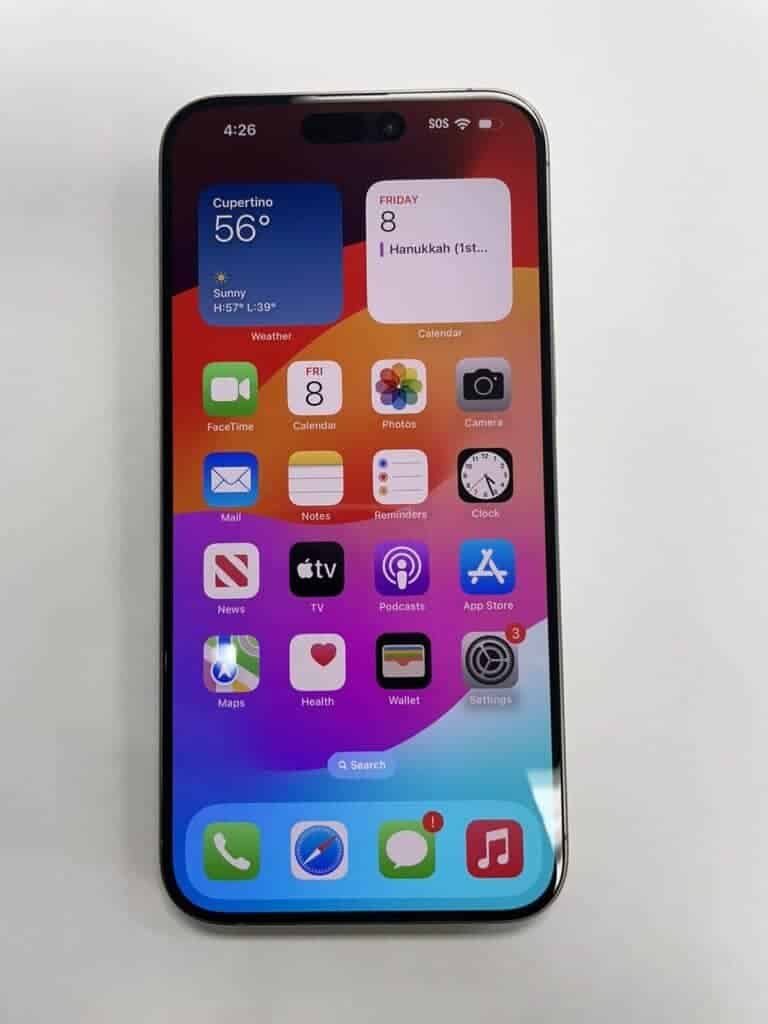
When it comes to keeping personal data protected on an iPhone, setting up strong screen lock features and using certain display settings are crucial steps.
Setting Up Screen Lock Features
To ensure only you have access to your iPhone, it’s important to enable lock features. Your iPhone can be secured with a passcode, which is a customizable 4 to 6-digit number.
- Passcode: Go to Settings, then Touch ID & Passcode or Face ID & Passcode on newer models. Tap ‘Turn Passcode On’ and enter a code you’ll remember.
For a more seamless experience, you can set up Touch ID or Face ID:
- Touch ID: Navigate to Settings, Touch ID & Passcode, and tap ‘Add a Fingerprint’. Follow the on-screen instructions.
- Face ID: Go to Settings, Face ID & Passcode, and tap ‘Set Up Face ID’. The phone will guide you through the process.
These features lock the device and keep your data secure by ensuring only your unique fingerprint or facial features can unlock your iPhone.
Using Dark Mode for Privacy
Dark mode isn’t just easy on the eyes—it also aids in privacy. When you use dark mode, the content on your screen is less visible to others around you, making sensitive information harder to see.
To enable dark mode:
- Open Settings.
- Tap Display & Brightness.
- Select ‘Dark’ under the Appearance options.
By dimming your screen and changing the color palette to darker tones, dark mode reduces screen glare and minimizes the chances of someone seeing your private information from over your shoulder.
Troubleshooting Common Screen Issues
When your iPhone screen won’t stay on as it should, there are a few specific things you can check out. Let’s tackle those common culprits that could be making your screen experience less than ideal.
Addressing Auto-Lock Options Being Grayed Out
Sometimes, you’ll want to change your Auto-Lock settings but find the options grayed out, locking you out of the controls. This can be especially frustrating if you’re following a recipe and your screen dims just as you’re about to see what comes next. Here’s what to do:
- Make sure Low Power Mode is turned off; it restricts Auto-Lock to 30 seconds to save battery.
- If the Restrictions setting is enabled, disable it by going to
Settings > Screen Time > Content & Privacy Restrictions.
Preventing Screen Overheating
An overheated iPhone screen can cause it to turn off unexpectedly. To prevent your screen from overheating:
- Avoid direct sunlight for prolonged periods, which can heat up the device and make the screen go dark to cool down.
- Remove heavy-duty cases that might trap heat, and if you’re charging your iPhone, ensure it’s in a cool environment.
Frequently Asked Questions
Navigating through your iPhone settings might seem tricky, but when it comes to keeping your screen on, just a few taps are all you need. This section breaks down the common inquiries, providing straightforward answers to ensure your iPhone display meets your preferences.
What steps are needed to prevent an iPhone screen from automatically turning off?
To prevent your iPhone screen from shutting off automatically, you’ll want to adjust the Auto-Lock feature. Simply go to Settings, select ‘Display & Brightness,’ and tap ‘Auto-Lock.’ Here, you can choose a suitable duration or select ‘Never’ to keep the screen on indefinitely.
How can you change the duration before the screen locks on an iPhone?
Changing the lock duration involves opening the Settings app, tapping on ‘Display & Brightness,’ and then ‘Auto-Lock.’ You’ll find various time options to select depending on how long you want the screen to stay active before it locks.
What to do when iPhone Auto-Lock setting is greyed and unchangeable?
If the Auto-Lock setting is greyed out, it’s usually because Low Power Mode is enabled or there’s a restriction placed on the setting. Check the ‘Battery’ settings to disable Low Power Mode or go to ‘Screen Time’ to adjust any content and privacy restrictions impacting the Auto-Lock feature.
How to extend the time the lock screen stays active on an iPhone?
Extending the lock screen’s active time is done by setting a longer duration in the Auto-Lock settings. The longest default time frame you can set before the screen turns off is five minutes.
Can the iPhone display stay on indefinitely, and if so, how is this configured?
Yes, the iPhone screen can remain lit without turning off. To do this, go to the Auto-Lock section in the ‘Display & Brightness’ settings and choose the ‘Never’ option. Keep in mind this setting can lead to higher battery drain.
Is there an always-on display feature for the iPhone 13, and how can it be enabled?
The iPhone 13 does not support an official always-on display feature. However, by selecting ‘Never’ in the Auto-Lock settings, the phone’s display can stay on until manually locked or the battery runs out.