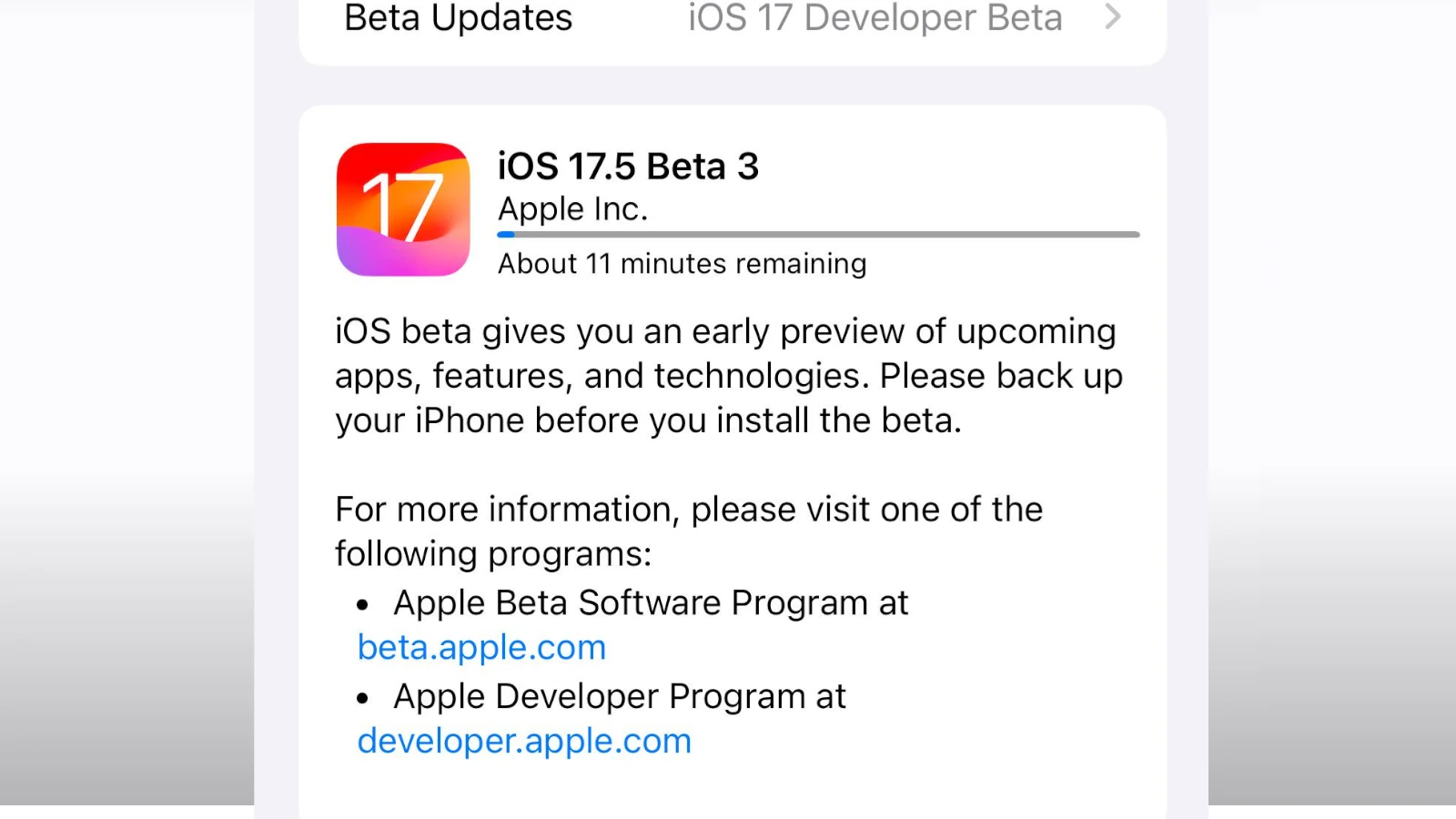Keeping your iPhone up to date is crucial for both security and functionality. Apple frequently releases iOS updates to enhance performance, add new features, and address any security issues. Updating your iPhone ensures that you have the latest software improvements designed by Apple for your device.
Before updating, it is important to back up your data. You can use iCloud or a computer to ensure that your personal information is safe. Having a backup allows you to restore your iPhone if the update does not go as planned. It’s also necessary to have your iPhone charged and connected to Wi-Fi. This helps avoid any interruptions during the download and installation process.
Executing the update requires you to navigate to your iPhone settings. You will need to find the Software Update section under the General settings. If an update is available, you will see the option to download and install it. By following these steps, you can successfully update your iPhone to the latest version of iOS.
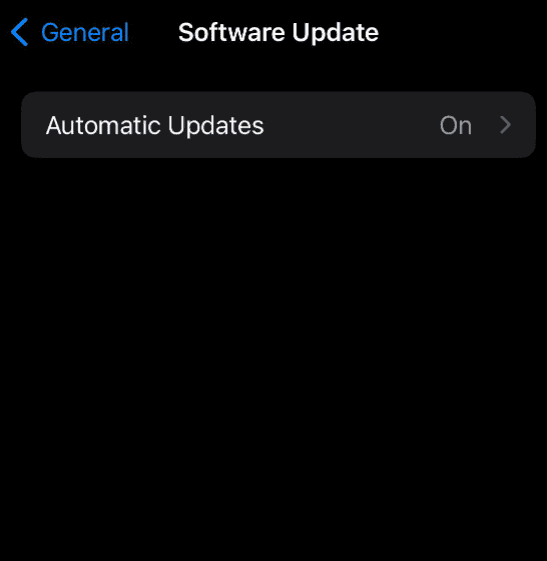
Updating Your iPhone: A Step-by-Step Guide
Preparing for the Update
Before diving in, it’s wise to prepare your iPhone for a smooth update process.
- Back Up Your Data: Safeguard your photos, messages, and settings by backing up your iPhone to iCloud or a computer. This ensures that you can restore your data if something goes wrong during the update.
- Charge Your iPhone: Connect your device to a power source or make sure it has enough battery life for the update. Updates can drain your battery, so it’s important to avoid interruptions.
- Connect to Wi-Fi: It’s recommended to use a Wi-Fi connection for updates, as they can consume a lot of cellular data.
Updating Wirelessly
The easiest way to update your iPhone is over the air (OTA).
- Go to Settings: Open the Settings app on your iPhone.
- Navigate to General: Tap on General, then tap on Software Update.
- Download and Install: If an update is available, tap Download and Install. Your iPhone will verify the update and begin downloading it.
- Enter Your Passcode: You may be asked to enter your passcode to start the installation.
- Wait for the Update: The update process may take some time, depending on the size of the update and your internet connection speed. Your iPhone will restart during the process.
Updating Using a Computer
If you prefer, you can also update your iPhone using a computer.
- Connect Your iPhone: Connect your iPhone to your computer using a USB cable.
- Open Finder (Mac) or iTunes (PC):
- On a Mac with macOS Catalina or later, use Finder.
- On a PC or a Mac with macOS Mojave or earlier, use iTunes.
- Select Your iPhone: In Finder or iTunes, locate and select your iPhone.
- Check for Updates: Click on the General or Summary tab, then click Check for Update.
- Download and Install: If an update is available, click Download and Update. Follow the on-screen instructions to complete the update.
Troubleshooting Update Issues
If you encounter any problems during the update process, try the following:
- Check Your Internet Connection: Make sure you have a stable Wi-Fi or cellular connection.
- Restart Your iPhone: Sometimes, a simple restart can fix minor issues.
- Free Up Space: If you don’t have enough storage space, delete unnecessary files or apps.
- Contact Apple Support: If you’re still having trouble, reach out to Apple Support for assistance.
Staying Up-to-Date
It’s important to keep your iPhone updated with the latest software. Updates often include new features, security enhancements, and bug fixes. You can enable automatic updates in Settings > General > Software Update > Automatic Updates.
Key Takeaways
- Regular updates improve iPhone performance and security.
- Backing up data prior to updating is essential.
- The update process involves downloading and installing from the iPhone settings.
Preparing for iOS Update
Before you start an iOS update, make sure to back up your iPhone, check device compatibility, and ensure a stable internet connection and power supply.
Backing Up Your iPhone
He must back up his data to prevent loss. She can use iCloud for wireless storage or iTunes for a physical backup. For iCloud, she would go to Settings, tap [Apple ID], then [iCloud], and [iCloud Backup]. For iTunes, he connects the iPhone to a Mac or PC and follows the backup prompts.
Ensuring Device Compatibility
The latest iOS may not support older devices. Users should check if devices like the iPhone SE, iPhone 8, iPhone X, and iPhone 11 are eligible. iPads and Apple Watches need a check too. Compatibility lists are available on Apple’s website.
Checking Network and Power Requirements
A Wi-Fi connection is needed for the update; cellular data or VPN may be unreliable. She should make sure her iPhone is connected to power or has ample battery life. A charger or power source should be on hand during the update process to avoid interruptions.
Executing the Update
To keep iPhones running smoothly, installing the latest iOS update is crucial. It can enhance performance and add new features. Here’s how to carry out the update process.
Updating Through Settings App
Users can update their iPhone directly from the device. First, connect to Wi-Fi then open the Settings app. Select General and tap Software Update. If a new update is available, it will display a Download and Install option. Before starting, the device may need ample space to complete the update, so check your storage if necessary.
Using iTunes or Finder for Update
Updates can also be done using a computer. For Windows PC or macOS Mojave and earlier, open iTunes. For macOS Catalina or later, use the Finder. Plug the iPhone into the computer using a USB cable. Open iTunes or a Finder window, click on the iPhone icon, navigate to the Summary section, and click Check for Update. To update, choose Download followed by Update.
Troubleshooting Common Issues
Sometimes, users face issues when updating. If the update doesn’t start, first ensure the iPhone is connected to the internet and the Apple servers are not down. If the problem persists, try restarting the iPhone and attempting the update again. For issues related to space, managing storage by deleting unnecessary files may help. When the issue can’t be resolved, contacting Apple Support could provide a solution.