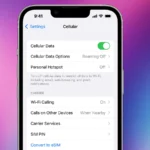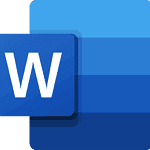If your iPhone screen turns dark after a while of not being used, it is in Standby mode. This is a feature that saves battery power, but sometimes you may want to wake your iPhone. You can do this in a few simple ways, depending on your model and settings. You can press the Side button or the Home button (if your iPhone has one). You can also tap the screen or lift your iPhone if “Raise to Wake” is turned on. If you have an iPhone 14 or later, just tap the display once to wake it up. Standby mode is a new feature introduced with iOS 17. It helps users easily see information and widgets while charging their phone. To turn on Standby mode, go to your iPhone settings and enable the feature.
When it is on, you can place your iPhone on its side to show different types of content like widgets or photos. It is easy to set up Standby mode; you can customize which widgets and information you want to see in the settings. The phone needs to be plugged in and kept still for Standby mode to work. You can press the side button to switch between items or scroll for more options. Standby mode also has a Night Mode setting for a dimmer display at night. This mode is designed to provide convenience and functionality. Whether you want to check the weather, look at your calendar, or enjoy a slideshow of photos, Standby mode on the iPhone with iOS 17 helps you do that.
Waking Your iPhone from Standby
When your iPhone screen goes black, it enters Standby mode to conserve battery. To bring it back to life, you have several options:
1. Press a Button
- Side button: Press the Side button, located on the right side of your iPhone.
- Home button (older models): If you have an iPhone with a Home button, press it.
2. Tap the Screen
A simple tap on the screen will usually wake up your iPhone.
3. Raise to Wake
If you have “Raise to Wake” enabled in Settings, just pick up your iPhone and the screen will turn on automatically.
- Go to Settings > Display & Brightness > Raise to Wake to turn this feature on or off.
4. Tap to Wake (iPhone 14 and later)
On iPhone 14 models, you can simply tap the display once to wake it up. This feature is enabled by default.
| Method | Description |
|---|---|
| Press Side button | Works on all iPhone models |
| Press Home button | For older iPhones with a Home button |
| Tap the screen | A quick tap wakes the display |
| Raise to Wake | Screen turns on when you lift your iPhone |
| Tap to Wake | Tap the display once (iPhone 14 and later) |
Troubleshooting
- iPhone not responding: If your iPhone doesn’t wake up, try a hard reset (force restart). The method varies depending on your iPhone model, so check Apple’s support website for instructions.
- Battery drained: If your iPhone is completely out of battery, connect it to a charger and let it charge for a while before trying to turn it on.
With these simple methods, you can easily bring your iPhone out of Standby mode and get back to using it.
Customizing Your Lock Screen
Once you’ve woken up your iPhone, you can personalize your Lock Screen to suit your preferences. Here are some things you can do:
- Change the wallpaper: Choose from Apple’s built-in wallpapers or use your own photos.
- Add widgets: Display useful information like the weather, calendar events, or your activity rings.
- Customize notifications: Control how notifications appear on your Lock Screen.
- Set up Focus modes: Filter notifications and apps based on your current activity, such as work, personal time, or sleep.
Key Takeaways
- Standby mode provides information access on iPhone while charging.
- Activation requires setting adjustment and stationary charging.
- Users personalize content and view it effortlessly in Standby mode.
Setting Up Standby Mode
In iOS 17, Standby Mode allows users to access information quickly while their iPhone charges. This feature maintains an always-on display that can show widgets and notifications.
Accessing Standby Settings
Users can enable Standby Mode through the Settings app on their iPhone. They should navigate to Settings and locate the Standby section. To activate, they must toggle the Standby option to the on position.
Customizing Standby Features
Standby Mode offers a range of customizations to tailor the lock screen to user preferences. By connecting the iPhone to a MagSafe charger and placing it on its side, the user can interact with the lock screen to choose widgets and set a preferred view. Customization options are accessible within the Standby settings, where users can select or disable widget suggestions and notifications.
Optimizing Standby Mode Usage
Standby mode extends the functionality of the iPhone while it charges or rests. This mode displays useful information and offers quick access to a variety of features without the need to unlock the phone. The following subsections cover how to maximize battery life, use Standby mode for convenience, and take advantage of its functionalities and integrations.
Maximizing Battery Life
To save on battery while using Standby, disable Low Power Mode. While in this mode, some Standby features might be limited to conserve battery life. Additionally, adjust your Display & Brightness settings to reduce the time before the screen sleeps. Users can also resort to using a Qi-based wireless charger for efficient charging, ensuring the Standby view remains active without the excessive use of a charging cable.
Leveraging Standby for Convenience
Place the iPhone on a nightstand or desk to use Standby as a smart display. Ensure ambient light settings are adjusted so the screen dims in darker environments. This makes it easy to see the time, weather, and incoming notifications at a glance. Users can easily interact with the Home Screen or activate Siri for hands-free assistance.
Standby Functionalities and Integrations
Customize the Standby view by choosing widgets that display calendar events, alarms, or photos. Users can also see Live Activities or music controls. Integration with the Apple Watch allows for smart rotation of information based on personal relevance. This keeps the most pertinent information ready, providing a seamless experience between iPhone and Apple Watch accessories.