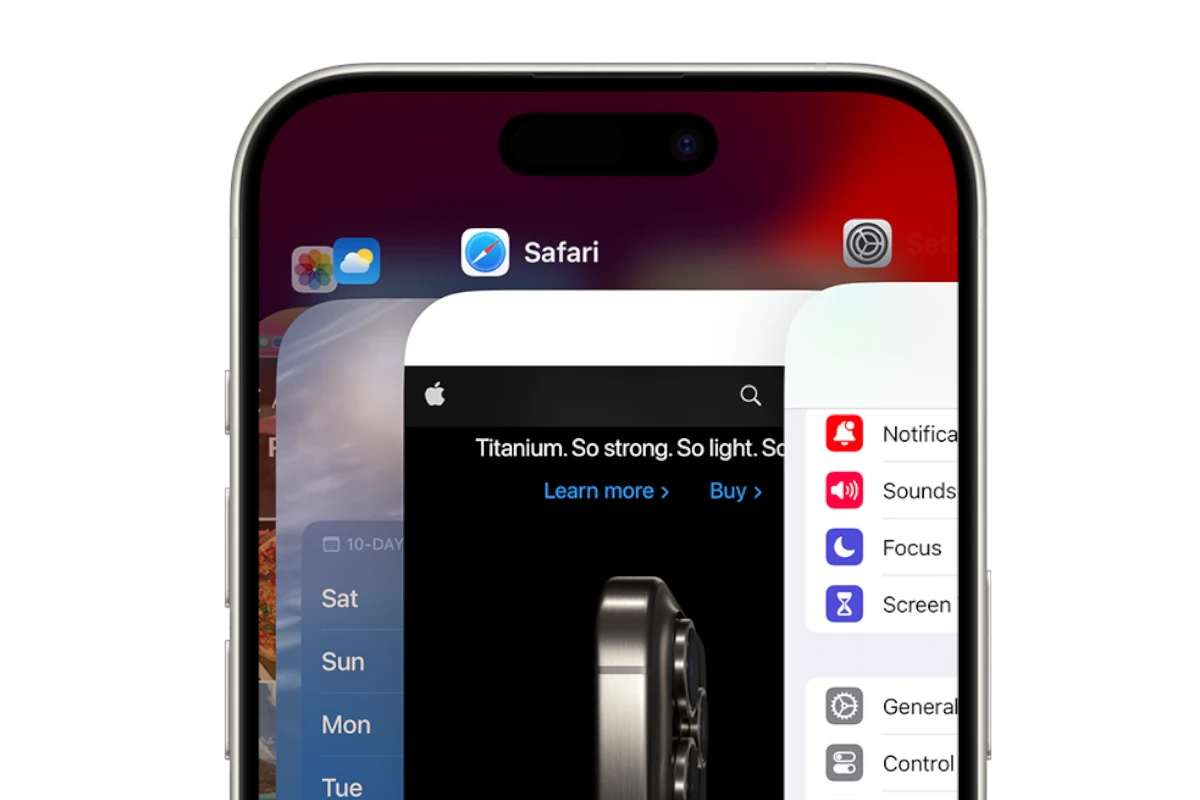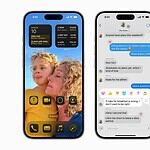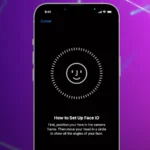Force-closing Apps on the iPhone is a pretty easy process as long as your screen is working – you just swipe up from the bottom of the screen and pause in the middle to access the App Switcher. Then, swipe up on the app you want to close. This will free up system resources and improve your device’s performance.If an app on your iPhone is causing issues like freezing, draining your battery, or glitching, force closing the app may help.
This guide gives simple instructions for force closing apps on both Face ID and Home button models of iPhones, along with some helpful tips and insights.It’s also beneficial to learn how to close multiple apps at once. In the App Switcher, using multiple fingers to swipe up on several app previews simultaneously can help speed up the process and prevent your iPhone from getting slowed down by too many open applications.Beyond just closing apps, this practice can optimize your phone’s battery life by preventing unused apps from running in the background and draining your battery. This helps keep your iPhone operating efficiently and extends the time between charges.
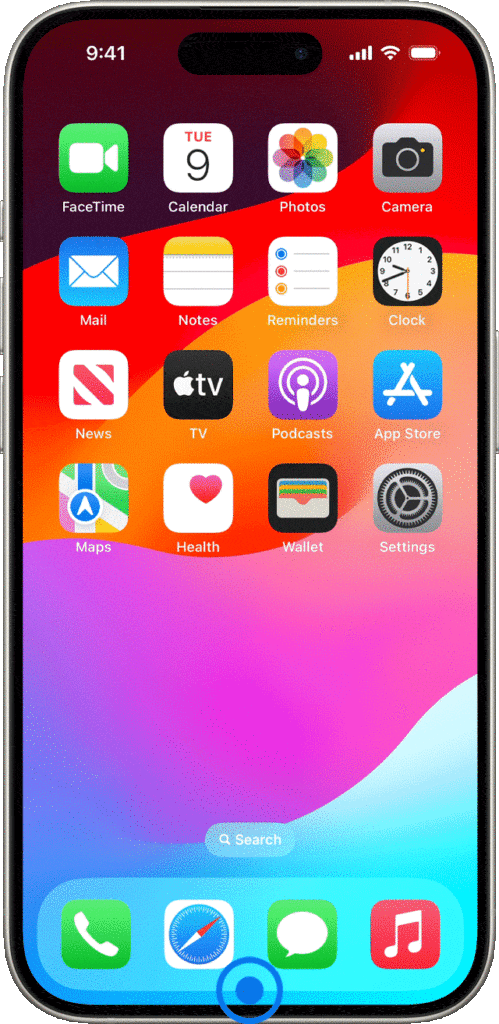
Taming Unruly Apps: Force Closing on Your iPhone/iOS Device

Force Closing Apps on iPhone Models with Face ID
- Swipe Up from the Bottom: Start from the bottom edge of your screen and swipe up to the middle. Hold for a moment until the app switcher appears.
- Locate the App: Swipe left or right to find the app you want to close.
- Flick Upward: Swipe the app’s preview card upward to force close it.
Force Closing Apps on iPhone Models with a Home Button
- Double-click the Home Button: Quickly press the Home button twice.
- Find the App: Swipe left or right until you locate the misbehaving app.
- Swipe Upward: Flick the app’s preview card up and off the screen to close it.
Why Force Close Apps?
| Reason | When to Do It |
|---|---|
| App is frozen or unresponsive. | If the app isn’t responding to taps or swipes, force closing can often get it working again. |
| App is draining battery or data. | If you suspect an app is misbehaving in the background, force closing can stop its activity. |
| App is experiencing glitches. | Sometimes, force closing can resolve minor issues and bugs within an app. |

Things to Keep in Mind
- Regular Use: Force closing apps regularly isn’t necessary. iOS manages memory efficiently, so only close apps when they’re acting up.
- Unsaved Work: If an app has unsaved data, force closing it will likely result in losing that data.
- Background Tasks: Some apps, like music players, continue to run in the background even after you close them. Use the Control Center to pause or stop these apps.
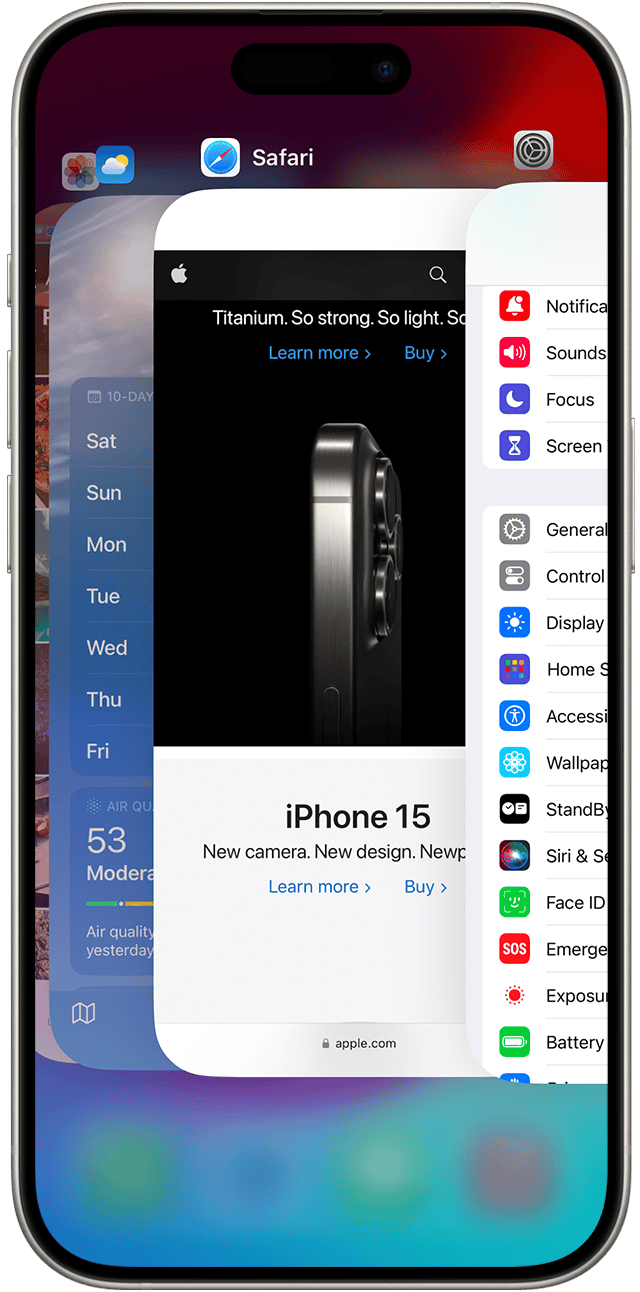
Key Takeaways
- Closing apps frees up system resources.
- Swipe up with multiple fingers to close multiple apps at once.
- Regularly close apps to extend battery life.
Closing Apps on iPhone
Closing apps on your iPhone can help improve performance and reduce sluggishness. Learn how to use the app switcher and force close unresponsive apps with these steps.
Using the App Switcher
Accessing the app switcher is straightforward. Swipe up from the bottom edge of the screen and pause midway. This gesture will open the app switcher, displaying all running background apps in a card-like layout. You can swipe left or right to browse through the open apps.
To close an app, simply swipe up on its preview. This action will remove it from the app switcher and stop it from running in the background. If you need to close multiple apps, repeat the swipe-up gesture for each one. Using the app switcher can help manage your device’s resources efficiently.
Force Closing Unresponsive Apps
Occasionally, an app may become unresponsive. Force closing these apps can be necessary to restore your iPhone’s functionality. To do this, launch the app switcher by swiping up from the bottom and pausing. Locate the unresponsive app in the app switcher.
Next, swipe up on the app preview firmly to force close it. This action ensures the app completely stops running. If the problem persists, consider restarting your iPhone. Force closing unresponsive apps can help prevent issues and maintain smooth performance.
Optimizing iPhone Performance and Battery Life
Effective management of background processes and regular maintenance are crucial to ensuring your iPhone runs smoothly and maintains optimal battery life.
Managing Background Processes
Managing background processes helps to save battery life and enhance performance. Apps running in the background can drain your battery and slow down your iPhone. To close these apps, swipe up from the bottom of your screen, pause in the middle, and swipe up on the app preview.
Turning off location services for apps that don’t need them can also conserve battery. Go to Settings > Privacy > Location Services and adjust permissions. Disabling automatic downloads can further extend battery life. Navigate to Settings > App Store > Automatic Downloads and toggle it off.
Regular Maintenance Tips
Regular maintenance ensures your iPhone performs reliably. Restart your iPhone periodically to clear temporary files and refresh system memory. This simple action can resolve minor performance issues.
Keep your software up to date by checking for updates in Settings > General > Software Update. Updates often include performance improvements and bug fixes.
Clearing browser data in Safari helps free memory and improve responsiveness. Go to Settings > Safari > Clear History and Website Data. Regularly reviewing and deleting unnecessary files, like photos and documents, can prevent storage-related slowdowns.
By following these tips, you can help your iPhone run efficiently while prolonging its battery life.
Frequently Asked Questions
Learn how to efficiently close and manage running apps on your iPhone. This guide will help you free up memory and enhance performance by terminating unnecessary background applications.
What are the steps to shut down running apps on the iPhone?
To close apps, start by swiping up from the very bottom of the screen and pausing in the middle. This action opens the App Switcher. Find the app you want to close and swipe up on its preview to terminate it.
How can I view and terminate multiple apps at once on my iPhone?
Open the App Switcher by swiping up from the screen’s bottom edge and pausing in the center. You will see all open apps displayed like a deck of cards. Swipe up on each app preview to close multiple apps one by one.
Can you guide me through the process of closing background apps on iPhone Pro Max?
Swipe up from the bottom edge of the screen and pause to access the App Switcher. Look through the list of running apps. Swipe up on any app preview to close it and remove it from the background.
What is the method to access and close applications on the iPhone?
Access the App Switcher by swiping up from the bottom and pausing mid-screen. Scroll through the open apps. To close, simply swipe up on the app’s preview until it disappears from the screen.
Is there a quick way to end all active applications on the iPhone at the same time?
iPhone does not have a feature to close all apps simultaneously. You need to individually swipe up each app preview in the App Switcher to shut them down.
How do I manage and quit apps to free up memory on my iPhone?
Regularly access the App Switcher by swiping up from the bottom and pausing. Individually swipe up on app previews you no longer need. This practice helps free up memory and can improve your device’s performance.