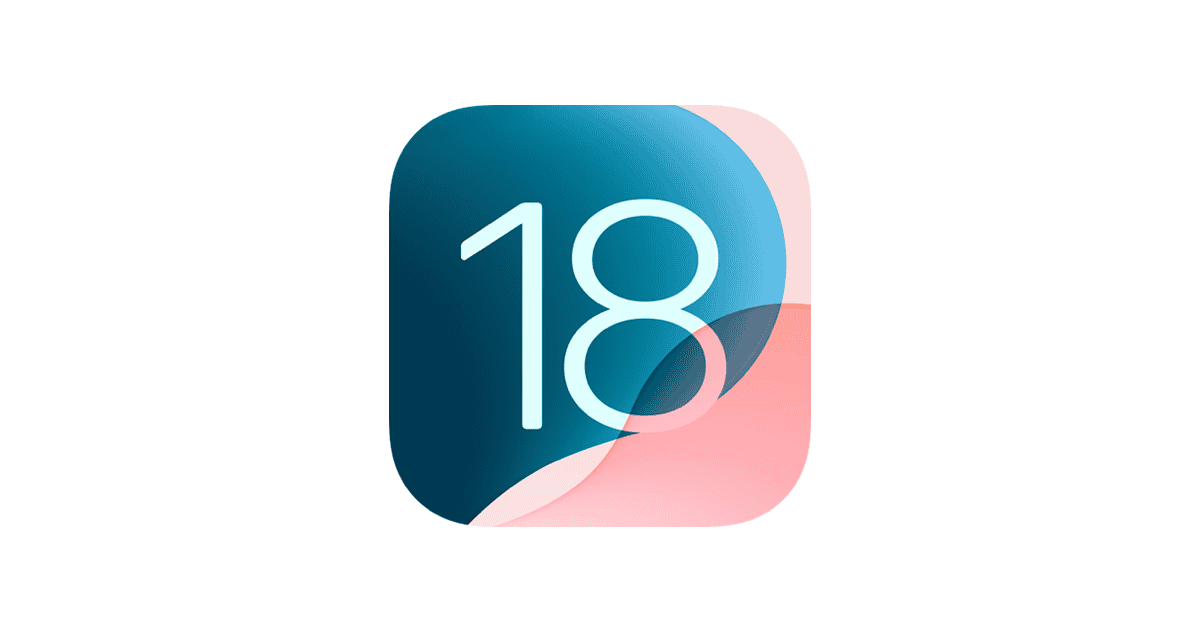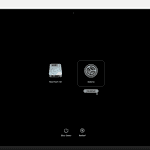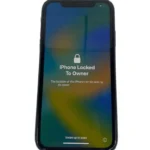If you’ve recently updated to iOS 18 and are experiencing some issues, this guide should help you navigate some of the most common problems people have been reporting. While the new update brings exciting features to iPhones, users have reported issues such as battery drain, Wi-Fi problems, and app crashes. But the good news is that most of these issues can be fixed with some simple troubleshooting.
The new update brings cool features like changes to the home screen and improved photos, but it can also slow down your phone or cause it to overheat. Some apps may not work properly at first, but these issues are common with new updates. Resolving iOS 18 problems is often simple. You can try restarting your phone or checking for app updates. Sometimes, resetting network settings or updating again can help. If none of these solutions work, you can revert to the previous iOS version.
Troubleshooting iOS 18: Quick Fixes for Common Issues
General Troubleshooting Steps
Before diving into specific issues, try these basic fixes that can often resolve minor glitches:
- Restart your iPhone: A simple restart can clear out temporary software hiccups and refresh system processes.
- Check for app updates: Make sure all your apps are up to date, as developers often release updates to address compatibility issues with new iOS versions.
- Reset network settings: If you’re experiencing connectivity problems, resetting network settings can help. Go to Settings > General > Transfer or Reset iPhone > Reset > Reset Network Settings.
- Free Up Storage: If your iPhone is running slow or apps are crashing, try freeing up some storage space. Go to Settings > General > iPhone Storage and see if you can offload unused apps or delete large files.
Addressing Specific Problems
| Issue | Possible Fixes |
|---|---|
| Battery drain | Check battery usage in Settings > Battery to identify power-hungry apps. Reduce screen brightness or enable Auto-Brightness. Disable background app refresh for apps you don’t need constantly updated. If the problem persists, consider restoring your iPhone to factory settings (back up your data first!). |
| Wi-Fi or Cellular Data Issues | Toggle Wi-Fi or Cellular Data off and on again. Forget the Wi-Fi network and reconnect. Reset network settings (see above). Contact your carrier if cellular data issues continue. If you’re having trouble connecting to a specific Wi-Fi network, try restarting your router. |
| App crashes or freezes | Force quit the app and reopen it. Uninstall and reinstall the app. Check for app updates. If an app is consistently crashing, try deleting and reinstalling it. You can also try resetting your iPhone’s settings (Settings > General > Transfer or Reset iPhone > Reset > Reset All Settings). |
| Overheating | Avoid using your iPhone in direct sunlight or hot environments. Close any unused apps. Reduce screen brightness. If the overheating persists, turn off your iPhone and let it cool down. Make sure your iPhone is properly ventilated and not covered by a case that traps heat. |
| Bluetooth Connectivity Issues | If you are having trouble connecting or maintaining a connection with Bluetooth devices, try toggling Bluetooth off and on in Settings. You can also try unpairing and re-pairing the device, or resetting your network settings. |
| Face ID or Touch ID Not Working | If you’re having issues with Face ID or Touch ID, try cleaning the sensors and make sure there’s nothing obstructing them. You can also try resetting Face ID or Touch ID in Settings. |
| Siri Not Responding | If Siri isn’t responding or understanding your commands, try restarting your iPhone or resetting Siri’s settings. You can also check your internet connection and make sure Siri is enabled in Settings. |
| CarPlay Issues | If you’re experiencing problems with CarPlay, try disconnecting and reconnecting your iPhone to your car’s infotainment system. You can also try restarting both your iPhone and your car. |
How to fix iOS 18 Screen Time/runtime tampering bug
If you’re experiencing issues with Screen Time or encountering a “runtime tampering detected” error in iOS 18, try these steps:
- Restart your device: A simple restart can often clear up temporary glitches and resolve Screen Time problems.
- Update to the latest iOS version: Apple frequently releases updates to address bugs and improve performance. Make sure your iPhone is running the latest version of iOS 18.
- Reset Screen Time passcode: If you’re having trouble with your Screen Time passcode, you can reset it in Settings.
- Disable and re-enable Screen Time: Turning Screen Time off and then back on again can sometimes fix issues with the feature.
- Contact Apple Support: If you’re still experiencing problems after trying these steps, contact Apple Support for further assistance. They may be able to provide additional guidance or help you resolve the issue.
Please note that it’s always a good idea to back up your data before attempting any troubleshooting steps, as some of these actions may result in data loss.
When to Seek Further Assistance
If you’ve tried these troubleshooting steps and are still experiencing problems, consider contacting Apple Support for further assistance. They may be able to provide additional guidance or recommend a repair if necessary.
Key Takeaways
- iOS 18 brings new features but may also cause some phone issues.
- Common problems include battery drain, app crashes, Wi-Fi issues, and Bluetooth connectivity problems
- Simple fixes like restarting, updating apps, or resetting network settings can often help.
- If problems persist, contact Apple Support for further assistance.
Understanding iOS 18 and Its Common Problems
iOS 18 brings new features and changes to iPhones. It also has some bugs and issues that users might face. Let’s look at what’s new, common problems, and how it compares to older versions.
Exploring New Features and Changes in iOS 18
iOS 18 adds more ways to customize home screens. Users can now move app icons freely, not just in a grid. The Control Center got an update too. It’s easier to use and has new options.
Siri is smarter in iOS 18. It can do more tasks without internet. The Messages app has new tools for group chats. Photos got better at sorting pictures by people and places.
Apple made big changes to privacy settings. Users have more control over what apps can see. The Health app tracks more types of data. It can even remind you to take medicine.
Common iOS 18 Bugs and Issues
Some users report their iPhones run slow after updating to iOS 18. Battery life is another common complaint. Phones may get hot faster than before.
The Settings app sometimes crashes when changing certain options. This makes it hard to fix other problems. Some users can’t connect to Wi-Fi networks they used before.
Math notes don’t work right for some people. This is a problem for students and teachers. App icons in Control Center don’t always show up. It’s not clear why this happens.
Comparing iOS 18 to iOS 17 and the iOS 18 Beta
iOS 18 fixed many bugs from iOS 17. It runs faster on older iPhones. The beta version had more problems than the final release. Apple fixed most of these issues.
iOS 18 uses less battery than iOS 17 for most users. It also takes up less storage space. Some features from the beta didn’t make it to the final version. Apple might add them later.
The new version works with more iPhone models than iOS 17 did. This means older phones get new features too. Not all bugs are gone, but iOS 18 is more stable than its beta.
Troubleshooting and Resolving Issues
iOS 18 can cause some problems for users. But there are ways to fix these issues. Let’s look at some common problems and how to solve them.
Optimizing Performance and Battery Life
Battery drain is a big issue with iOS 18. To fix this, turn off background app refresh. Go to Settings > General > Background App Refresh. Turn it off for apps you don’t need running all the time.
You can also try resetting your iPhone. Press and hold the power button and volume down button at the same time. Slide to power off. Then turn it back on.
If your iPhone is slow, clear some space. Delete old photos, videos, and apps you don’t use. You can also offload unused apps. This keeps the app data but removes the app itself.
Network and Connectivity Fixes
Wi-Fi issues are common in iOS 18. To fix them, forget the network and rejoin. Go to Settings > Wi-Fi. Tap the “i” next to your network. Choose “Forget This Network”. Then reconnect.
If that doesn’t work, reset network settings. Go to Settings > General > Transfer or Reset iPhone > Reset > Reset Network Settings. This will erase all saved Wi-Fi passwords.
For cellular data problems, turn on Airplane Mode for 30 seconds. Then turn it off. This can help reset the connection.
App-Specific Solutions and Home Screen Troubleshooting
Some apps may not work right with iOS 18. First, check for app updates. Open the App Store and tap your profile picture. Pull down to refresh and install any updates.
If an app keeps crashing, delete and reinstall it. Press and hold the app icon. Tap “Remove App”. Then go to the App Store to download it again.
Home screen issues can be fixed by resetting the layout. Go to Settings > General > Transfer or Reset iPhone > Reset > Reset Home Screen Layout. This puts all apps back in their default spots.
If app icons are missing, they may be hidden. Swipe right on the home screen to open the App Library. Search for the app there.