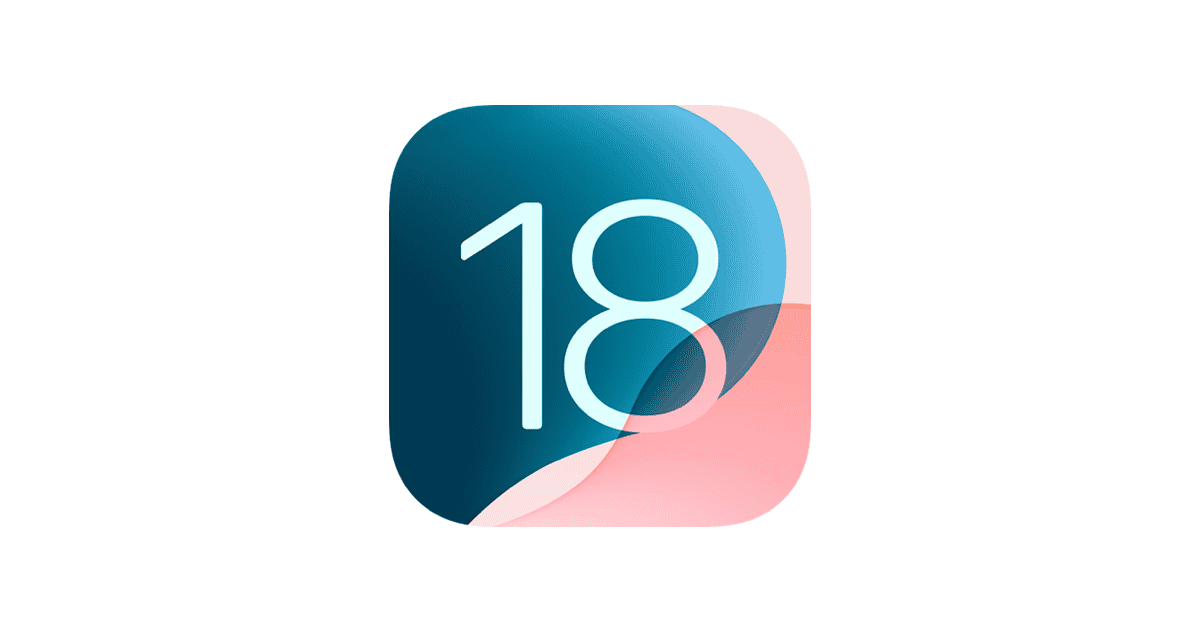The iOS 18.4 update has caused some frustrating problems for iPhone users since its release. Some people report SIM operator names disappearing, while others face notification bugs and display issues. If you’re experiencing iOS 18.4 problems, most can be fixed by going to Settings > General > Software Update to install the latest patch or by restarting your device as a first troubleshooting step.
Apple’s iOS updates typically aim to improve user experience and security, not create new problems. The recent iOS 18.4 update includes important security patches that fix several flaws, making it worth updating despite the bugs some users face. Many of the common issues have simple fixes that don’t require technical skills.
Common iOS 18.4 Issues and How to Fix Them
iOS 18.4 is packed with fresh features like Apple Intelligence-powered notifications, Safari tweaks, and new emojis, but for some users, the update hasn’t been smooth sailing. If you’re one of the unlucky ones running into weird glitches, battery drain, or UI hiccups, you’re not alone—and there are fixes worth trying.
1. Missing Carrier Info or SIM Issues
One of the more bizarre bugs reported after updating to iOS 18.4 is the disappearance of the carrier name. Instead of showing “T-Mobile” or “Verizon,” some users just see a string of numbers or a blank space.
Fix:
- Go to Settings > Cellular > Network Selection, and toggle it off and back on.
- If that doesn’t work, try removing and reinserting your SIM card.
- You can also reset network settings via Settings > General > Transfer or Reset iPhone > Reset > Reset Network Settings (note: this will remove saved Wi-Fi networks).
2. Battery Draining Faster Than Usual
After major iOS updates, it’s not unusual for background processes to temporarily eat up your battery. But with 18.4, users have reported a sharper-than-normal drop in battery life.
Fix:
- Give it 48 hours. Background reindexing can take a day or two.
- Check Settings > Battery > Battery Usage by App to see if a specific app is misbehaving.
- Disable Background App Refresh: Settings > General > Background App Refresh.
- Turn off Live Activities and widgets on your Lock Screen if they’re not necessary.
- In worst-case scenarios, a full restore through Finder or iTunes can reset power management behavior.
3. Safari Showing Recent Searches
iOS 18.4 added a “Recent Searches” display in Safari’s search bar, which freaked out a few privacy-conscious users. While it’s on by default, there’s an easy toggle to get rid of it.
Fix:
- Go to Settings > Safari.
- Toggle off Show Recent Searches.
That’ll stop Safari from surfacing past queries every time you tap the search bar.
4. App Crashes and Freezing
Some apps haven’t quite caught up with iOS 18.4 yet. Crashes, UI glitches, and freezing are being reported for third-party apps and, in rare cases, even default Apple apps like Messages or Weather.
Fix:
- Make sure all your apps are updated via the App Store.
- If a specific app keeps crashing, delete and reinstall it.
- For stock apps, a force restart of your device can sometimes resolve cache-related crashes:
- Press and quickly release Volume Up.
- Press and quickly release Volume Down.
- Press and hold the Side button until the Apple logo appears.
5. Lag or Sluggish Performance
If your phone feels less responsive post-update—especially older models like the iPhone 12 or SE—there are a few steps you can take to improve performance.
Fix:
- Clear RAM by turning on AssistiveTouch > Device > More > Restart, which flushes system memory.
- Turn off visual effects via Settings > Accessibility > Motion, then enable Reduce Motion.
- Disable unnecessary widgets and dynamic wallpapers.
6. Wi-Fi or Bluetooth Not Connecting Properly
Connectivity bugs crop up frequently with new iOS releases. Some users are experiencing dropped Wi-Fi or persistent Bluetooth pairing issues with headphones and cars.
Fix:
- Forget the network and reconnect: Settings > Wi-Fi > (Your Network) > Forget This Network.
- Toggle Airplane Mode on and off.
- Reset network settings as mentioned earlier.
- For Bluetooth, remove the device, restart your phone, and pair it again.
7. Apple Intelligence or Notification Filtering Not Working
Apple’s AI-powered priority notifications should theoretically surface the most important alerts, but users have found the system to be inconsistent or inactive.
Fix:
- Head to Settings > Notifications > Priority Notifications to ensure it’s enabled for supported apps.
- If it’s still not working, check Focus Modes—some filters may override the priority system.
8. Update Won’t Install or Stuck on Apple Logo
If you haven’t been able to update or got stuck mid-update, don’t panic—it happens.
Fix:
- Force restart your device.
- If it won’t boot, connect your phone to a Mac or PC and use Recovery Mode:
- Press and hold the Side button while connected until the recovery screen shows.
- Choose “Update” to reinstall iOS without erasing your data.
- As a last resort, use DFU Mode to fully restore the firmware.
If all else fails, you can report bugs directly to Apple via their Feedback Assistant, or roll back using a previously saved IPSW file (if you’re familiar with that process and still within Apple’s signing window). Most issues with iOS 18.4 seem to be minor, and it’s likely we’ll see a quick 18.4.1 patch in the coming days.
Stay tuned—and maybe hold off on updating your backup devices until the dust settles.
Key Takeaways
- Most iOS 18.4 problems can be fixed by restarting your iPhone or installing the latest patch.
- The update contains important security fixes that protect your iPhone from threats.
- If problems persist, checking for SIM card issues or resetting network settings often solves connection problems.
Identifying Common iOS 18.4 Issues
After installing iOS 18.4, users may encounter several problems that affect their iPhone experience. Common issues include network connectivity problems, performance slowdowns, and update-related difficulties that can disrupt daily use.
Wi-Fi and Connection Troubles
Many iPhone users report Wi-Fi connection problems after upgrading to iOS 18.4. These issues often appear as:
- Inability to connect to known networks
- Frequent disconnections
- Slow internet speeds
- Bluetooth pairing failures
To identify Wi-Fi problems, users should check if their connection drops only in certain locations or with all networks. If web pages load slowly or apps fail to connect to the internet, it’s likely a network issue related to the update.
The connection status indicator in Settings can help diagnose these problems. When it shows full bars but no data transfers, this suggests an iOS 18.4 software bug rather than a router problem.
Storage and Performance Setbacks
iOS 18.4 sometimes causes unexpected performance issues that users can identify by watching for:
- Battery draining faster than normal
- Apps taking longer to open
- Random app crashes
- Device heating up during basic tasks
- Keyboard lag when typing
Storage problems often appear as “Not Enough Storage” warnings even when space should be available. Users can check this by going to Settings > General > iPhone Storage.
Another telltale sign is the “Other” storage category growing unusually large. Performance issues typically appear within 48 hours after updating, as the system completes background indexing processes.
Update and Compatibility Difficulties
Installation problems with iOS 18.4 can manifest in several ways:
Common update issues:
- Update fails to download
- Installation freezes midway
- Error messages during installation
- Phone gets stuck on Apple logo
- Features mentioned in release notes don’t appear
Users with older iPhone models (iPhone 8, X, XR) may notice more compatibility issues than those with newer devices. Apps that haven’t been updated by developers might crash or function incorrectly.
The update process itself can reveal problems. If it takes more than an hour or requires multiple attempts, this indicates installation difficulties. Checking Settings > General > About shows if the version number correctly displays “18.4” after updating.
Troubleshooting and Resolving Issues
When iOS 18.4 problems occur, quick intervention can save you time and prevent data loss. These proven methods help fix common issues without needing expert help.
Restart and Recovery Procedures
If your iPhone is acting up after updating to iOS 18.4, start with a simple restart. Press and hold the side button and volume up button, then slide to power off.
For more stubborn problems, try a force restart. On iPhone 8 or newer:
- Press and release volume up
- Press and release volume down
- Press and hold the side button until the Apple logo appears
When facing a boot loop issue, Recovery Mode might be necessary:
- Connect your iPhone to a computer
- Use the force restart steps above but keep holding the side button
- Release when you see the Recovery Mode screen
For severe system issues, third-party tools like Tenorshare ReiBoot or iOS System Recovery tools can help when standard methods fail.
Software and Settings Adjustments
Many iOS 18.4 glitches can be fixed through settings adjustments. First, check the Apple System Status page to confirm the problem isn’t on Apple’s end.
Reset Network Settings if you experience connectivity issues:
- Go to Settings > General > Transfer or Reset iPhone
- Tap Reset > Reset Network Settings
- Enter your passcode and confirm
For app-specific problems like Safari crashes, try:
- Clearing website data (Settings > Safari > Clear History and Website Data)
- Updating problematic apps
- Removing and reinstalling affected apps
Priority notifications issues can be fixed by adjusting Focus Mode settings. If Control Center isn’t responding, a settings reset often helps.
Battery drain problems typically improve by checking which apps use the most power in Settings > Battery and limiting their background activity.
Preventing Data Loss and Backup Strategies
Before attempting major fixes for iOS 18.4 issues, backing up your data is crucial. Use iCloud or a computer to protect your information.
For iCloud backups:
- Connect to Wi-Fi
- Go to Settings > [your name] > iCloud > iCloud Backup
- Turn on iCloud Backup and tap “Back Up Now”
Computer backups provide more security:
- Connect your iPhone to a Mac or PC
- For macOS Catalina or newer, use Finder
- For older macOS or Windows, use iTunes
- Select your device and click “Back Up Now”
The Photos app may experience syncing issues with iOS 18.4. Create separate backups of important photos by exporting them to a computer or using third-party cloud services.
If you’re experiencing serious issues, waiting a few days before updating gives Apple time to release patches for major bugs. This patience often saves you from data loss and frustration.
Frequently Asked Questions
iOS updates can sometimes cause problems on your iPhone. Here are answers to common questions about fixing iOS 18.4 issues and managing updates.
What are the steps to resolve an iOS update error?
If you’re seeing an error during the iOS 18.4 update, try these steps:
First, check your internet connection. A stable Wi-Fi connection is needed for downloading updates.
Next, restart your iPhone by turning it off and on again. This simple fix often clears temporary glitches.
Make sure you have enough storage space. iOS updates need room to download and install. Go to Settings > General > iPhone Storage to check and free up space if needed.
If problems continue, try updating through iTunes or Finder by connecting your iPhone to a computer. This method often works when wireless updates fail.
How can I fix a frozen iOS update during installation?
A frozen update can be scary, but there are ways to fix it.
First, be patient. Some updates take time, and what looks frozen might just be slow progress. Wait at least an hour before trying anything else.
If it’s truly stuck, force restart your iPhone. For newer models without a home button, press and quickly release the volume up button, then volume down, then hold the side button until you see the Apple logo.
If the force restart doesn’t work, try recovery mode. Connect your iPhone to a computer, force restart it, but keep holding the button until you see the recovery mode screen. Then restore or update through iTunes or Finder.
What should I do if my device is running an outdated version of iOS?
Running old iOS versions can pose security risks. Update as soon as possible.
Check if your device supports iOS 18.4. If it does, go to Settings > General > Software Update to download and install it.
If you can’t update wirelessly, connect to a computer with iTunes or Finder and update through there. This often works when the wireless method fails.
Make sure you have enough storage space and a good internet connection before starting the update.
Is there a procedure to safely revert to a previous iOS version after encountering issues with iOS 18.4?
Downgrading iOS is possible but limited by Apple’s signing window.
Apple only “signs” (allows installation of) older iOS versions for a short time after new releases. This window usually closes within 1-2 weeks.
To downgrade, you’ll need a computer with iTunes or Finder and the IPSW file for the iOS version you want. Connect your iPhone, put it in recovery mode, then hold the Option key (Mac) or Shift key (Windows) while clicking Restore in iTunes/Finder.
Remember that downgrading erases your device. Back up your data first, and know that you might not be able to restore a backup made on a newer iOS version.
How can I fix connectivity issues post iOS 18.4 update?
Several users have reported connectivity problems after updating to iOS 18.4.
First, try toggling Airplane Mode on and off. This resets network connections and often fixes minor issues.
If that doesn’t work, reset network settings by going to Settings > General > Reset > Reset Network Settings. Note that this will remove saved Wi-Fi passwords.
For persistent issues, check if your carrier settings need updating. Go to Settings > General > About and wait a few seconds to see if an update appears.
If problems continue, try removing and reinserting your SIM card or contact your carrier for help.
What are the recommended practices for installing an iOS beta version, such as iOS 18.4 beta?
Beta versions like iOS 18.4 beta can be unstable. Follow these tips for a safer experience:
Always back up your device before installing any beta. Use iCloud or iTunes/Finder to create a complete backup.
Install betas only on secondary devices, not your main phone. Beta software can have bugs that affect daily use.
Join the iOS Beta discussions to stay informed about known issues and fixes.
Report bugs you find through the Feedback app that comes with the beta. This helps Apple improve the final release.
Keep your device charged during installation and make sure you have a stable internet connection.