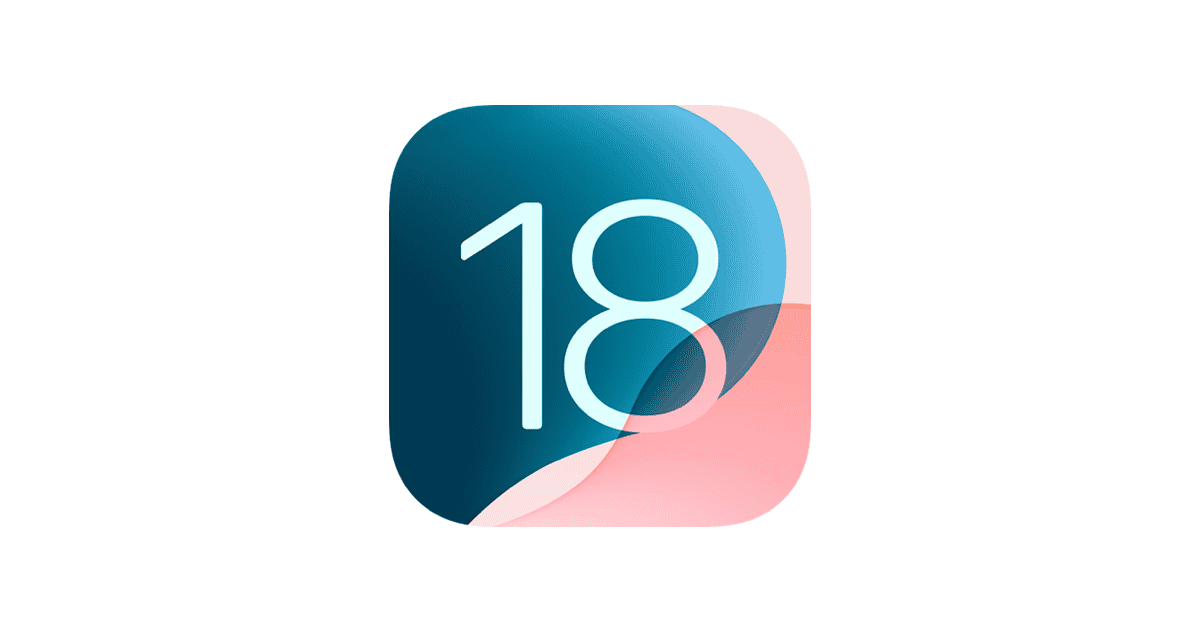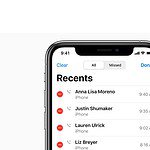iOS 18.2 has brought new features and security fixes to iPhones, but some users may encounter issues after updating. To fix iOS 18.2 problems, start by restarting your device, checking for software updates, and clearing app caches.
If basic troubleshooting doesn’t work, users can try more advanced steps. These include resetting network settings, updating apps, or performing a clean install of iOS 18.2. Apple’s support website offers detailed guides for each of these processes.
For persistent issues, contacting Apple Support or visiting an Apple Store may be necessary. Technicians can diagnose hardware problems or provide personalized solutions for software-related concerns.
Troubleshooting iOS 18.2
Mail App Issues
Some users are experiencing specific problems within the Mail app after updating to iOS 18.2:
Emails Disappearing or Incorrectly Sorted
Some users find that emails vanish or get sorted into the wrong folders after the update. This can make it difficult to manage important messages. A more advanced solution is to rebuild the Mail index. Here’s how:
- Go to Settings > Mail > Accounts.
- Select the affected email account.
- Tap Delete Account. (Don’t worry, this won’t permanently delete your emails from the server.)
- Restart your iPhone.
- Go back to Settings > Mail > Accounts and re-add your email account.
This process forces the Mail app to re-download and re-index your emails, which often resolves sorting and disappearing email issues.
Mail App Crashing
If the Mail app is crashing frequently, try these steps:
- Offload the Mail App: Go to Settings > General > iPhone Storage > Mail. Tap Offload App. This removes the app but keeps its data. Then, tap Reinstall App.
- If offloading doesn’t work, try deleting and reinstalling the Mail app. This will remove the app and its data. You will need to re-add your email accounts.
Turn Off Mail App Category Sorting
To turn off Sort By Category in the Mail App:
- Go to the Mail app on your iPhone.
- In an inbox, tap the three dots at the top of the screen, then choose List View.
Siri and ChatGPT Connectivity Problems
Some users are reporting that Siri is unable to connect to ChatGPT, affecting features that rely on this integration:
Checking Apple’s System Status
Before troubleshooting your device, check Apple’s system status page (search “Apple System Status” on the web). This page will tell you if there is an outage on Apple’s servers. If there is a problem on Apple’s end, there is nothing you can do but wait for them to fix it.
Ensuring Siri and ChatGPT are Enabled
Make sure Siri and any related ChatGPT settings are enabled:
- Go to Settings > Siri & Search. Make sure “Listen for ‘Hey Siri'” (or “Listen for ‘Siri'”) and “Allow Siri When Locked” are turned on.
- Check the settings of any apps that use ChatGPT with Siri to make sure the integration is enabled.
More on Restoring from a Backup
Restoring from a backup can help if other steps fail. It is very important to have a recent backup before updating iOS. Here are some important points:
iCloud vs. Computer Backups
- iCloud Backup: This is a backup stored in your iCloud account. It is easy to use but requires enough iCloud storage.
- Computer Backup (Finder/iTunes): This is a backup stored on your computer. It is faster than iCloud backups. It also backs up more data.
What to Do if the Restore Fails
If the restore process fails, try these steps:
- Make sure you have a stable internet connection (for iCloud backups).
- Try using a different computer or USB cable (for computer backups).
- Try restoring in recovery mode (see below).
DFU (Device Firmware Update) Restore
A DFU restore is a deeper restore that can fix more serious software problems. This should be a last resort. It erases all data on your device. Make sure you have a backup before doing this. The steps vary slightly depending on your iPhone model:
iPhones with Face ID:
- Connect your iPhone to your computer.
- Quickly press and release the Volume Up button.
- Quickly press and release the Volume Down button.
- Press and hold the Side button. When the Apple logo appears, continue holding the Side button.
- Keep holding the Side button until the device screen goes black.
- Then, hold the Side button and Volume Down button together for 5 seconds.
- Release the Side button but continue holding the Volume Down button until your device appears in Finder or iTunes.
iPhones with a Home Button:
- Connect your iPhone to your computer.
- Press and hold both the Home button and the Side (or Top) button at the same time.
- Keep holding both buttons until the device screen goes black.
- Then, release the Side (or Top) button but continue holding the Home button until your device appears in Finder or iTunes.
Follow the on-screen instructions in Finder or iTunes to restore your iPhone.
Checking for Carrier Updates
Sometimes, network issues are due to outdated carrier settings. To check for a carrier update:
- Go to Settings > General > About.
- If an update is available, a pop-up will appear. Follow the instructions to update.
Beta Software Considerations
If you were using a beta version of iOS before updating, it is possible that some leftover files or settings are causing problems. While updating to the official release usually fixes these issues, sometimes a clean install may be necessary. In the future, be aware that beta software can be unstable and may cause unexpected problems.
Common iOS 18.2 Issues
Some users report problems after updating to iOS 18.2. These problems include:
- Battery drain
- App crashes
- Wi-Fi and Bluetooth connectivity issues
- Slow performance
Basic Troubleshooting Steps
Try these simple fixes first:
- Restart your iPhone: This often fixes minor software glitches.
- Check for app updates: Outdated apps can cause problems with new iOS versions.
- Check your storage: A full storage can slow down your phone. Delete unused apps or files.
Advanced Troubleshooting Options
If basic steps don’t work, try these:
- Reset Network Settings: This can fix Wi-Fi and Bluetooth problems. Go to Settings > General > Transfer or Reset iPhone > Reset > Reset Network Settings.
- Reset All Settings: This resets all your settings to default, but keeps your data. Go to Settings > General > Transfer or Reset iPhone > Reset > Reset All Settings.
- Restore your iPhone: This is a last resort. It erases all data and reinstalls iOS. Back up your iPhone before doing this. You can restore from a backup after.
Problem and Solution Table
| Problem | Solution |
|---|---|
| Battery drains fast | Check app battery usage, lower screen brightness, turn off background app refresh. |
| Apps crash | Update apps, reinstall apps, restart iPhone. |
| Wi-Fi problems | Restart Wi-Fi router, reset network settings, check for iOS updates. |
Tips for Preventing Future Problems
These tips can help you avoid problems with future iOS updates:
- Back up your iPhone before updating: This way, you can restore your data if something goes wrong.
- Make sure your iPhone has enough storage: A full storage can cause problems during updates.
- Wait a few days after a new iOS release: This gives Apple time to fix early bugs.
Understanding iOS Updates
Apple releases iOS updates regularly. These updates include new features, security improvements, and bug fixes. Major updates, like moving from iOS 17 to iOS 18, often introduce significant changes. Minor updates, like 18.1 to 18.2, usually focus on smaller improvements and bug fixes. It’s important to keep your iPhone updated to get the latest features and security patches. However, sometimes updates can cause new issues. That’s why it’s good to know how to troubleshoot common problems.
Key Takeaways
- Restart your iPhone and check for updates to resolve common iOS 18.2 issues
- Try advanced fixes like resetting network settings or performing a clean install
- Seek professional help for persistent problems or suspected hardware issues
Essential Troubleshooting Steps
After updating to iOS 18.2, some iPhone users may encounter issues like rapid battery drain, app crashes, Wi-Fi connectivity problems, or slow performance. This article provides a straightforward guide on troubleshooting these common iOS 18.2 problems. It offers basic fixes, such as restarting the device and checking for app updates, as well as more advanced solutions, including resetting network settings and restoring the iPhone. The article also gives tips on preventing future update issues and explains the nature of iOS updates.
iOS 18.2 issues can often be resolved with a few key troubleshooting steps. These methods address common problems and help restore normal device functionality.
Restart Your Device
Restarting an iPhone can clear temporary glitches and refresh system processes. This simple step often resolves minor issues without data loss.
To restart an iPhone with Face ID:
- Press and hold the side button and either volume button
- Slide to power off when prompted
- Wait 30 seconds, then press the side button to turn on
For iPhones with a Home button:
- Press and hold the side (or top) button
- Slide to power off
- Wait 30 seconds, then press the side button to turn on
If a regular restart doesn’t work, try a force restart:
- iPhone 8 or later: Quickly press volume up, volume down, then hold the side button
- iPhone 7: Hold volume down and side button together
- iPhone 6s or earlier: Hold Home and side (or top) button together
Check Your Network Settings
Network issues can prevent updates and cause app problems. Verifying and resetting network settings often resolves connectivity-related issues.
Steps to check network settings:
- Go to Settings > Wi-Fi
- Ensure Wi-Fi is on and connected to a stable network
- If issues persist, try forgetting the network and reconnecting
To reset network settings:
- Go to Settings > General > Transfer or Reset iPhone
- Tap Reset > Reset Network Settings
- Enter your passcode and confirm
This action removes saved Wi-Fi passwords, so keep them handy. After resetting, reconnect to your Wi-Fi network and test your connection.
Update Your Apps
Outdated apps may cause conflicts with iOS 18.2. Updating apps ensures compatibility and can resolve crashes or performance issues.
To update apps:
- Open the App Store
- Tap your profile picture in the top right
- Scroll down to see pending updates
- Tap “Update All” or update individual apps
Enable automatic updates:
- Go to Settings > App Store
- Toggle on “App Updates” under Automatic Downloads
Consider deleting and reinstalling problematic apps if updates don’t help. This can resolve app-specific issues without affecting other parts of your device.
Reset Device Settings
Resetting all settings can fix persistent issues without erasing personal data. This action restores default system settings, potentially resolving various iOS 18.2 problems.
To reset all settings:
- Go to Settings > General > Transfer or Reset iPhone
- Tap Reset > Reset All Settings
- Enter your passcode and confirm
Note: This resets system settings like Wi-Fi passwords, wallpaper, and accessibility settings. It doesn’t erase personal data or media.
After resetting:
- Reconnect to Wi-Fi networks
- Reconfigure any custom settings
- Test device functionality
If problems persist after these steps, consider contacting Apple Support or visiting an Apple Store for further assistance.