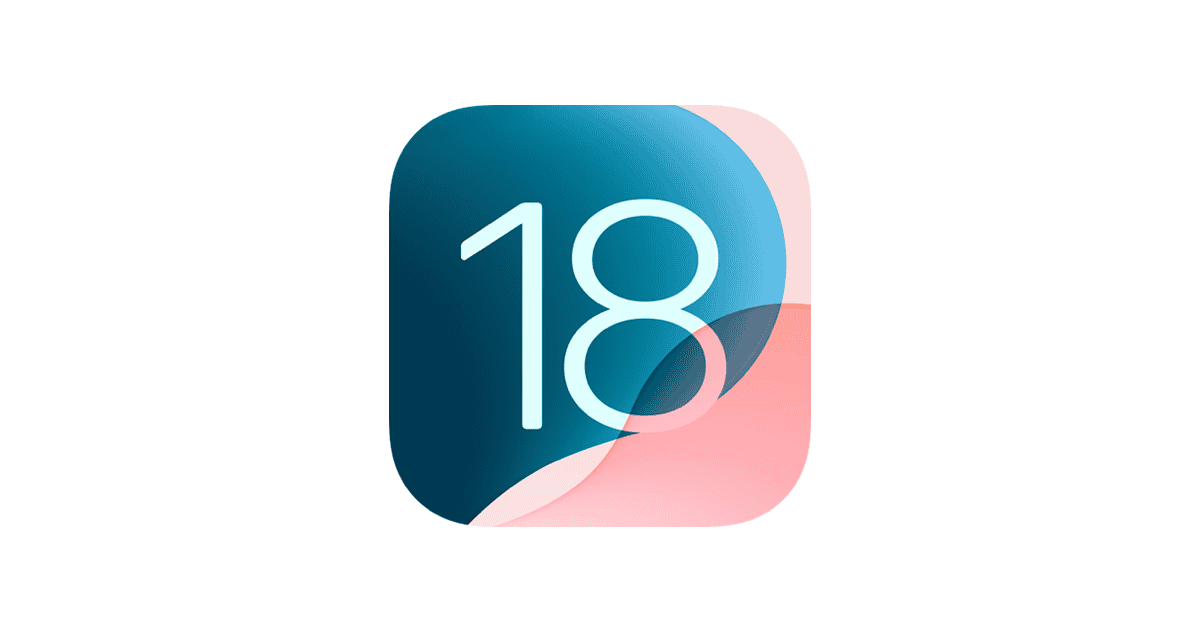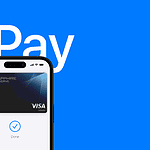Apple released iOS 18.2.1 on January 6, 2025, addressing important bug fixes and improving system stability for iPhone users. This update follows the release of iOS 18.2, which introduced new Apple Intelligence features and a redesigned Mail app. To fix iOS 18.2.1 problems, users should first back up their devices to iCloud or a computer before installing the update.
The iOS 18.2.1 update is relatively small, weighing less than 500 megabytes for some iPhone models. Users can download and install the update by going to Settings > General > Software Update on their devices. While this update doesn’t bring major new features, it focuses on enhancing the overall user experience by resolving issues that may have affected previous versions.
Some users have reported issues with RCS support in iOS 18.2 and earlier versions. The iOS 18.2.1 update may address these problems, potentially improving messaging functionality for affected users. Apple continues to work on expanding Siri’s capabilities through Apple Intelligence features, with additional updates expected in future iOS versions.
Troubleshooting iOS 18.2.1 Issues
Apple’s iOS 18.2.1, released on January 6, 2025, brought a wave of bug fixes and performance enhancements. However, like any software update, it also introduced some unexpected issues for a subset of users. If you’re experiencing problems after updating your iPhone, don’t worry! There are several troubleshooting steps you can take to get things back on track.
Common iOS 18.2.1 Issues
While many users enjoy a smooth experience with iOS 18.2.1, some have reported encountering these problems:
- Touchscreen Responsiveness: Some users, particularly those with older models like the iPhone XS and XR, have reported decreased touchscreen responsiveness.
- App Crashes: A number of users have noticed an increase in app crashes, affecting apps like Instagram, YouTube, and Geekbench.
- Battery Drain: Although some users report improved battery life, others are experiencing faster battery drain after updating.
- Wi-Fi Connectivity: A small number of users have reported problems connecting to Wi-Fi networks or experiencing slower Wi-Fi speeds.
Troubleshooting Steps
If you’re facing any of these issues, here are some troubleshooting steps you can try:
1. Restart Your iPhone
This simple fix often resolves minor software glitches that may occur after an update. To restart your iPhone, follow these steps:
- iPhone X or later: Press and hold the side button and either volume button until the slider appears. Drag the slider to turn off your iPhone. Then, press and hold the side button again until the Apple logo appears.
- iPhone SE (2nd generation) or iPhone 8 and earlier: Press and hold the side button until the slider appears. Drag the slider to turn off your iPhone. Then, press and hold the side button again until the Apple logo appears.
2. Check for App Updates
App developers often release updates to address compatibility issues with new iOS versions. Ensure your apps are up-to-date by following these steps:
- Open the App Store.
- Tap your profile icon at the top right.
- Scroll down to see pending updates. Tap Update All to update all apps or update individual apps as needed.
3. Reset All Settings
Sometimes, conflicting settings can cause unexpected behavior. Resetting all settings can resolve these issues without deleting your data. Here’s how:
- Go to Settings > General > Transfer or Reset iPhone.
- Tap Reset.
- Select Reset All Settings.
4. Downgrade to iOS 18.2 (If Possible)
Apple usually allows users to downgrade to the previous iOS version for a short time after a new release. If you’re facing significant issues with iOS 18.2.1, consider downgrading while you still can.
5. Contact Apple Support
If the problems persist after trying these steps, it’s best to contact Apple Support for further assistance. They can provide personalized guidance and troubleshooting steps.
Additional Tips
- Free Up Storage: Ensure you have enough free storage space on your iPhone. Low storage can sometimes lead to performance issues.
- Monitor Battery Usage: Keep an eye on your battery usage to identify any apps that might be consuming excessive power.
- Check for Overheating: If your iPhone is overheating, it can cause performance problems and battery drain. Avoid using your device in direct sunlight or hot environments.
Remember, while iOS updates generally improve your iPhone’s performance and security, occasional glitches can occur. By following these troubleshooting steps, you can address most issues and enjoy a smooth experience with iOS 18.2.1.
Key Takeaways
- Backup devices before installing iOS 18.2.1 to prevent data loss
- Update via Settings > General > Software Update for improved stability
- iOS 18.2.1 may fix RCS support issues from previous versions
Troubleshooting Common iOS 18.2.1 Issues
Apple’s dedication to refining the user experience is evident in its frequent software updates. These updates often bring performance enhancements, new features, and vital security patches. However, the rapid pace of updates can sometimes lead to unforeseen issues, making troubleshooting an essential skill for iPhone users. By understanding common problems and their solutions, users can maintain optimal device performance and enjoy the latest features without frustration.
iOS 18.2.1 brings important bug fixes and security updates for iPhones and iPads. Users may encounter some issues after updating, but there are effective solutions available.
Understanding iOS 18.2.1 Update and Its Impact on Devices
iOS 18.2.1 is a minor update released on January 6, 2025. It addresses bugs from the previous iOS 18.2 version. The update is less than 500 MB in size for most devices.
Supported devices include iPhone XS and newer models, as well as recent iPad Air and iPad Pro versions. To install the update, users can go to Settings > General > Software Update.
The release notes are brief, stating only that the update includes “important bug fixes” and is recommended for all users. Some users report improved battery life and app stability after updating.
Addressing Battery Drain Concerns
Battery drain is a common issue after iOS updates. Users experiencing this problem with iOS 18.2.1 can try several solutions:
- Check battery usage in Settings > Battery to identify power-hungry apps
- Disable Background App Refresh for non-essential apps
- Reduce screen brightness or enable Auto-Brightness
- Turn off unnecessary location services
If these steps don’t help, users can try resetting all settings or performing a clean install of iOS 18.2.1.
Resolving Connectivity Issues
Some users may face Wi-Fi or Bluetooth connectivity problems after updating. To fix these issues:
- Toggle Wi-Fi and Bluetooth off and on
- Forget problematic Wi-Fi networks and reconnect
- Reset network settings (Settings > General > Reset > Reset Network Settings)
- Update router firmware if possible
For Bluetooth issues, unpair and re-pair devices often solves connection problems. If issues persist, resetting all settings may be necessary.
Fixing App Crashes and Performance
App crashes can occur after iOS updates. To address this:
- Force close problematic apps and relaunch
- Update all apps to their latest versions
- Clear app caches or reinstall problematic apps
- Restart the device
For system apps like Photos, Messages, or Voice Memos, users can try resetting all settings. If issues continue, a clean install of iOS 18.2.1 may be required.
Performance issues can often be resolved by freeing up storage space or performing a hard reset (pressing and quickly releasing volume up, then volume down, then holding the side button).
Restoring and Backup Solutions
If troubleshooting steps don’t resolve issues, users may need to restore their device:
- Back up the device to iCloud or a computer
- Erase all content and settings (Settings > General > Reset)
- Set up the device as new or restore from backup
For a clean install:
- Download the iOS 18.2.1 IPSW file from a trusted source
- Connect the device to a computer with iTunes or Finder
- Hold Option (Mac) or Shift (Windows) and click “Check for Update”
- Select the downloaded IPSW file
After restoring, users should monitor their device for any recurring issues. If problems persist, contacting Apple Support may be necessary.
Frequently Asked Questions
iOS 18.2.1 brings several changes and improvements to iPhones. Users may encounter issues during or after the update process. Here are common questions and solutions for iOS 18.2.1 problems.
How do I address issues after updating to the latest iOS version?
Restart the device. This simple step often resolves minor glitches. If problems persist, check for app updates in the App Store. Outdated apps may conflict with the new iOS version.
Clear the device’s cache. Go to Settings > General > iPhone Storage. Delete unused apps and clear browser caches to free up space.
What steps can I take if my iPhone is not updating to iOS 18.2.1?
Check the device’s internet connection. A stable Wi-Fi network is crucial for downloading updates. Ensure the iPhone has enough storage space for the update.
If the update fails to start, try updating through iTunes on a computer. Connect the iPhone to the computer and follow the prompts in iTunes to update.
Why is my iPhone experiencing glitches after the iOS 18.2.1 update and how can I fix it?
Some users report app crashes or performance issues after updating. Force close problematic apps by swiping up from the bottom of the screen and swiping the app away.
Reset all settings by going to Settings > General > Reset > Reset All Settings. This action doesn’t erase data but resets system settings to default.
What should I do if there’s an error when downloading iOS 18.2.1?
Delete the partially downloaded update. Go to Settings > General > iPhone Storage. Find the iOS update and delete it. Restart the iPhone and try downloading the update again.
Check Apple’s system status page to ensure there are no ongoing server issues affecting updates.
Which troubleshooting methods are effective for software update failures on iOS devices?
Put the device in recovery mode. Connect it to a computer, open iTunes, and follow the on-screen instructions to restore or update the iOS.
Use Apple’s Finder on macOS Catalina or later to update the device. Connect the iPhone and select it in the Finder sidebar to access update options.
How can stability be restored on iPhones facing disruptions post-iOS 18.2.1 update?
Perform a clean install of iOS 18.2.1. Back up the device, then erase all content and settings. Restore the iPhone from the backup after reinstalling iOS 18.2.1.
Contact Apple Support if issues persist. They can provide guidance on hardware-related problems or offer further troubleshooting steps.