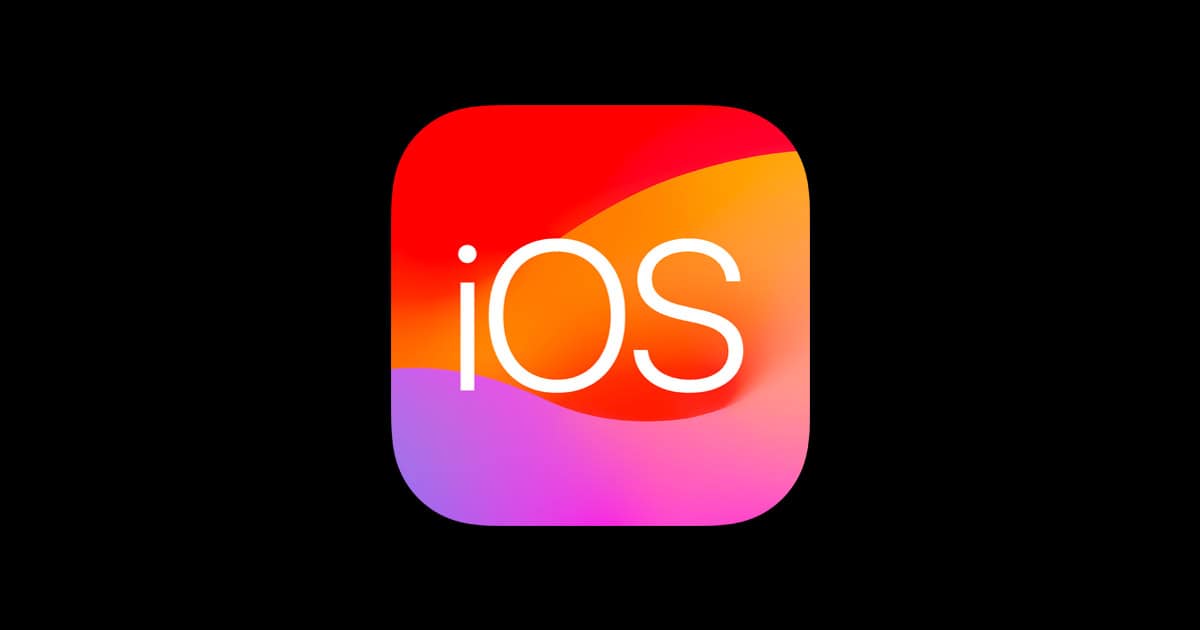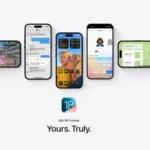If you’ve updated to iOS 17.7 and are experiencing unexpected issues, the good news is that most problems can be resolved with some troubleshooting. The iOS 17.7 update was released by Apple on September 16, 2024, and includes security fixes and bug patches for iPhones. Some users may encounter problems after installing it. To resolve iOS 17.7 issues, start by backing up your iPhone before updating.
This will help if you need to restore your device. Ensure that your iPhone has enough battery and storage space for the update. If you encounter problems after updating, try restarting your phone or resetting network settings. Check for app updates in the App Store, as some apps may not work well with the new iOS version initially. If issues persist, reach out to Apple Support or visit an Apple Store for assistance.
Troubleshooting iOS 17.7
Common Issues and Their Solutions
Even minor updates can sometimes introduce unexpected quirks. Here are some common problems users have encountered with iOS 17.7 and how to address them:
| Issue | Possible Fixes |
|---|---|
| Battery drain | Check battery usage in Settings > Battery to identify power-hungry apps. Reduce screen brightness or enable Auto-Brightness. Disable background app refresh for apps you don’t need constantly updated. If problems persist, try restarting your iPhone or consider a full reset (back up your data first!). |
| Wi-Fi or Cellular Data Issues | Toggle Wi-Fi or Cellular Data off and on again. Forget the problematic Wi-Fi network and reconnect. Reset network settings: Go to Settings > General > Transfer or Reset iPhone > Reset > Reset Network Settings. Contact your carrier if cellular data issues continue. |
| App crashes or freezes | Force quit the problematic app and reopen it. Uninstall and reinstall the app. Make sure the app is updated to the latest version. If the issue persists, try clearing the app’s cache or data. |
| Bluetooth connectivity problems | Toggle Bluetooth off and on again. Forget the paired device and re-pair it. Reset network settings (see above). If you’re having trouble connecting specific devices, check their compatibility with iOS 17.7 and update their firmware if necessary. |
| Overheating | Overheating can occur during or after the update process. Let your iPhone cool down in a well-ventilated area. Avoid using resource-intensive apps or charging your phone while it’s hot. If the issue persists, contact Apple Support. |
| Face ID or Touch ID not working | Restart your iPhone. If the issue persists, try resetting Face ID or Touch ID settings and re-enroll your biometric data. If you continue to have problems, contact Apple Support as it could be a hardware issue. |
| Performance issues (slowdown, lag) | Restart your iPhone. Free up storage space if your device is almost full. Update all apps to their latest versions. If the problem continues, consider resetting all settings or performing a factory reset (make sure to back up your data first). |
General Tips
- Keep your iPhone updated: Apple often releases minor updates to fix bugs and improve performance. Check for updates regularly in Settings > General > Software Update.
- Back up your data: Before attempting any major troubleshooting steps, it’s crucial to back up your iPhone to prevent data loss.
- Contact Apple Support: If you’ve exhausted all troubleshooting options and are still experiencing problems, don’t hesitate to reach out to Apple Support for further assistance.
Preparing for the iOS 17.7 Update
Getting ready for iOS 17.7 is key. This update brings security fixes for iPhones. Here’s how to prepare your device:
- Compatibility and Requirements: iOS 17.7 works on iPhone XS and newer models. This includes iPhone 11, iPhone 12, iPhone 13, iPhone 14, and iPhone 15. Check your iPhone model in Settings > General > About. Make sure you have enough space. iOS updates need at least 2GB free. Delete unused apps or photos if needed. Plug in your iPhone or have at least 50% battery life. A stable Wi-Fi connection is best for downloading. Cellular data can work but might be slow or cost money.
- Backup and Data Preservation: Backing up your iPhone is crucial before any update. It keeps your data safe. Use iCloud or your computer to back up: For iCloud: Go to Settings > [Your Name] > iCloud > iCloud Backup. For computer: Connect to iTunes or Finder and click “Back Up Now”. Check that the backup finished. This step can save you if something goes wrong.
- Understanding the Release Notes: Read the release notes for iOS 17.7. They tell you what’s new and fixed. To find them: Open Settings > Tap General > Tap Software Update > Look for “Learn more” link. The notes list security fixes. They don’t add new features. This update is for users who want to stay on iOS 17 for now. Knowing what’s in the update helps you decide if you want to install it right away.
Troubleshooting Post-Update Issues
After installing iOS 17.7, some users may face issues. These can affect Wi-Fi, battery life, apps, and system features. Here are steps to fix common problems:
- Resolving Connectivity Problems: Wi-Fi and Bluetooth issues can pop up after updates. To fix Wi-Fi: Turn Wi-Fi off and on, Forget the network and rejoin, Reset network settings. For Bluetooth: Unpair and repair devices, Turn Bluetooth off and on, Restart your iPhone. If these don’t work, try a full reset. Go to Settings > General > Transfer or Reset iPhone > Reset > Reset Network Settings.
- Addressing Battery Life Concerns: Battery drain is a common complaint after updates. To improve battery life: Check battery health in Settings > Battery > Battery Health, Turn off Background App Refresh, Lower screen brightness, Use Low Power Mode, Update all apps. If drain persists, try a force restart. For iPhone 12 Pro and newer, press and release volume up, then volume down, then hold the side button until the Apple logo appears.
- Software and Security Fixes: iOS 17.7 includes bug fixes and security patches. To ensure you have the latest: Go to Settings > General > Software Update, Install any available updates, Keep auto-updates on. If you face bugs, check if they’re known issues. Apple often releases quick fixes for major problems. You can also try: Clearing app caches, Deleting and reinstalling problem apps, Backing up and restoring your iPhone.
- Restoring Functionality to Core Apps: Some core apps may act up after updates. For Mail, Messages, or Safari issues: Force close the app, Clear app data (Settings > [App Name] > Clear History and Website Data), Sign out and back into iCloud. If problems persist, try resetting all settings. This won’t erase data but will reset system settings to default. Go to Settings > General > Transfer or Reset iPhone > Reset > Reset All Settings.
Key Takeaways
- Back up your iPhone before updating to iOS 17.7
- Restart your device and check for app updates to fix common issues
- Contact Apple Support if problems persist after trying basic fixes
Preparing for the iOS 17.7 Update
Getting ready for iOS 17.7 is key. This update brings security fixes for iPhones. Here’s how to prepare your device.
Compatibility and Requirements
iOS 17.7 works on iPhone XS and newer models. This includes iPhone 11, iPhone 12, iPhone 13, iPhone 14, and iPhone 15. Check your iPhone model in Settings > General > About.
Make sure you have enough space. iOS updates need at least 2GB free. Delete unused apps or photos if needed. Plug in your iPhone or have at least 50% battery life.
A stable Wi-Fi connection is best for downloading. Cellular data can work but might be slow or cost money.
Backup and Data Preservation
Backing up your iPhone is crucial before any update. It keeps your data safe.
Use iCloud or your computer to back up:
- For iCloud: Go to Settings > [Your Name] > iCloud > iCloud Backup
- For computer: Connect to iTunes or Finder and click “Back Up Now”
Check that the backup finished. This step can save you if something goes wrong.
Understanding the Release Notes
Read the release notes for iOS 17.7. They tell you what’s new and fixed.
To find them:
- Open Settings
- Tap General
- Tap Software Update
- Look for “Learn more” link
The notes list security fixes. They don’t add new features. This update is for users who want to stay on iOS 17 for now.
Knowing what’s in the update helps you decide if you want to install it right away.
Troubleshooting Post-Update Issues
After installing iOS 17.7, some users may face issues. These can affect Wi-Fi, battery life, apps, and system features. Here are steps to fix common problems.
Resolving Connectivity Problems
Wi-Fi and Bluetooth issues can pop up after updates. To fix Wi-Fi:
- Turn Wi-Fi off and on
- Forget the network and rejoin
- Reset network settings
For Bluetooth:
- Unpair and repair devices
- Turn Bluetooth off and on
- Restart your iPhone
If these don’t work, try a full reset. Go to Settings > General > Transfer or Reset iPhone > Reset > Reset Network Settings.
Addressing Battery Life Concerns
Battery drain is a common complaint after updates. To improve battery life:
- Check battery health in Settings > Battery > Battery Health
- Turn off Background App Refresh
- Lower screen brightness
- Use Low Power Mode
- Update all apps
If drain persists, try a force restart. For iPhone 12 Pro and newer, press and release volume up, then volume down, then hold side button until Apple logo appears.
Software and Security Fixes
iOS 17.7 includes bug fixes and security patches. To ensure you have the latest:
- Go to Settings > General > Software Update
- Install any available updates
- Keep auto-updates on
If you face bugs, check if they’re known issues. Apple often releases quick fixes for major problems. You can also try:
- Clearing app caches
- Deleting and reinstalling problem apps
- Backing up and restoring your iPhone
Restoring Functionality to Core Apps
Some core apps may act up after updates. For Mail, Messages, or Safari issues:
- Force close the app
- Clear app data (Settings > [App Name] > Clear History and Website Data)
- Sign out and back into iCloud
If problems persist, try resetting all settings. This won’t erase data but will reset system settings to default. Go to Settings > General > Transfer or Reset iPhone > Reset > Reset All Settings.