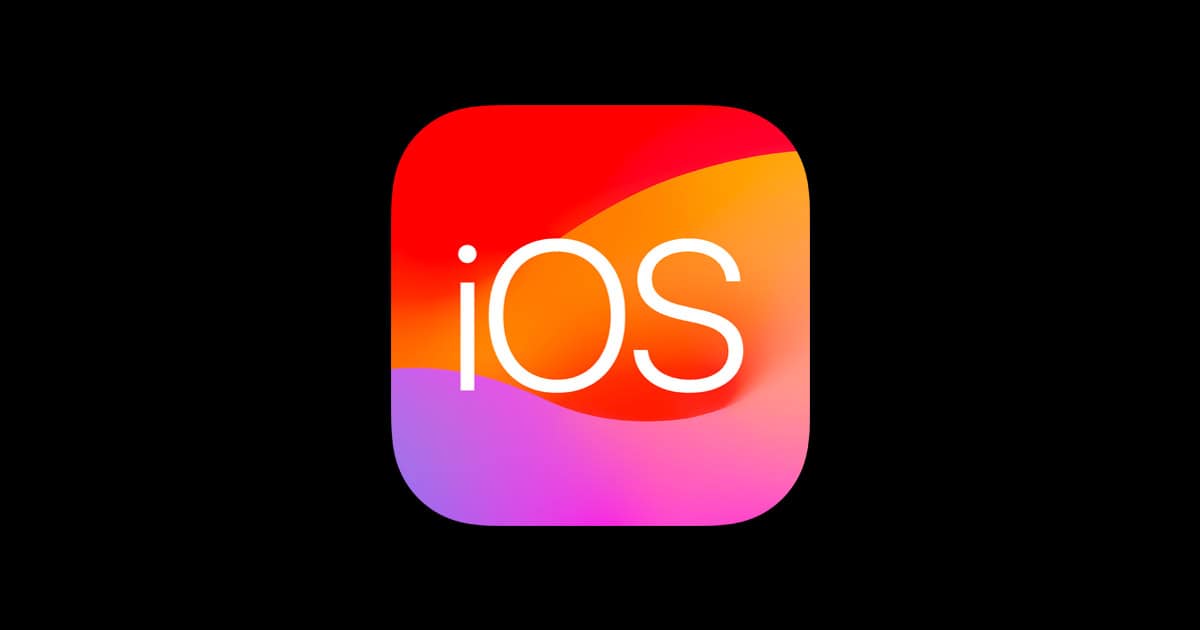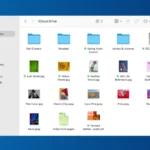Apple recently released iOS 17.7.2 and iPadOS 17.7.2, addressing several security vulnerabilities. These updates are crucial for protecting iPhones and iPads from potential threats. Users who experience issues after updating can follow simple steps to resolve common problems.
The new versions fix 16 known security issues, including kernel problems that could leak network traffic outside VPNs. Some users may encounter difficulties with Wi-Fi connectivity, Bluetooth functionality, or battery life after installing the update. These issues are typically temporary and can be resolved without much hassle.
Apple recommends all users install the latest updates to ensure their devices remain secure. The process is straightforward and takes just a few minutes. By addressing any post-update problems promptly, users can enjoy the enhanced security features without disruption to their device’s performance.
Troubleshooting iOS 17.7.2 and iPadOS 17.7.2 Issues
While iOS 17.7.2 and iPadOS 17.7.2 brought important security updates, some users have reported encountering problems after updating. Here’s a guide to common issues and how to address them.
1. Excessive Battery Drain
Some users have noticed their battery life decreasing faster than usual after the update. Here’s what you can do:
- Check Battery Usage: Go to Settings > Battery to see which apps are consuming the most power. Consider limiting their usage or adjusting their background activity.
- Restart Your Device: A simple restart can sometimes resolve temporary software glitches affecting battery performance.
- Reset All Settings: If the problem persists, try resetting all settings. Go to Settings > General > Transfer or Reset iPhone/iPad > Reset > Reset All Settings.
2. Wi-Fi Connectivity Problems
If you’re experiencing difficulties connecting to Wi-Fi or have slow internet speeds, try these steps:
- Toggle Wi-Fi: Turn Wi-Fi off and on again in Settings or through the Control Center.
- Restart Router/Modem: Restarting your Wi-Fi router and modem can often resolve connectivity issues.
- Forget and Rejoin Network: Go to Settings > Wi-Fi, select your network, tap “Forget This Network,” and then rejoin it.
- Network Settings Reset: Reset your network settings by going to Settings > General > Transfer or Reset iPhone/iPad > Reset > Reset Network Settings.
3. App Crashes or Performance Issues
If apps are crashing or running slower than usual, consider these solutions:
- Update Apps: Make sure all your apps are updated to their latest versions. Go to the App Store and check for updates.
- Offload Unused Apps: If you’re running low on storage, offload unused apps to free up space. Go to Settings > General > iPhone/iPad Storage and select the app you want to offload.
- Free Up Storage: Delete unnecessary files, photos, and videos to ensure sufficient storage space.
4. Bluetooth Problems
If you’re having trouble connecting to Bluetooth devices or experiencing connection drops, try the following:
- Toggle Bluetooth: Turn Bluetooth off and on again in Settings or through the Control Center.
- Unpair and Re-pair Devices: Unpair your Bluetooth device and then pair it again.
- Reset Network Settings: This can also help resolve Bluetooth issues. Go to Settings > General > Transfer or Reset iPhone/iPad > Reset > Reset Network Settings.
5. Overheating
If your device is getting unusually hot, try these steps:
- Avoid Direct Sunlight: Keep your device out of direct sunlight and hot environments.
- Close Unused Apps: Close any apps running in the background that you’re not actively using.
- Reduce Screen Brightness: Lower your screen brightness to reduce heat generation.
6. Cellular Data Issues
If you’re experiencing problems with cellular data connectivity, try these steps:
- Toggle Cellular Data: Turn cellular data off and on again in Settings or through the Control Center.
- Check Carrier Settings: Make sure your carrier settings are up to date. Go to Settings > General > About.
- Reset Network Settings: Go to Settings > General > Transfer or Reset iPhone/iPad > Reset > Reset Network Settings.
- Contact Your Carrier: If the problem persists, contact your cellular carrier for assistance.
7. Face ID/Touch ID Problems
If you’re having trouble with Face ID or Touch ID, try these solutions:
- Clean Sensors: Make sure the Face ID sensors or Touch ID sensor are clean and free of obstructions.
- Restart Your Device: A simple restart can sometimes resolve temporary software glitches affecting Face ID/Touch ID.
- Re-enroll Face ID/Touch ID: If the problem persists, try re-enrolling your face or fingerprint.
If Problems Continue
If you’ve tried these solutions and are still experiencing issues, consider the following:
- Contact Apple Support: Reach out to Apple Support for further assistance.
- Wait for a New Update: Apple often releases minor updates to address bugs and improve performance. Keep an eye out for new updates in Settings > General > Software Update.
Key Takeaways
- iOS 17.7.2 and iPadOS 17.7.2 fix critical security vulnerabilities
- Common post-update issues can be resolved with simple troubleshooting steps
- Prompt installation of updates is essential for device security
Understanding iOS 17.7.2 and iPadOS 17.7.2
iOS 17.7.2 and iPadOS 17.7.2 bring crucial security updates and fixes to Apple devices. These updates address potential vulnerabilities and improve system stability.
Overview of New Features and Enhancements
The iOS 17.7.2 and iPadOS 17.7.2 updates focus primarily on security improvements. They don’t introduce new features but enhance existing functionality.
These updates refine private browsing capabilities. Users can expect improved state management for a more secure browsing experience. The updates also optimize performance on supported devices, including iPhone XS and later models, iPad Pro, iPad Air, and iPad mini.
For accessibility, the updates may include minor tweaks to existing features. These changes aim to provide a smoother experience for users with various needs.
Security Updates and Fixes
Apple prioritizes user protection in iOS 17.7.2 and iPadOS 17.7.2. The updates address several security issues across different system components.
Key security fixes include:
- Patching vulnerabilities in WebKit to prevent arbitrary code execution
- Addressing potential cross-site scripting attacks
- Resolving cookie management issues
These updates tackle CVE-identified vulnerabilities. Apple recommends all users install the update to protect their devices from potential threats.
The security enhancements extend to various system elements, including JavaScriptCore and other core components. These fixes aim to fortify the overall security of iOS and iPadOS devices.
Compatibility with Apple Devices
iOS 17.7.2 supports a wide range of Apple devices. Compatible iPhones include:
- iPhone XS and newer models
- iPhone SE (2nd generation and later)
iPadOS 17.7.2 is compatible with:
- iPad Pro (all models)
- iPad Air (3rd generation and newer)
- iPad (5th generation and newer)
- iPad mini (5th generation and newer)
Users can install the update wirelessly or via a USB-C cable connected to a computer. The update process is the same for both iOS and iPadOS devices.
Older devices not supporting iOS 17 may receive separate security updates. These ensure continued protection for a broader range of Apple products.
Frequently Asked Questions
iOS 17.7.2 and iPadOS 17.7.2 updates can sometimes encounter issues. Users may face installation errors, stuck screens, or verification problems.
What steps can be taken to resolve an error occurring during the iOS 17.7.2 installation process?
Restarting the device often resolves installation errors. Users should ensure their iPhone has sufficient battery life and a stable internet connection. If problems persist, they can try deleting the update and downloading it again.
Clearing storage space may also help. Large apps or media files can be temporarily removed to free up room for the update.
How can one troubleshoot an iPad that is stuck on the software update screen when updating to iOS 17.7.2?
Force restarting the iPad is the first step. For iPads with a home button, users should hold the home and power buttons until the Apple logo appears. For iPads without a home button, they should quickly press and release the volume up button, then the volume down button, and finally hold the power button.
If a force restart doesn’t work, connecting the iPad to a computer and updating through iTunes or Finder may resolve the issue.
Why is there an inability to install iOS 17.7.2 due to an installation error, and how can it be fixed?
Installation errors can occur due to network issues or insufficient storage. Users should check their Wi-Fi connection and switch to a different network if possible.
Removing unnecessary apps or files can free up space. If the problem persists, resetting network settings or performing a factory reset may be necessary.
What should be done if an iPhone has sufficient storage but fails to update to iOS 17.7.2?
Users should first try restarting their iPhone. If that doesn’t work, they can attempt to update through iTunes or Finder on a computer.
Checking for any pending iOS updates and installing those first may also help. In some cases, backing up the device and performing a factory reset might be required.
How can the issue of iOS 17.7.2 not verifying for installation be addressed?
Verification issues often stem from server problems or network connectivity. Users should wait a few hours and try again, as Apple’s servers may be overwhelmed.
Switching between Wi-Fi and cellular data or resetting network settings can sometimes resolve verification problems. Ensuring the date and time are set correctly on the device is also important.
What are common reasons for an iPad not updating to iPadOS 17.7.2, and how can they be solved?
Insufficient storage is a common reason for update failures. Users should check their available space and remove unnecessary files or apps.
Weak or unstable internet connections can also prevent updates. Connecting to a different Wi-Fi network or using a personal hotspot may help.
Sometimes, software conflicts occur. Updating through iTunes or Finder on a computer can bypass these issues and successfully install iPadOS 17.7.2.