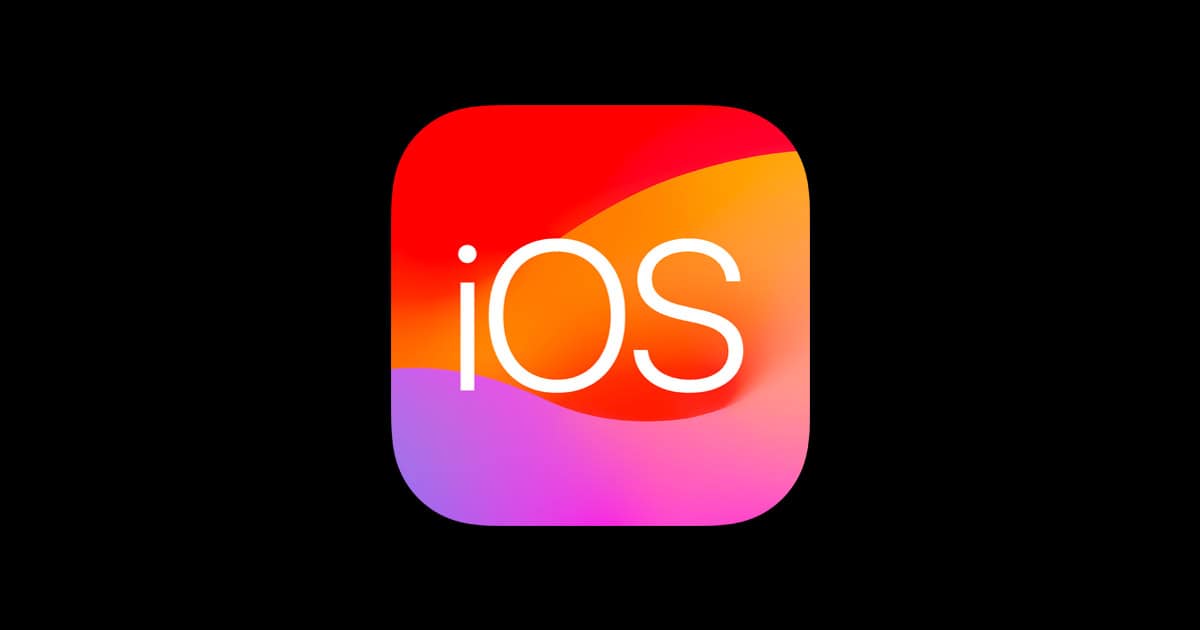Are you experiencing issues with the latest iOS 15.8.4 or iPadOS 15.8.4 update? You’re not alone. Many iPhone and iPad users have reported various problems after updating to the latest version. From battery drain to app crashes, these issues can be frustrating to deal with.
Most iOS and iPadOS 15.8.4 problems can be fixed by removing outdated profiles, resetting network settings, or performing a device restart. The recent update, which provides important security updates, is recommended for all users despite some reported issues. For those still having trouble, there are simple solutions that work for most common problems.
Some users have noticed their devices overheating or battery problems after updating. This is usually temporary as the system adjusts to the new software. Older devices like the iPad Air 2 may be limited to iOS 15.8 versions, as they cannot support newer updates due to hardware limitations.
Common iOS 15.8.4 and iPadOS 15.8.4 Issues & How to Fix Them
Even though iOS 15.8.4 and iPadOS 15.8.4 were released primarily as security patches for older devices, several users have noticed side effects after updating. These include faster battery drain, unresponsive apps, Bluetooth glitches, Wi-Fi problems, and even overheating. If you’ve run into any of these, here’s a detailed walkthrough to help smooth things out.
1. Battery Draining Quickly After Update
One of the most common complaints after a system update is increased battery drain. This can happen because the system is reindexing or apps haven’t adjusted to the new OS yet.
Try this:
- Wait 24–48 hours: After updating, your device might be busy re-indexing files and recalibrating battery stats. Give it some time.
- Check for rogue apps: Go to Settings > Battery and look for apps that are consuming abnormal power. If an app is using too much in the background, force quit or uninstall it.
- Turn off Background App Refresh: Head to Settings > General > Background App Refresh and turn it off for non-essential apps.
- Enable Low Power Mode: Temporarily reduce strain by activating Low Power Mode under Settings > Battery.
2. Wi-Fi or Bluetooth Connection Issues
After a major update, connection problems are pretty typical. Devices may struggle to remember old network profiles or need a clean slate.
Try this:
- Forget and reconnect: Go to Settings > Wi-Fi, tap your network, and hit “Forget This Network.” Then reconnect with your password.
- Reset Network Settings: This clears out old data that might be interfering. Go to Settings > General > Transfer or Reset iPhone > Reset > Reset Network Settings.
- Toggle Bluetooth or Airplane Mode: A quick toggle often reinitializes your device’s wireless stacks.
3. Overheating or Sluggish Performance
Some users report their phones running warmer than usual or becoming laggy after installing 15.8.4. This can be due to background tasks, spotlight indexing, or buggy app behavior.
Try this:
- Reboot your device: A simple restart clears background tasks and frees up RAM.
- Close unused apps: Double-tap the Home button or swipe up from the bottom and close apps you’re not actively using.
- Free up storage: Go to Settings > General > iPhone Storage and offload unused apps or delete large files.
- Disable location services temporarily: Turn off Settings > Privacy > Location Services for apps that don’t really need it.
4. Apps Crashing or Not Launching
When a new update rolls out, some apps may not play nice until they’re updated for compatibility.
Try this:
- Update your apps: Open the App Store, tap your profile, and install all available updates.
- Reinstall crashing apps: Delete the app and reinstall it from the App Store.
- Check for screen time restrictions: Make sure no settings under Settings > Screen Time are blocking app access.
5. Touchscreen Not Responding
There’s been scattered feedback about unresponsive touches, especially on older iPhones or iPads still supported by iOS 15.8.4.
Try this:
- Clean the screen: Sometimes it really is just dirt or smudges causing the issue.
- Force restart the device:
- For iPhones with Face ID: Quickly press and release the volume up, then volume down, then press and hold the side button until the Apple logo appears.
- For iPhones with a Home button: Hold the Home and Power buttons simultaneously until the Apple logo appears.
- Remove screen protectors: In rare cases, thick or poorly fitted protectors interfere with touch sensitivity.
6. iMessage and FaceTime Not Working
Some users find that after updating, iMessage or FaceTime won’t activate or function properly.
Try this:
- Sign out and back in to iCloud: Go to Settings > [Your Name] > Sign Out, then sign back in.
- Check date and time settings: Automatic time settings are required. Set it under Settings > General > Date & Time > Set Automatically.
- Toggle iMessage and FaceTime off and on: Go to Settings > Messages and Settings > FaceTime, disable and re-enable them.
7. Lag on iPhone 6s, iPhone 7, and Other Older Devices
iOS 15.8.4 is meant to extend security updates for legacy models, but performance isn’t always flawless.
Try this:
- Disable animations: Turn on Reduce Motion in Settings > Accessibility > Motion.
- Free up memory: Close all background apps and consider restarting daily.
- Avoid multitasking: These older devices can struggle when several apps run at once.
Still Having Problems?
If you’ve tried the steps above and nothing works, consider the following:
- Downgrade or Restore with Finder/iTunes: If you have a backup made before the update, you can restore your device using a Mac or PC. This will erase your current data, so back up anything new first.
- Contact Apple Support: You might be dealing with a hardware-specific problem or something deeper within the update process.
- Use Feedback Assistant: If you’re on a device with a developer or beta profile, open the Feedback app and report the bug.
Even though iOS 15.8.4 isn’t feature-packed, it’s keeping older devices protected in 2025. That said, if it’s giving your iPhone or iPad more trouble than it’s worth, some tuning under the hood may be necessary to get things running smoothly again.
Key Takeaways
- Restart your device, reset network settings, or remove profiles to fix most common iOS 15.8.4 issues.
- Older iPhones and iPads may experience more problems due to hardware limitations.
- Battery drain and overheating usually resolve themselves within 48 hours after updating.
Troubleshooting Common iOS 15.8.4 and iPadOS 15.8.4 Issues
When your iPhone or iPad encounters problems after updating to iOS 15.8.4 or iPadOS 15.8.4, quick fixes can often resolve these issues without a trip to the Apple Store. These solutions address the most frequent complaints users experience with the latest update.
Resolving Connectivity Problems
Many users report WiFi and cellular connection issues after updating to iOS 15.8.4. When your iPhone shows “No Service” or keeps dropping WiFi, try these fixes:
Quick Fixes for Connection Problems:
- Toggle Airplane Mode on and off
- Restart your WiFi router
- Reset Network Settings (Settings > General > Reset > Reset Network Settings)
- Remove and re-insert your SIM card
For Bluetooth connection issues, unpair and repair your devices. Go to Settings > Bluetooth, tap the “i” icon next to the device, and select “Forget This Device.” Then pair them again.
If problems persist, check if your carrier settings need updating. Go to Settings > General > About and wait for any update prompts to appear.
Overcoming Battery Drain Challenges
Unexpected battery drain is common after iOS updates as the system reindexes files and adjusts to new settings.
- Check battery health (Settings > Battery > Battery Health)
- Identify power-hungry apps (Settings > Battery)
- Turn off Background App Refresh for unnecessary apps
- Reduce screen brightness or use Auto-Brightness
- Enable Low Power Mode when needed
Wait 48 hours after updating before worrying about battery performance. The system often needs time to optimize.
For severe drain issues, try a soft reset by pressing and holding the power and volume buttons until the Apple logo appears. This won’t delete your data but can fix system processes causing excess battery use.
Fixing Update and Installation Errors
If you’re having trouble downloading or installing iOS 15.8.4, try these solutions:
Installation Troubleshooting Steps:
- Ensure you have enough storage space (at least 4GB free)
- Use a strong WiFi connection instead of cellular data
- Charge your device to at least 50% battery life
- Wait a few hours if Apple servers are overloaded
For “Unable to Verify Update” errors, delete the downloaded update file and try again. Go to Settings > General > iPhone/iPad Storage, find the iOS update file, and delete it.
If your device gets stuck on the Apple logo during update, connect to a computer and use iTunes or Finder to restore. For most users, a simple restart resolves minor installation hiccups.
App Performance and Crash Fixing
After updating to iOS 15.8.4, some apps may crash or function poorly. Here’s how to fix them:
Steps to Fix App Issues:
- Force close problematic apps by swiping up from the bottom (or double-clicking home button on older models)
- Update all apps from the App Store
- Delete and reinstall apps that continue crashing
- Clear app cache where possible (through individual app settings)
For system apps like Messages or Photos, restart your device. Press and hold the power button until “slide to power off” appears, then slide to shut down. Power on again after 30 seconds.
Some apps may need developer updates to work with iOS 15.8.4. Check the App Store for pending updates regularly or contact the developer if problems continue.
Unlocking and Security Issues
Face ID, Touch ID, or Apple ID problems sometimes appear after updates. The iOS 15.8.4 update includes important security fixes, but may cause temporary authentication issues.
Security Feature Fixes:
- Reset Face ID or Touch ID (Settings > Face ID & Passcode)
- Update Apple ID password and check two-factor authentication
- For Screen Time passcode issues, use your Apple ID to reset it
- Check for iCloud Activation Lock issues by signing in at appleid.apple.com
If your device won’t unlock, try entering your passcode instead of biometrics. Sometimes updates temporarily disable biometric features.
For persistent problems with Apple ID or iCloud services, sign out of iCloud (Settings > [your name] > Sign Out) and sign back in after restarting your device. This refreshes your authentication credentials without losing data.
Advanced Solutions and Workarounds
When regular fixes don’t solve your iOS 15.8.4 problems, you might need more technical approaches. These methods require careful execution but can resolve persistent issues when other solutions fail.
Performing iOS Downgrades
If iOS 15.8.4 causes too many problems, downgrading to a previous version might help. Apple typically signs older versions for a short time after new updates launch.
To downgrade, you’ll need:
- A computer with iTunes or Finder (macOS Catalina or newer)
- The IPSW file for your specific device
- A USB cable
First, download the appropriate IPSW file for your iPhone or iPad model. Next, connect your device to your computer. On Mac, open Finder; on Windows, launch iTunes. Hold the Option key (Mac) or Shift key (Windows) while clicking the Restore button. Select your downloaded IPSW file.
The downgrade process will erase all data on your device. Make sure to back up important files before starting this process.
Not all iOS versions can be downgraded to. Apple stops signing older firmware versions quickly after releasing updates.
Dealing with Jailbreak Complications
Jailbreaking can cause conflicts with iOS 15.8.4 updates. If you’ve jailbroken your device, you might face unique problems.
Current jailbreak tools have limited compatibility with iOS 15. Most reliable jailbreaks work only on older iOS 15 versions, not 15.8.4.
If your jailbroken device experiences issues:
- Try entering Safe Mode by holding the volume up button during boot
- Remove problematic tweaks through Cydia or Sileo
- Consider using tools like Succession to restore without updating
For those wanting to maintain their jailbreak, avoid updating to iOS 15.8.4. Several miscellaneous issues affect jailbroken devices after updating.
The jailbreak community continues working on iOS 15 compatibility, but full iOS 15.8.4 support remains limited.
Recovery Mode and DFU Mode Utilization
When your iPhone or iPad faces serious system problems, Recovery Mode or DFU (Device Firmware Update) Mode can help.
Recovery Mode:
- Connect your device to a computer
- Press and quickly release the Volume Up button
- Press and quickly release the Volume Down button
- Hold the Side button until you see the recovery mode screen
Once in Recovery Mode, you can restore or update your device using iTunes or Finder. This fixes many no service issues and system crashes.
DFU Mode offers deeper restoration for severe problems:
- Connect to computer with iTunes/Finder open
- Press Volume Up, then Volume Down quickly
- Hold Side button for 10 seconds
- While still holding Side, press Volume Down for 5 seconds
- Release Side button but keep holding Volume Down
DFU Mode provides a complete system refresh when regular methods fail. It works even when iOS isn’t responding at all.
Frequently Asked Questions
Many users face common issues when updating to iOS 15.8.4. Here are answers to the most important questions about fixing update problems, compatibility issues, and troubleshooting solutions.
What are the steps to troubleshoot update issues with iOS 15.8.4?
When having trouble with iOS 15.8.4 updates, start by checking your internet connection. A stable Wi-Fi connection is needed for downloading large system updates.
Next, free up storage space on your device. iOS updates require at least 2-3GB of free space to download and install properly.
If the update still fails, try resetting network settings by going to Settings > General > Reset > Reset Network Settings. This has fixed update errors for many users.
As a last resort, connect your device to a computer and update through iTunes or Finder. This bypass method often works when direct updates fail.
Why is my iPhone not updating to the latest iOS version?
Server congestion is a common reason updates fail. When Apple releases a new update, millions try to download it at once. Waiting a day or two can help.
Some users experience installation errors because of software conflicts. Restarting your device before attempting the update can clear these issues.
Outdated profiles can block updates. Check Settings > General > Profile and remove any old configuration profiles that might interfere with the update process.
In some cases, hardware limitations prevent updates. Older devices may not have enough processing power or memory to handle newer iOS versions.
Which iPad models are compatible with iPadOS 15.8.4?
iPadOS 15.8.4 works with iPad 5th generation and newer models. This includes all iPad Pro models released since 2015.
The iPad Mini 4 and newer can run this update. Similarly, iPad Air 2 and later versions support iPadOS 15.8.4.
Apple maintains software support for iPads for approximately 5-7 years after their release. Devices older than this timeframe typically cannot install the newest updates.
How can I resolve battery drain issues after updating to iOS 15.8.4?
After updating, the system often reindexes files and photos in the background. This process uses extra battery but should finish within 48 hours.
Turn off unnecessary background app refresh by going to Settings > General > Background App Refresh. Choose “Wi-Fi only” or disable it completely for better battery life.
Location services drain battery quickly. Go to Settings > Privacy > Location Services and set apps to use location “While Using” instead of “Always.”
Check which apps use the most battery in Settings > Battery. Consider removing or restricting high-drain apps that you don’t need.
What should I do if my device is stuck during the iOS 15.8.4 installation process?
If the update appears frozen, first wait 30-60 minutes. Some updates take longer than expected, especially on older devices.
When truly stuck, force restart your device. For newer models, press and quickly release the volume up button, then volume down button, then hold the side button until you see the Apple logo.
If a force restart doesn’t work, try recovery mode. Connect your device to a computer, enter recovery mode, and restore the software using iTunes or Finder.
In extreme cases, you may need to contact Apple Support. Hardware issues might be preventing the update from completing properly.
Can I revert back to an older version of iOS if I encounter problems with iOS 15.8.4?
Unfortunately, Apple typically stops signing older iOS versions within 1-2 weeks after releasing a new update. This means users usually cannot downgrade.
During the brief signing window, users can downgrade using iTunes or Finder by downloading the IPSW file for the previous version and restoring their device.
Before updating to any new iOS version, it’s wise to back up your device. This allows you to restore your data if problems occur, even if you can’t revert the iOS version.
Apple’s focus on security means that staying on the latest version is generally recommended despite minor bugs that may appear.