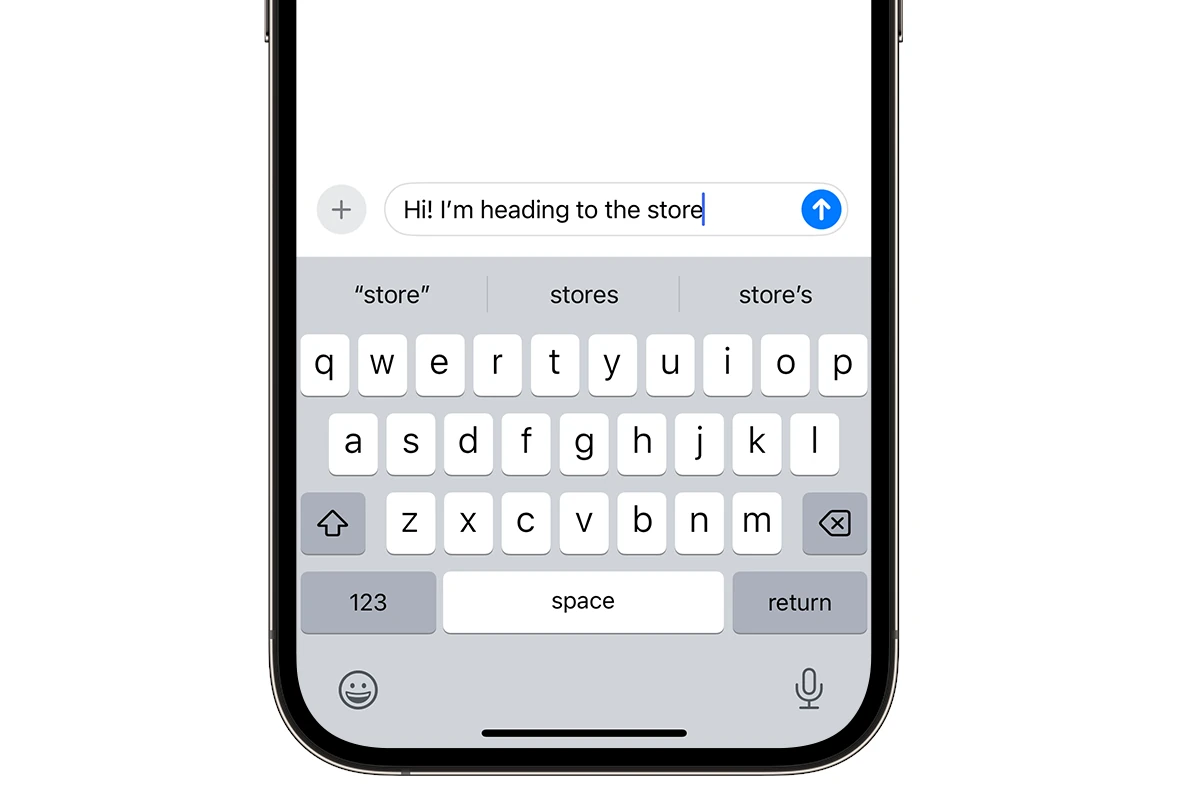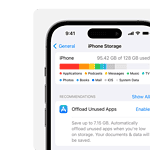Autocorrect on iPhone can be frustrating when it changes words you didn’t want changed. To fix autocorrect on iPhone, go to Settings > General > Keyboard and toggle off Auto-Correction. This simple step gives you full control over your typing.
If you prefer to keep autocorrect on but want to improve its accuracy, try adding custom words to your dictionary. When autocorrect suggests a word you don’t want, tap the suggestion to dismiss it. Over time, your iPhone will learn your typing preferences and make fewer mistakes.
For more precise control, you can use text replacement features. This allows you to create shortcuts for commonly used phrases or correct persistent autocorrect errors. Restarting your iPhone or resetting the keyboard dictionary can also help if you’re experiencing ongoing issues with autocorrect.
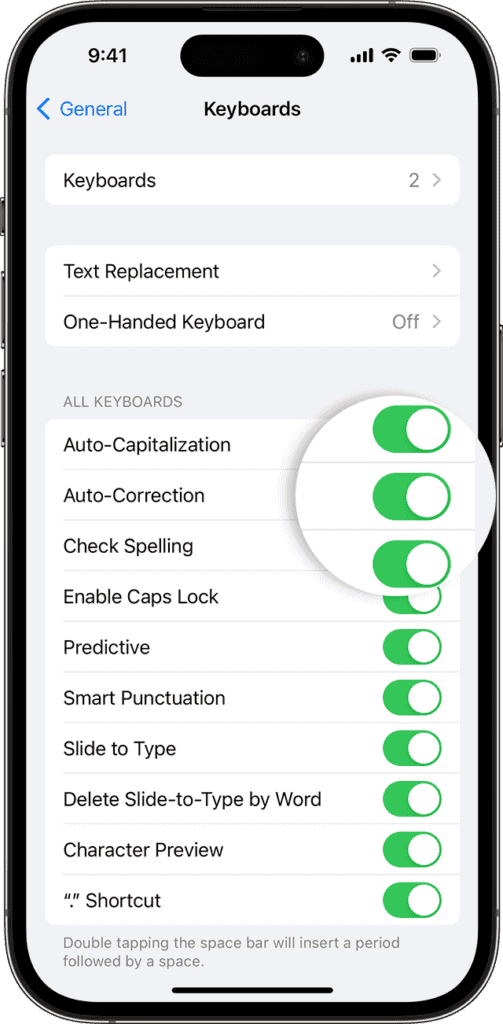
Taming the Autocorrect Beast: How to Fix Autocorrect on Your iPhone
Autocorrect on your iPhone can be a helpful tool, but sometimes it feels like it’s working against you. Those frustrating moments when it changes a correctly spelled word into something completely nonsensical can leave you wondering if it’s worth the trouble. But don’t worry, there are ways to fix those autocorrect woes and regain control of your typing.
1. Retrain the Algorithm
Your iPhone learns your typing habits over time. If autocorrect keeps changing a word you use often, you can retrain it. When the incorrect suggestion pops up, tap the “x” to dismiss it and then type the correct word again. Do this consistently, and your iPhone should eventually learn to recognize your preferred spelling.
2. Add Words to Your Personal Dictionary
For words that autocorrect just won’t learn, add them to your personal dictionary. This tells your iPhone that these words are always correct and should not be changed. Here’s how:
- Go to “Settings” > “General” > “Keyboard” > “Text Replacement.”
- Tap the “+” icon in the top right corner.
- In the “Phrase” field, enter the word you want to add.
- Leave the “Shortcut” field blank.
- Tap “Save.”
3. Reset Your Keyboard Dictionary
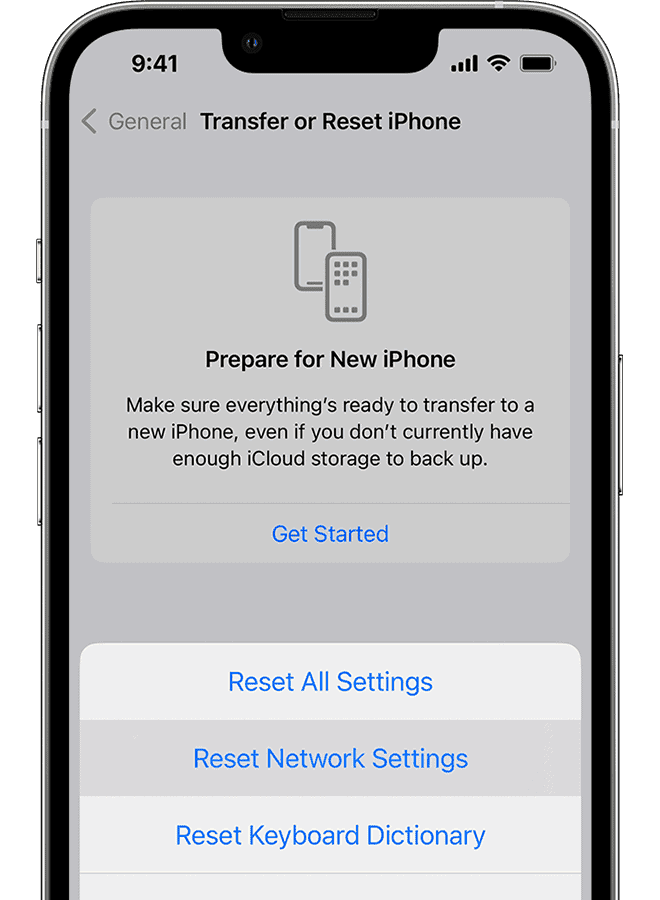
If autocorrect is making a lot of mistakes, resetting your keyboard dictionary can sometimes help. This clears out any learned words or phrases that might be causing issues. However, it also deletes any custom words you’ve added, so you’ll need to add them back afterwards. Here’s how to reset:
- Go to “Settings” > “General” > “Transfer or Reset iPhone” > “Reset.”
- Select “Reset Keyboard Dictionary.”
- Enter your passcode if prompted.
- Tap “Reset Dictionary” to confirm.
4. Toggle Autocorrect Off (and Back On)
Sometimes, a simple toggle can do the trick. Turning autocorrect off and then back on can reset the feature and resolve minor glitches. You can find the autocorrect toggle in “Settings” > “General” > “Keyboard.”
5. Check for Software Updates
Apple regularly releases software updates that include bug fixes and improvements. Make sure your iPhone is running the latest version of iOS, as this could address autocorrect issues. Go to “Settings” > “General” > “Software Update” to check for updates.
Table: Troubleshooting Autocorrect Issues
| Issue | Solution |
|---|---|
| Autocorrect changes a word you use often. | Retrain the algorithm by repeatedly dismissing the incorrect suggestion and typing the correct word. |
| Autocorrect keeps changing a specific word incorrectly. | Add the word to your personal dictionary. |
| Autocorrect is making many mistakes. | Reset your keyboard dictionary. |
| Autocorrect is glitchy or not working properly. | Toggle autocorrect off and then back on. |
| Autocorrect issues persist. | Check for software updates. |
By following these tips, you can tame the autocorrect beast and make it work for you, not against you. Remember that autocorrect is a learning tool, so be patient and consistent with your corrections, and it will eventually become more accurate over time.
Crowdsourcing Autocorrect Frustrations: Tales from Reddit
The Reddit thread you shared highlights a common frustration: autocorrect’s tendency to favor statistically likely words even when they’re contextually wrong. This can lead to some truly bizarre corrections, like “food” becoming “good” or “allies” turning into “Allie’s.” Several users reported similar issues, with autocorrect consistently changing common words to nonsensical or inappropriate alternatives.
Here are some key takeaways and additional tips based on the Reddit discussion:
- The “is” conundrum: Many users reported ongoing struggles with the word “is,” with autocorrect stubbornly replacing it with “I’d,” “ISS,” or “it’s.” Even resetting the keyboard dictionary didn’t seem to resolve this issue for some.
- The phantom “ands”: Another common complaint was autocorrect adding an “s” to “and,” creating the non-word “ands.” This highlights how autocorrect sometimes favors perceived patterns over actual words.
- The “The Netherlands” vs. “The Netherworld” debacle: This humorous example shows how autocorrect can sometimes make amusing, albeit frustrating, mistakes.
- Namesake woes: Several users reported autocorrect changing words to names, even when those names weren’t in their contacts. This suggests that autocorrect may be pulling suggestions from a broader database, potentially leading to unexpected and unwanted corrections.
- The case of the double word: Some users noted that autocorrect occasionally inserts the same word twice, creating redundant phrases and disrupting the flow of writing.
- Punctuation perplexities: Autocorrect’s struggles with punctuation were also mentioned, with users reporting issues like the incorrect use of apostrophes and capitalization.
These examples illustrate the ongoing challenges with autocorrect, even with the advancements in iOS 17. While the features designed to learn from user input can be helpful, they can also lead to persistent errors that are difficult to correct. It seems that finding the perfect balance between helpful suggestions and accurate corrections remains an ongoing challenge for Apple.
Tips from the Reddit Trenches:
- Text Replacement for persistent errors: If you consistently struggle with a specific word, consider using the Text Replacement feature to force the correct spelling.
- Embrace the backspace: If autocorrect changes a word as you’re typing the rest of the sentence, keep typing. It might correct itself based on the context of the full sentence.
- Selective disabling: If autocorrect proves too troublesome, consider disabling it entirely or for specific apps where it causes the most problems.
The Reddit thread provides valuable insights into the real-world frustrations users experience with autocorrect. By understanding these common issues and employing the suggested workarounds, you can hopefully improve your autocorrect experience and minimize those frustrating moments.
Key Takeaways
- Disable autocorrect in iPhone settings for full typing control
- Teach your iPhone by dismissing unwanted autocorrect suggestions
- Use text replacement features to create shortcuts and fix persistent errors
Understanding Autocorrect on iPhone
Autocorrect on iPhone helps users type faster and more accurately. It fixes spelling mistakes automatically and suggests words as you type. This feature can save time but sometimes causes frustration.
The Basics of Autocorrect and Text Prediction
Autocorrect checks each word against a built-in dictionary. It fixes common typos and spelling errors. Text prediction suggests words based on what you’re typing and your past usage.
To use these features go to Settings > General > Keyboard. Turn on Auto-Correction and Predictive. These options work together to improve typing speed and accuracy.
Autocorrect learns from your typing habits over time. It adds new words to its dictionary as you use them. This helps it make better suggestions tailored to your writing style.
Common Issues with iPhone Autocorrect
Autocorrect can sometimes change words you didn’t want changed. This often happens with names or uncommon terms. It might also suggest inappropriate words in certain contexts.
To fix unwanted corrections tap the backspace key right after the change. The original word will appear as an option. Tap it to keep your original text.
For recurring issues add problem words to Text Replacement. Go to Settings > General > Keyboard > Text Replacement. Add the word you want to keep and leave the shortcut blank.
If autocorrect causes more problems than it solves you can turn it off. Go to Settings > General > Keyboard and switch off Auto-Correction.
Frequently Asked Questions
Autocorrect on iPhones can be adjusted to suit individual needs. Users can customize settings, disable the feature, or modify specific words.
How can one disable autocorrect for specific words on an iPhone?
To stop autocorrect for certain words add them to your iPhone’s dictionary. Go to Settings > General > Keyboard > Text Replacement. Tap the plus sign. Enter the word in both fields. This tells your iPhone to leave the word as-is.
What steps are involved in enabling autocorrect on an iPhone?
Turn on autocorrect in iPhone settings. Open Settings. Tap General. Select Keyboard. Toggle on Auto-Correction. Your iPhone will now suggest corrections as you type.
In what way can one adjust autocorrect settings on an iPhone?
Change autocorrect settings in the Keyboard menu. Go to Settings > General > Keyboard. Here you can toggle features like Auto-Correction Predictive and Check Spelling. These options let you customize how your iPhone corrects text.
Is it possible to completely turn off autocorrect on an iPhone, and if so, how?
Yes you can turn off autocorrect fully. Open Settings. Tap General. Choose Keyboard. Switch off Auto-Correction. Your iPhone will no longer try to correct your typing.
How to edit a custom word or phrase in autocorrect on an iPhone?
Edit custom words in Text Replacement. Go to Settings > General > Keyboard > Text Replacement. Find the word you want to change. Tap it. Edit the phrase or shortcut. Tap Save to update it.
What can cause autocorrect to function improperly on an iPhone?
Several things can make autocorrect act up. Outdated iOS software language settings errors or a full keyboard dictionary can cause issues. Restarting your iPhone or resetting keyboard settings often fixes these problems.