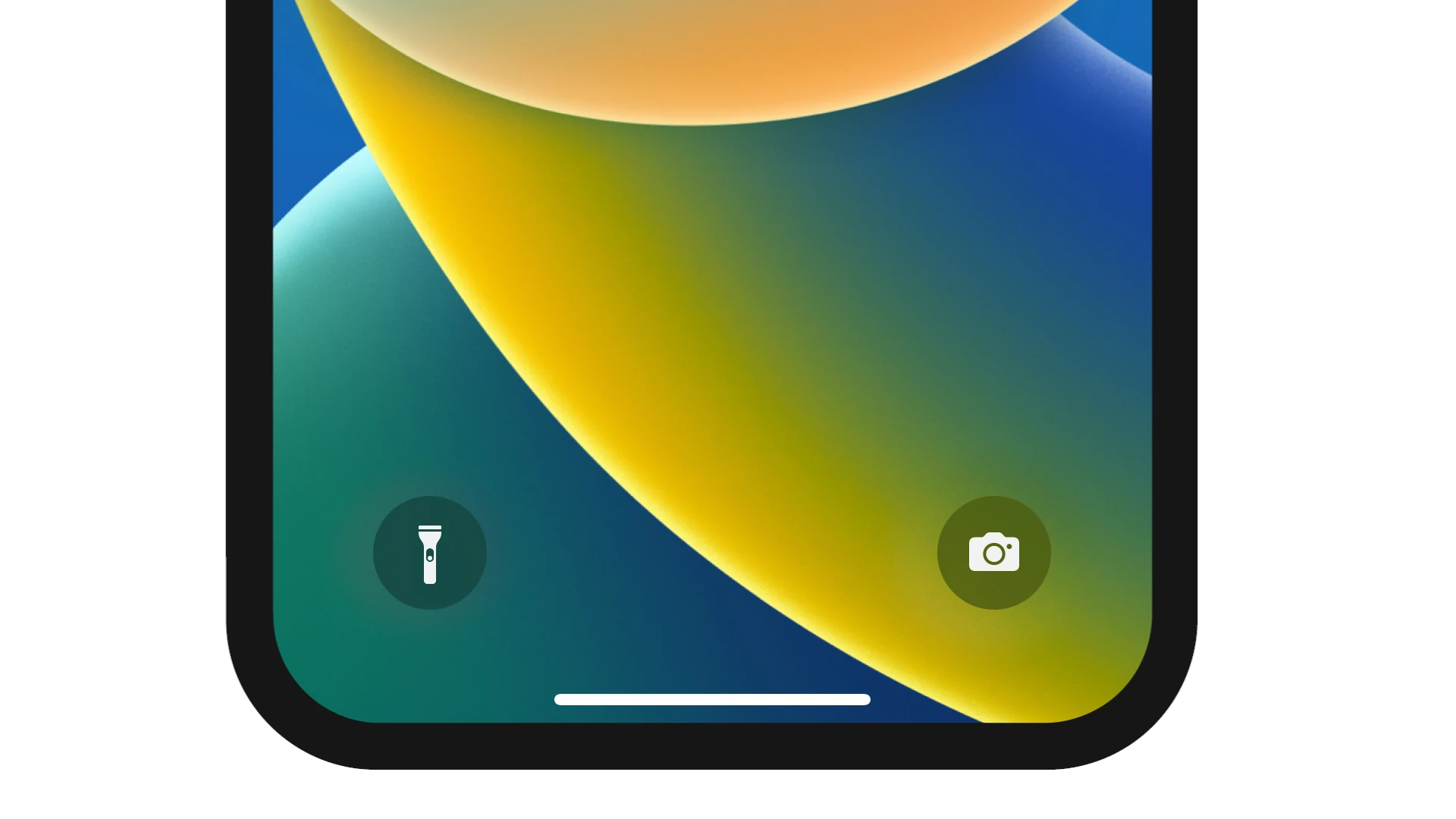You can disable the iPhone camera access from the lock screen to prevent accidental launching or for privacy and security reasons. Adjust the settings using the Screen Time feature to control how and when the camera can be accessed, avoiding unintentional activations and maintaining your privacy.
How to Manage Camera Access on Your iPhone Lock Screen
Sometimes, you may want more privacy when it comes to the camera on your iPhone. Here’s how to disable the camera from the lock screen or limit its access.
Disabling the Camera from the Lock Screen on iPhone
Yes, you can disable the camera from the lock screen on your iPhone. Here’s how:
- Go to Settings: Open the Settings app on your iPhone.
- Tap on Screen Time: Scroll down and tap on “Screen Time”.
- Turn on Screen Time: If you haven’t already, tap on “Turn On Screen Time” and follow the prompts.
- Content & Privacy Restrictions: Tap on “Content & Privacy Restrictions” and make sure it’s turned on.
- Allowed Apps: Tap on “Allowed Apps.”
- Disable Camera: Toggle the switch next to “Camera” to the off position.
Step 1
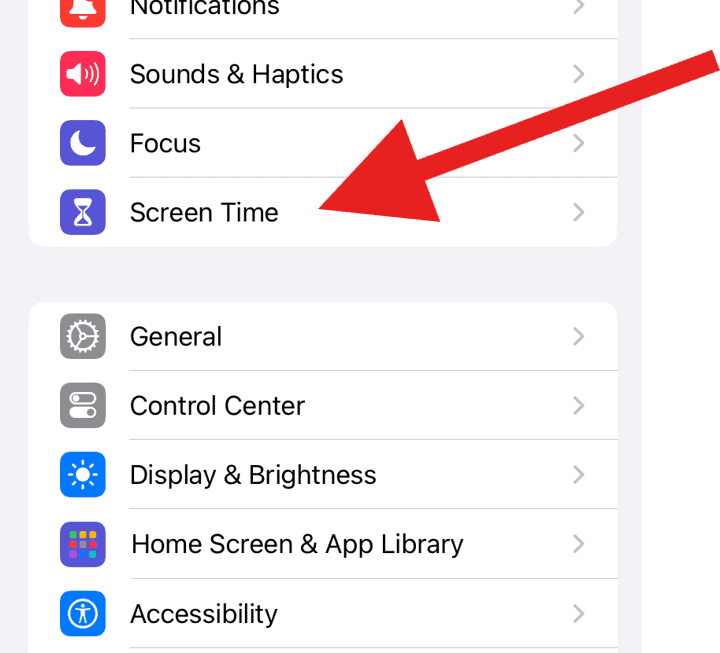
Step 2 – 6
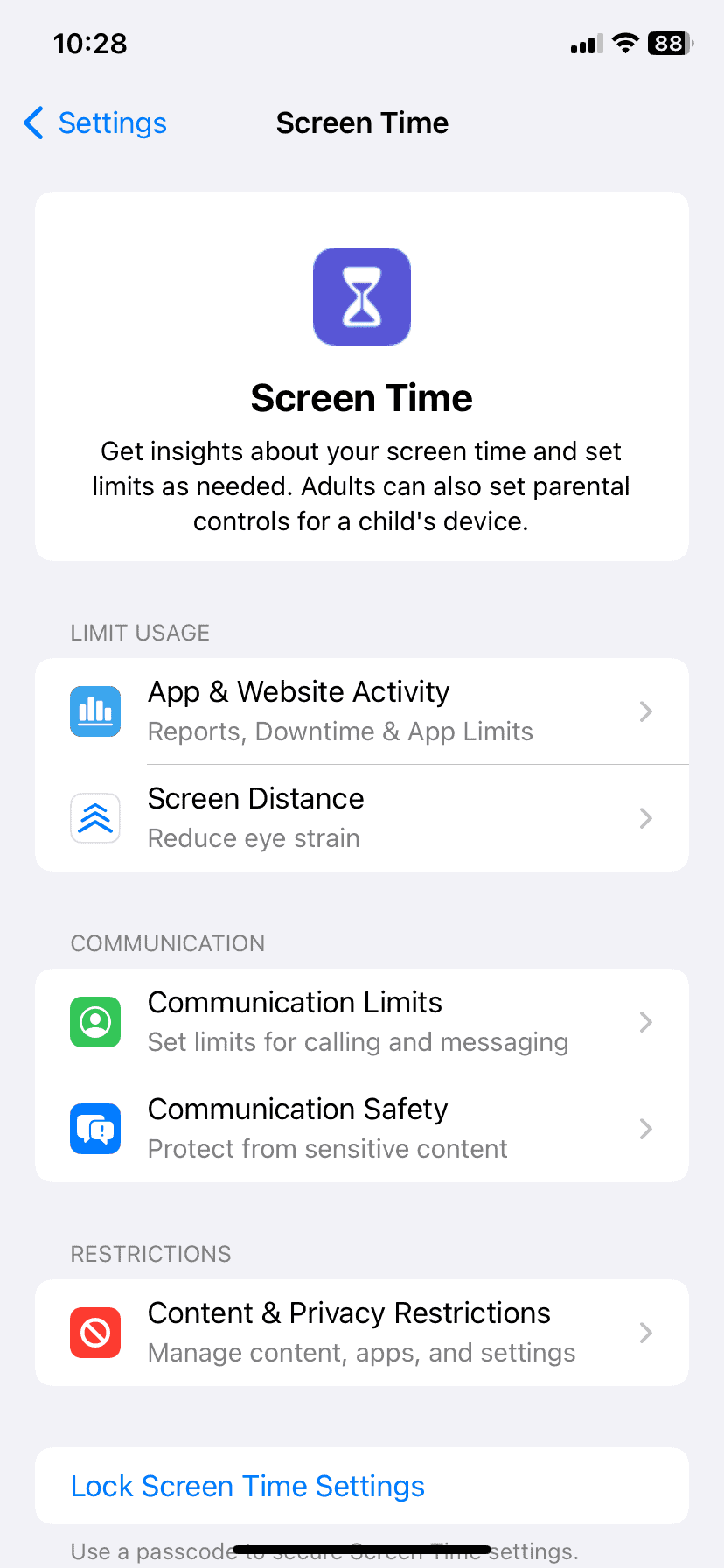
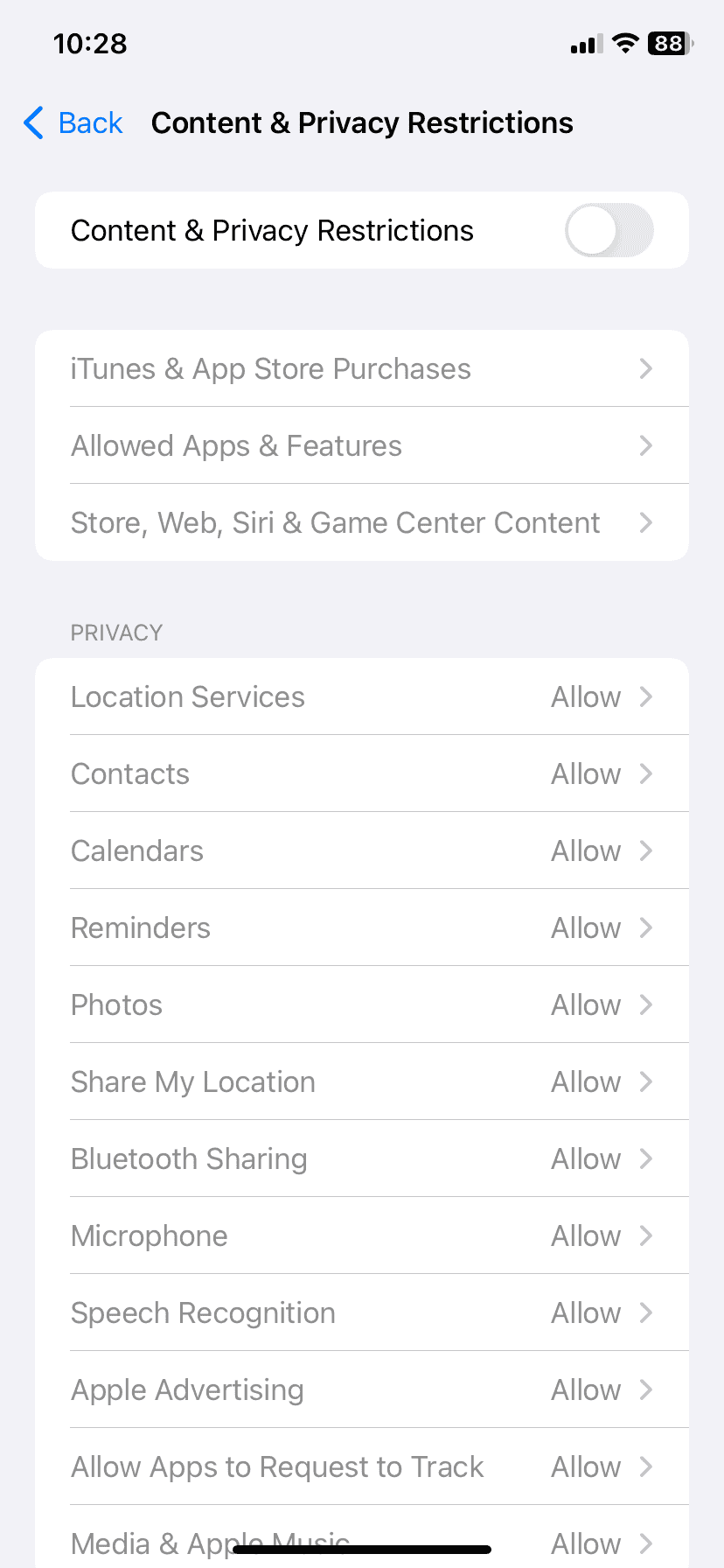
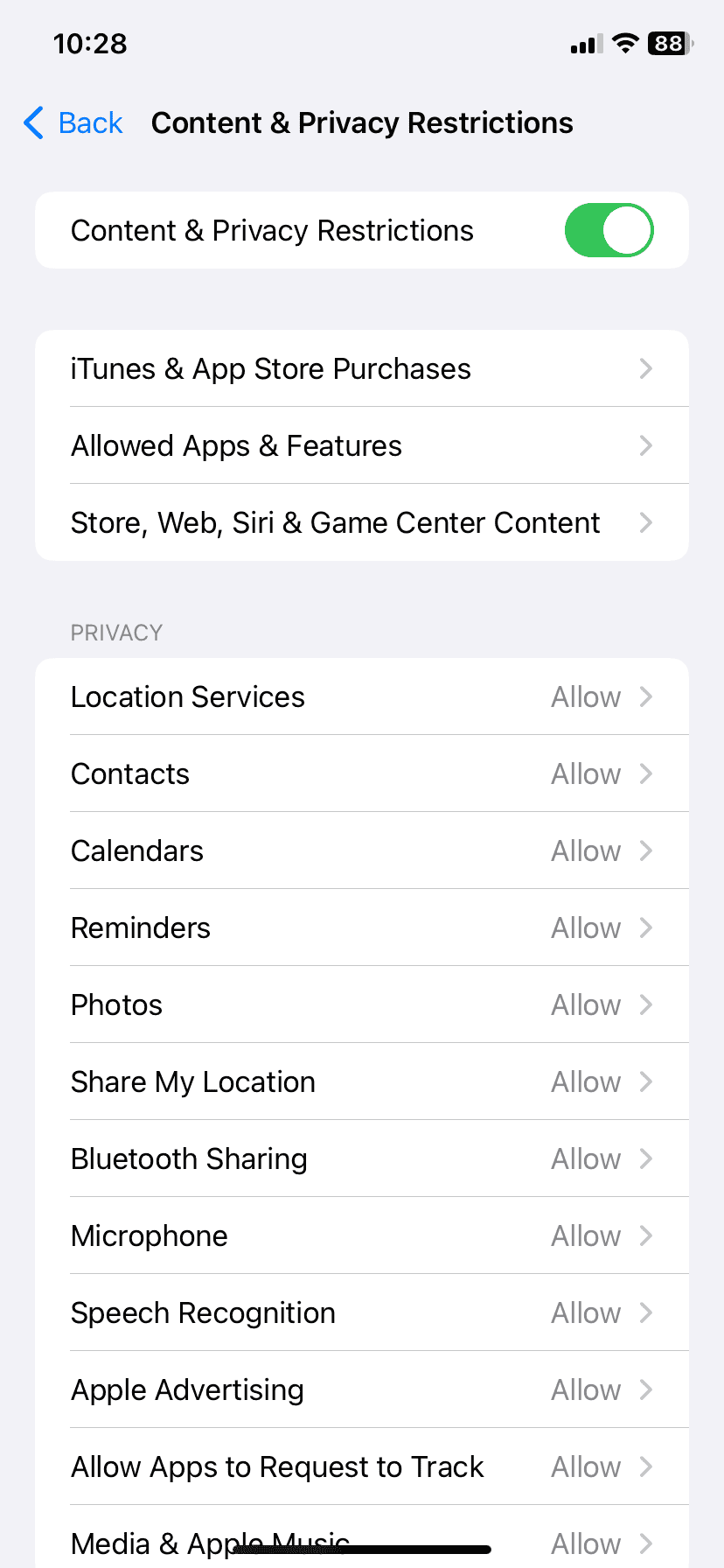
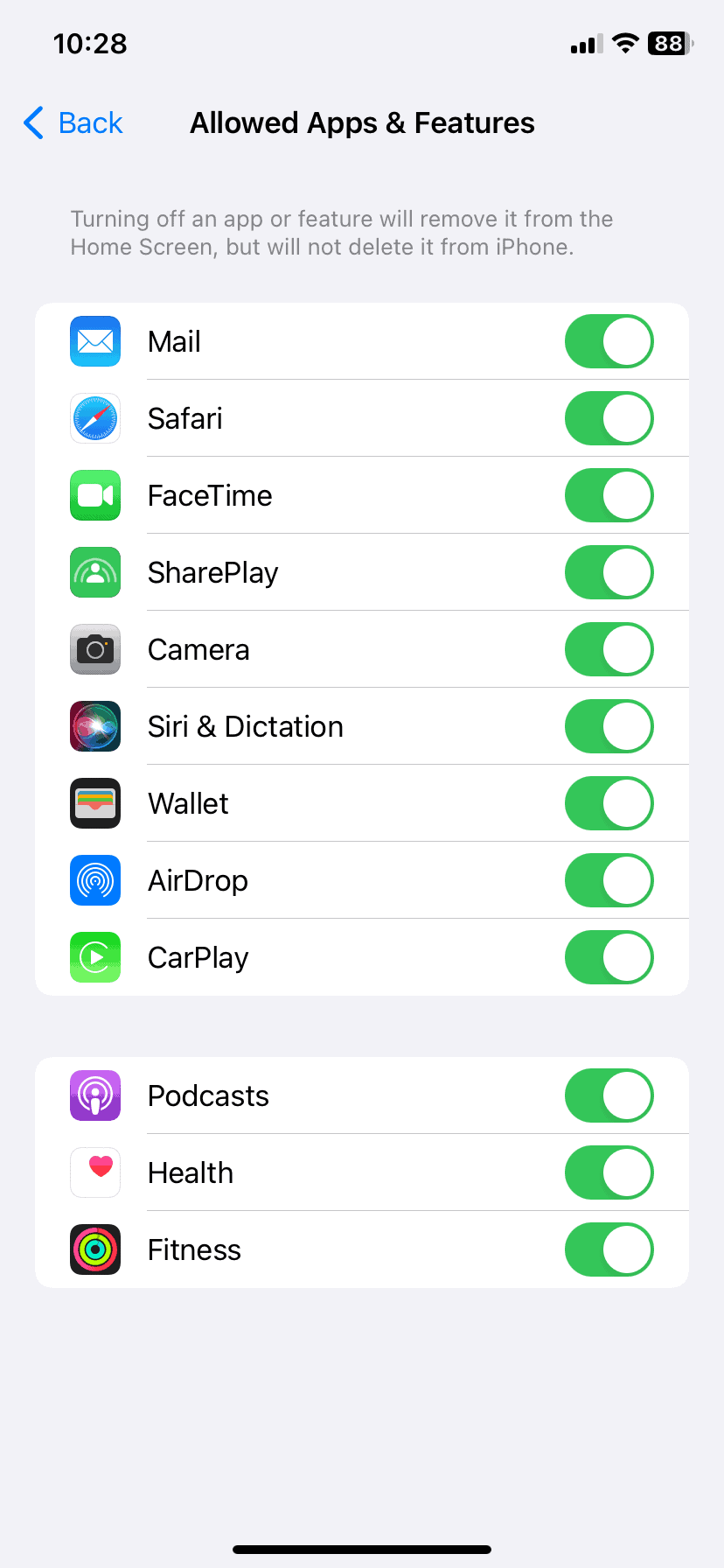
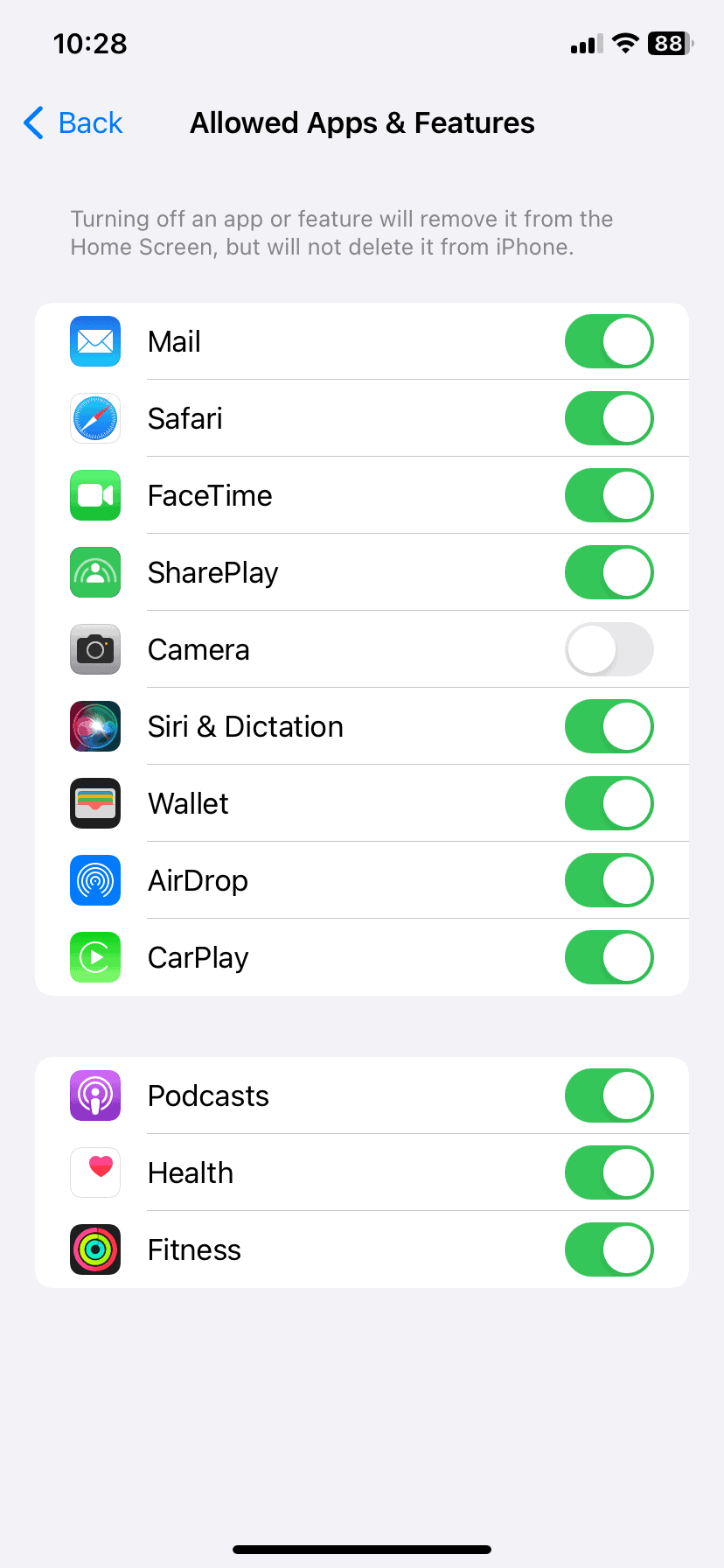
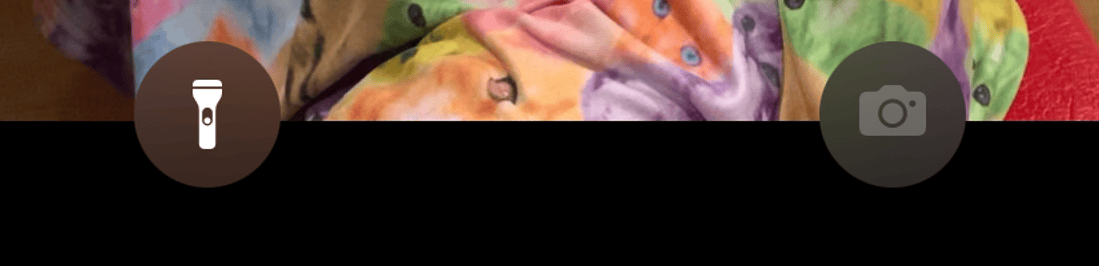
Once you’ve done this, the camera icon will no longer be accessible from your iPhone’s lock screen.
Important Note: Disabling the camera from the lock screen also disables it completely. You won’t be able to access the camera app from your home screen or any other location until you re-enable it in Screen Time settings.
Using Shortcuts as a Workaround
Unfortunately, there’s no direct setting to remove the camera shortcut from the lock screen. Here’s a workaround using the Shortcuts app:
- Open the Shortcuts app.
- Tap on the Automation tab at the bottom.
- Create a Personal Automation by tapping the + icon or Create Personal Automation.
- Choose App as the trigger, and be sure the Is Opened option is turned off.
- Select the Camera app and tap Done.
- Tap Next and then Add Action.
- Search for Exit App and add it to your automation.
- Tap Next and disable Ask Before Running. Tap Done.
Now, whenever you try to open the camera app from the lock screen, the automation will kick-in and force the app to close.
Restrictions to Permanently Disable the Camera
Important: This method severely limits the functionality of your phone as a whole. Use this method only as a last resort and understand you may not be able to find specific apps or settings if you misconfigure this.
- Go to Settings, then General.
- Select Restrictions.
- Tap Enable Restrictions and create a passcode.
- Scroll down and toggle the switch next to Camera to disable it.
| Feature | Screen Time | Shortcuts | Restrictions |
|---|---|---|---|
| Camera Disabled on Lock Screen | Yes | Yes | Yes |
| Camera Disabled Entirely | Yes | No | Yes |
| Easy to Reverse | Yes | Yes | No |
Key Takeaways
- Users can disable lock screen camera access for more control.
- Screen Time settings allow customization of camera availability.
- Making these adjustments can prevent accidental camera activations.
Managing Lock Screen Camera Access
iPhone users might need to control camera access directly from the lock screen for various reasons such as privacy or to prevent accidental activation. The sections below outline clear methods to manage this functionality.
Understanding Lock Screen Camera Functionality
The lock screen on an iPhone serves as a quick access point to the camera. Users can swipe left or use the camera shortcut to launch the camera and take photos without unlocking their device. This feature is handy for capturing moments quickly but could pose a security concern if not managed properly.
Adjusting Screen Time Settings
Screen Time settings offer a way to control camera access on the iPhone. Parents can use this tool to manage their children’s use of the camera app. Go to the Settings app, tap ‘Screen Time’ and then ‘Content & Privacy Restrictions’. Here, you can enter a Screen Time passcode to adjust the allowed apps on the iOS device.
Using Settings to Control Camera Access
To remove the camera from the lock screen on an iPhone, navigate to the Settings app. Choose ‘Screen Time’, followed by ‘Content & Privacy Restrictions’. If you have iOS 17, select ‘Allowed Apps’ and disable the camera. This prevents the camera from being accessible from the lock screen, ensuring privacy and preventing unintended access.
By following the steps in the subsections above, users can tailor their lock screen camera access to fit their preferences and needs for security and privacy.
Resolving Common Issues
When removing the camera from the iPhone lock screen, users may encounter obstacles or seek methods to prevent unauthorized access. This section walks through essential steps to troubleshoot these issues effectively.
Troubleshooting Camera Removal Problems
If you find that the option to disable the camera on the iPhone lock screen is grayed out or not working, ensuring your device is running the latest iOS version is a good first step. For parents or organizations using Mobile Device Management (MDM) profiles or parental controls through Apple ID, check that these settings permit changes to lock screen access.
Tip: If “Face ID & Passcode” or “Touch ID & Passcode” settings seem to restrict camera removal, re-enter your passcode and try again.
Prevent Unauthorized Camera Use
Maintaining privacy and security on your iPhone includes managing who can use the camera from the lock screen. To prevent others from using the camera on your iPhone, you can disable access from the lock screen in the ‘Face ID & Passcode’ or ‘Touch ID & Passcode’ section of the Settings app.
Note: Disabling the lock screen camera does not affect camera access from the home screen, Notification Center, or Today View after the device is unlocked. If you wish to restrict access to the camera altogether, the Camera app can be disabled from the Screen Time settings.
Remember to regularly review your security settings and keep your software up to date to protect your privacy.
Frequently Asked Questions
Many iPhone users wish to know how to manage the camera feature on their lock screen. This section answers common queries around configuring camera access to ensure ease of use and privacy.
How can I disable the lock screen camera shortcut on my iPhone?
Disabling the lock screen camera shortcut on an iPhone is not an option provided by iOS settings. Users looking for this functionality can only restrict camera access entirely.
What is the procedure to remove the camera icon from the iPhone lock screen?
To remove the camera icon from the iPhone lock screen, you must disable the Camera app from the Screen Time settings, which will remove the camera access entirely.
Is there a way to hide the camera and flashlight from the lock screen on an iPhone?
Currently, there is no setting to hide the camera and flashlight icons individually on the iPhone lock screen. These features are part of the iOS design for quick access.
Can I remove the camera access from the lock screen on my iPhone for security reasons?
For added security, you can disable the Camera app completely, which will also remove its access from the lock screen. Adjust this setting in the Screen Time section of your iPhone settings.
What settings should I change to prevent the camera from being accessed from my iPhone’s lock screen?
To prevent the camera from being accessed, go to ‘Settings,’ then ‘Screen Time,’ and set up restrictions for the Camera app to disable it.
How do I modify the lock screen to exclude the camera shortcut on my iPhone?
Modifying the lock screen to exclude the camera shortcut involves disabling the camera through ‘Screen Time’ settings. This action will limit all camera functions on your device.