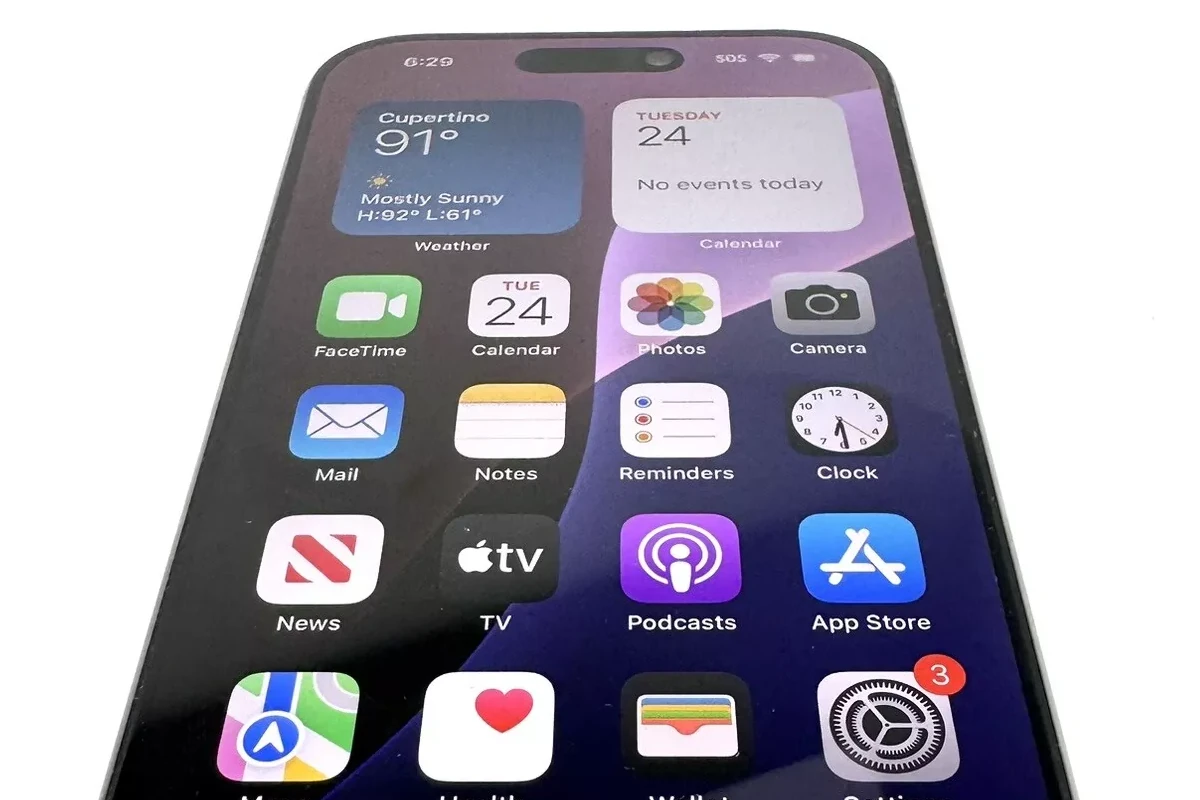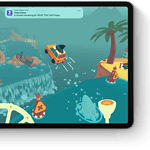The iPhone 16 introduces new features and enhancements, but managing open apps is crucial for optimal performance. Closing unused apps can help conserve battery life and free up system resources. To close apps on the iPhone 16, swipe up from the bottom of the screen and pause in the middle to access the app switcher.
The app switcher displays recently used apps as cards. You can swipe through these cards to locate the app you want to close. To close an app, simply swipe the card upward and off the screen. This action will remove the app from your list of recently used applications. While it’s not always necessary to close apps, doing so can be helpful for troubleshooting or managing battery life. The iPhone 16’s powerful processor allows many apps to run efficiently in the background, but closing resource-intensive apps can sometimes improve overall performance.
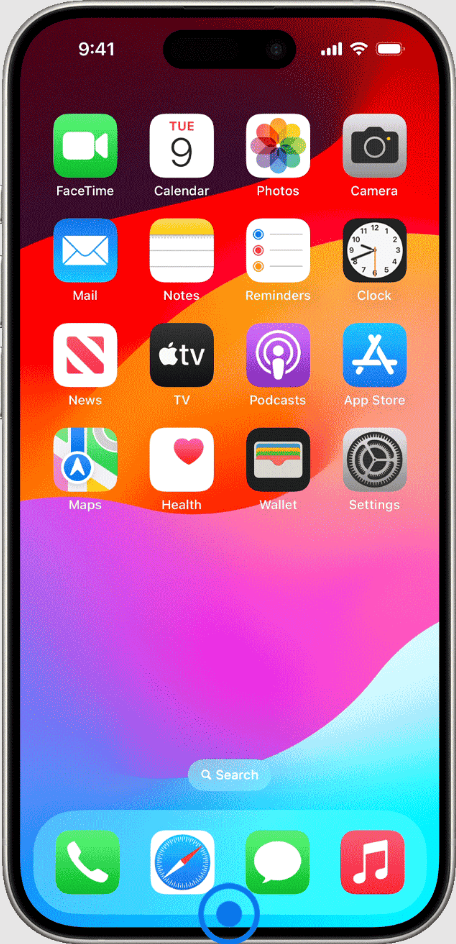
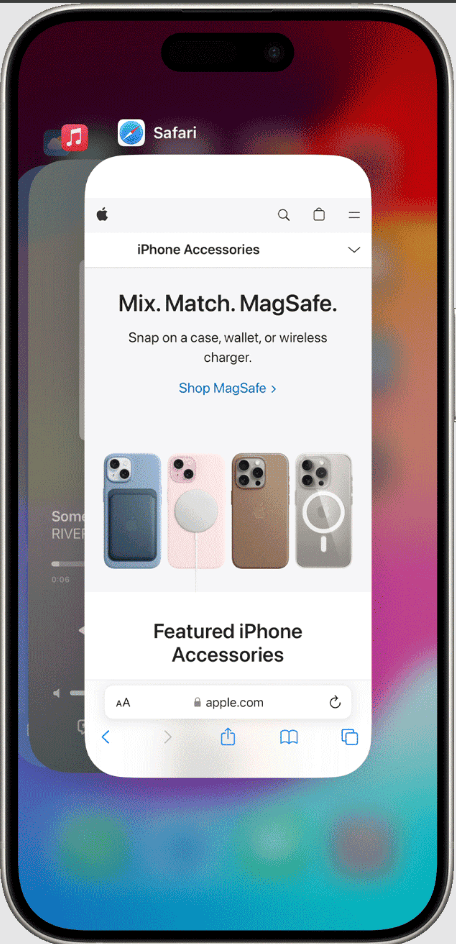
Closing Apps on iPhone 16: A Guide
The iPhone 16, like its predecessors, allows you to close apps that you’re not using. While iOS efficiently manages background processes, closing apps can be helpful for a few reasons:
- Troubleshooting: If an app freezes or malfunctions, closing it can often resolve the issue.
- Battery Conservation: Apps running in the background can consume power. Closing unused apps can help extend battery life, especially for power-hungry apps.
- Performance Boost: Closing unused apps can free up system resources, which can improve overall device performance, particularly if your iPhone is running slowly.
Steps to Close Apps on iPhone 16
- Access App Switcher: Swipe up from the bottom of the screen and hold your finger midway. This action brings up the App Switcher, displaying all your recently used apps.
- Navigate to the App: Scroll left or right to browse through the app previews and locate the one you want to close.
- Close the App: Swipe up on the app’s preview card to close it. The app will disappear from the App Switcher, indicating it’s closed.
Closing Multiple Apps
To close multiple apps simultaneously, use multiple fingers to swipe up on different app previews. This can be a quick way to clear several apps from the App Switcher at once.
Force Closing an App
If an app becomes unresponsive or refuses to close normally, you can force close it:
- Open the App Switcher.
- Touch and hold the app preview card until options appear.
- Tap the **’ – ‘ ** (minus) icon in the upper-left corner of the app preview to force close it.
Understanding Background App Management
It’s important to note that iOS effectively manages background apps to optimize performance and battery life. Apps in the background are typically in a suspended state, consuming minimal resources. While closing apps can offer some benefits, it’s usually unnecessary to do it regularly. iOS will automatically manage resources and close apps as needed.
Extending Battery Life on Your iPhone 16
Apart from closing apps, there are several other ways to maximize your iPhone 16’s battery life. Here are a few tips:
- Adjust Screen Brightness: Lowering your screen brightness can significantly reduce battery consumption.
- Enable Low Power Mode: This feature limits background activity and optimizes performance to save power.
- Manage Location Services: Disable location services for apps that don’t require them.
- Turn off Background App Refresh: Prevent apps from updating content in the background.
- Monitor Battery Usage: Check which apps are using the most battery and adjust your usage accordingly.
Key Takeaways
- Swipe up and pause to access the app switcher on iPhone 16
- Swipe app cards upward to close them in the app switcher
- Closing apps can help with troubleshooting and battery management
Closing Apps on iPhone 16
The iPhone 16 offers a streamlined method for closing apps, helping users manage system resources and improve device performance. This process involves using the App Switcher and understanding how app closure affects battery life and overall functionality.
Utilizing the App Switcher
To close apps on the iPhone 16, users need to access the App Switcher. This feature displays previews of all open apps, allowing for easy navigation and closure. Here’s how to use it:
- Swipe up from the bottom of the screen and pause in the center.
- The App Switcher will appear, showing all open apps.
- Swipe left or right to find the app you want to close.
- Swipe up on the app preview to close it.
Users can close multiple apps simultaneously by using three fingers to swipe up on different app previews at once. This method is particularly useful for quickly clearing several unused apps.
Managing System Resources
Closing apps on the iPhone 16 can help manage system resources, but it’s not always necessary. iOS is designed to manage apps efficiently in the background. However, closing apps can be beneficial in certain situations:
- When an app is unresponsive or malfunctioning
- To free up memory for resource-intensive tasks
- If battery life is a concern and certain apps are known to drain power
It’s important to note that constantly closing all apps isn’t recommended, as it can actually decrease battery life and slow down the device when reopening frequently used apps. The iPhone 16’s advanced processor and memory management often handle background apps effectively without user intervention.
Frequently Asked Questions
Closing apps on the iPhone 16 involves specific gestures and steps. Users often have questions about handling multiple apps, force quitting, and new features.
What is the procedure to quit multiple applications on the iPhone 16?
To close multiple apps on the iPhone 16, swipe up from the bottom of the screen to open the App Switcher. Swipe left or right to find the apps you want to close. Use two or three fingers to swipe up on multiple app previews simultaneously. This action closes several apps at once.
Is there a specific method to close applications on the iPhone 16 Pro Max?
The method for closing apps on the iPhone 16 Pro Max is the same as other iPhone 16 models. Swipe up from the bottom edge to access the App Switcher. Find the app you want to close by swiping left or right. Swipe up on the app preview to close it.
Can you provide guidance on closing applications for iPhones without a home button?
For iPhones without a home button, including the iPhone 16, swipe up from the bottom of the screen and pause midway to open the App Switcher. Swipe left or right to locate the app you want to close. Swipe up on the app preview to close it.
What steps should be taken to individually close applications on the iPhone 16?
To close individual apps on the iPhone 16, first open the App Switcher by swiping up from the bottom of the screen and pausing briefly. Swipe through the app previews to find the one you want to close. Swipe up on the app’s preview to close it.
How does one force quit an application on an iPhone 16?
To force quit an app on the iPhone 16, open the App Switcher by swiping up from the bottom and pausing. Find the app you want to force quit. Swipe up on the app’s preview card to close it. If the app is unresponsive, this action will force it to quit.
Are there any new gestures or commands to close applications in iOS for iPhone 16?
As of now, there are no new gestures or commands specifically for closing apps on the iPhone 16. The standard method of using the App Switcher and swiping up on app previews remains the primary way to close applications in iOS for iPhone 16.