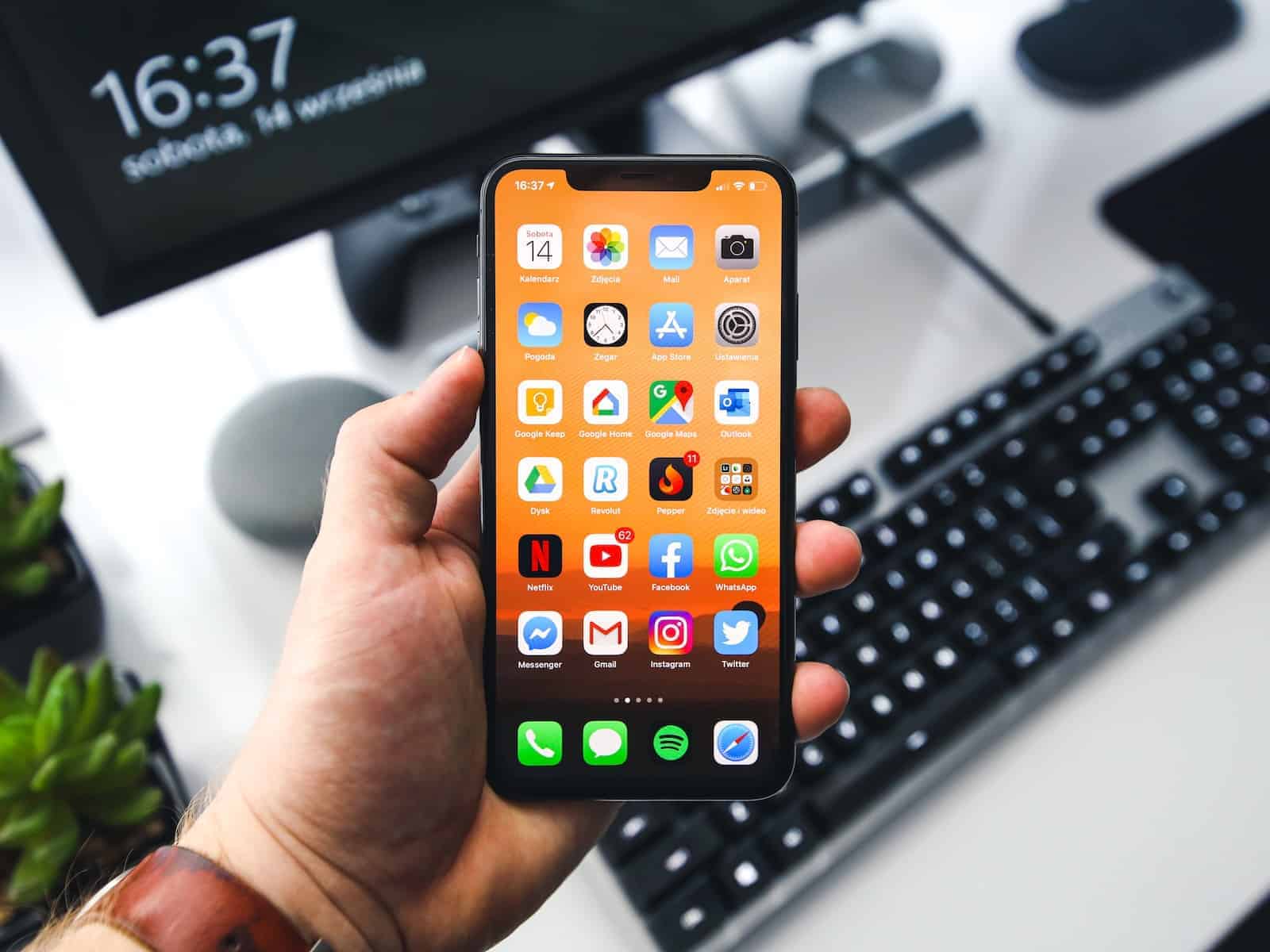Understanding how to navigate and check your iPhone’s recent activity can be incredibly useful. Whether it’s to monitor your screen time, keep an eye on your browsing history, or simply to understand your app usage patterns better, knowing how to access this information is essential. Here’s a step-by-step guide to help you effortlessly navigate through your iPhone’s activity log.
Your iPhone provides various ways to monitor your recent activity, empowering you to make informed decisions about your digital habits. Whether you’re aiming to boost productivity, manage screen time, or simply satisfy your curiosity, tracking your iPhone’s recent activity is a valuable step towards a more mindful digital lifestyle.
Unveiling Your iPhone’s Digital Footprint: Tracking Recent Activity
Curious about your iPhone usage or want to keep tabs on your family’s screen time? Your iPhone offers several built-in tools to track recent activity, providing valuable insights into app usage, notifications, and battery consumption.
Key Methods for Checking Recent Activity
| Method | Description | How to Access |
|---|---|---|
| Screen Time | Comprehensive overview of app usage, pickups, notifications, and more. | Settings > Screen Time |
| Battery Usage | Detailed breakdown of battery usage by app. | Settings > Battery |
| Notification Center | See a history of recent notifications. | Swipe down from the top of the screen |
| App Switcher | View recently used apps. | iPhone X or later: Swipe up from the bottom of the screen and pause. iPhone 8 or earlier: Double-click the Home button. |
| Privacy & Security Settings | Check app-specific permissions and data usage. | Settings > Privacy & Security |
Understanding the Data
Each method provides unique insights into your iPhone activity:
- Screen Time: Track time spent on specific apps, set limits, and monitor pickups and notifications.
- Battery Usage: Identify power-hungry apps and optimize battery life.
- Notification Center: See a chronological list of recent notifications from various apps.
- App Switcher: Quickly switch between recently used apps or close them to free up memory.
- Privacy & Security Settings: Review and manage app permissions, location tracking, and other privacy-related data.
Additional Tips
- Set up Family Sharing: Monitor and manage your family members’ device usage with Screen Time for Family.
- Check app-specific settings: Some apps offer additional activity tracking within their settings.
- Use third-party apps: Explore third-party apps for more in-depth activity tracking or parental control features.
iPhone Activity Tracking
Your iPhone keeps track of your recent activity in many ways. This can be useful for checking how you use your phone, or if you need to find something you were doing recently.
Screen Time
Screen Time is a built-in feature on your iPhone that gives you a detailed report of your phone usage. It shows you how much time you spend on each app, how many times you pick up your phone, and even what websites you visit.
To view your Screen Time data, go to Settings > Screen Time. Here, you can see a summary of your activity for the day or week. Tap on See All Activity to get a more detailed breakdown.
Safari History
Your iPhone also keeps a history of the websites you visit in Safari. To view your Safari history, open the Safari app and tap the bookmarks icon (it looks like an open book). Then, tap History.
App Usage
You can also see which apps you’ve used recently and how much storage they are taking up. Go to Settings > General > iPhone Storage. Here, you’ll see a list of your apps, sorted by how much space they use. You can tap on an app to see more information about it, including when you last used it.
Location History
Your iPhone may also be keeping track of your location history. You can view this in the Settings app. Go to Privacy > Location Services > System Services > Significant Locations.
Other Activity
There are other types of activity that your iPhone might be tracking, such as call history, messages, and email. You can usually find these within the respective apps.
Here’s a summary of where to find different types of activity on your iPhone:
| Activity Type | Where to Find It |
|---|---|
| Screen Time | Settings > Screen Time |
| Safari History | Safari app > bookmarks icon > History |
| App Usage | Settings > General > iPhone Storage |
| Location History | Settings > Privacy > Location Services > System Services > Significant Locations |
| Call History | Phone app |
| Messages | Messages app |
| Mail app |
Remember, you can always adjust your privacy settings to control what kind of data your iPhone tracks.
Monitoring Your iPhone Usage
Keeping track of how you use your iPhone can give you valuable insights into your habits and help you make informed decisions about device usage. Here’s how to check your recent activity on an iPhone:
Use Screen Time for Detailed Analytics
Screen Time is a built-in iPhone feature that offers a detailed breakdown of your device usage. Here’s how to access it:
- Open the Settings app.
- Tap on “Screen Time”.
- Select “See All Activity” to access detailed activity reports.
In Screen Time, you’ll find the following information:
- App Usage: Shows a breakdown of how long you’ve used each app during the day, week, or month.
- Pickups: Tracks how often you pick up your iPhone.
- Notifications: Displays a list of notifications you’ve received and the apps that sent them.
Check Your Safari Browsing History
Your Safari web browser keeps track of the websites you visit. Here’s how to find your browsing history:
- Open the Safari app.
- Tap the “Bookmark” icon (it looks like an open book).
- Select the “History” tab.
View Your Google Activity (If Applicable)
If you use Google apps and services on your iPhone, your activity might be tracked within your Google Account. Here’s how you can check it:
- Go to https://myactivity.google.com/.
- Sign in to your Google Account if you haven’t already.
Table: Key Methods for Monitoring Your iPhone Activity
| Feature | Description | How to Access |
|---|---|---|
| Screen Time | Provides detailed analytics about app usage, pickups, and notifications | Settings -> Screen Time |
| Safari Browsing History | Tracks visited websites | Safari -> Bookmark Icon -> History Tab |
| Google Activity | Tracks activity within Google apps and services (if applicable) | https://myactivity.google.com/ |
Accessing Screen Time for App Activity
One of the primary tools at your disposal is the Screen Time feature. It’s a built-in function in iOS that allows you to see your app activity seamlessly.
- Step 1: Start by opening the Settings app on your iPhone.
- Step 2: Navigate to the Screen Time option. Here, you’ll see an overview of the average time you spend on your phone.
- Step 3: For a more detailed view, tap on ‘See All Activity’. You’ll now be able to see a breakdown of your app usage, categorized by the amount of time spent on each app.
Viewing Purchase and Browsing History
Your iPhone also maintains a log of other activities, like your Apple purchase history and Safari browsing history.
- Apple Purchase History: To view your purchase history, you might need to access the Apple Store app or your Apple account settings.
- Safari Browsing History: To check the websites you’ve recently visited, open the Safari app. Within Safari, you can view your browsing history, which is usually sorted by date.
Monitoring Most Used Apps
A useful feature of the Screen Time setting is the ‘Most Used’ section. This area gives you a quick snapshot of the apps you use the most.
- Simply go to the Screen Time settings and look for the ‘Most Used’ section.
- Tap on ‘See All Activity’ to get a detailed list of your most-used apps, organized by the duration of use.
FAQs
How can I see which apps I use the most?
To view your iPhone activity history, you can use the built-in Screen Time feature. Go to Settings > Screen Time. Here, you can see a detailed breakdown of your app usage, including time spent on each app, number of pickups, and notifications received. You can also see which apps you use the most and set limits for specific apps or categories.
Is it possible to check deleted activity on my iPhone?
Generally, no. Once you delete your activity history, it’s permanently erased and cannot be recovered. However, some third-party apps might offer features to monitor and log activity even after deletion, but these often require additional permissions and may raise privacy concerns.
Can I monitor my Safari browsing history?
Yes, you can monitor your Safari browsing history by going to Settings > Safari > Advanced > Website Data. This will show you a list of websites you’ve visited recently.
Is there a way to see my Apple purchase history?
Yes, you can view your Apple purchase history by going to Settings > [Your Name] > Media & Purchases > View Account. Then, tap on “Purchase History” to see a list of your past purchases.
How can I limit my app usage?
You can use Screen Time to set limits on specific apps or categories of apps. Go to Settings > Screen Time > App Limits, then select the apps or categories you want to restrict and set a time limit.
Can I track my social media usage on my iPhone?
Yes, Screen Time includes a breakdown of time spent on social media apps. You can see this information in the “Most Used” section of your Screen Time report.
Is it possible to see app activity for previous days?
Yes, Screen Time allows you to view your app activity history for the past week. You can access this information by going to Settings > Screen Time and selecting the “See All Activity” option.
Can I check the time I spend on calls and messages?
Yes, Screen Time also tracks the time you spend on calls and messages. You can view this data in the “Most Used” section or the detailed activity report within Screen Time.
How can I see the websites I’ve visited while in private browsing mode?
Private browsing mode in Safari is designed to prevent websites from being stored in your browsing history. Therefore, there’s no built-in way to see websites visited in private browsing mode.
Is there a way to export my Screen Time data?
Yes, you can export your Screen Time data as a CSV file. Go to Settings > Screen Time > See All Activity, then scroll down and tap on “Share Screen Time Report.” You can then choose to share the report via email or other apps, or save it to your Files app.