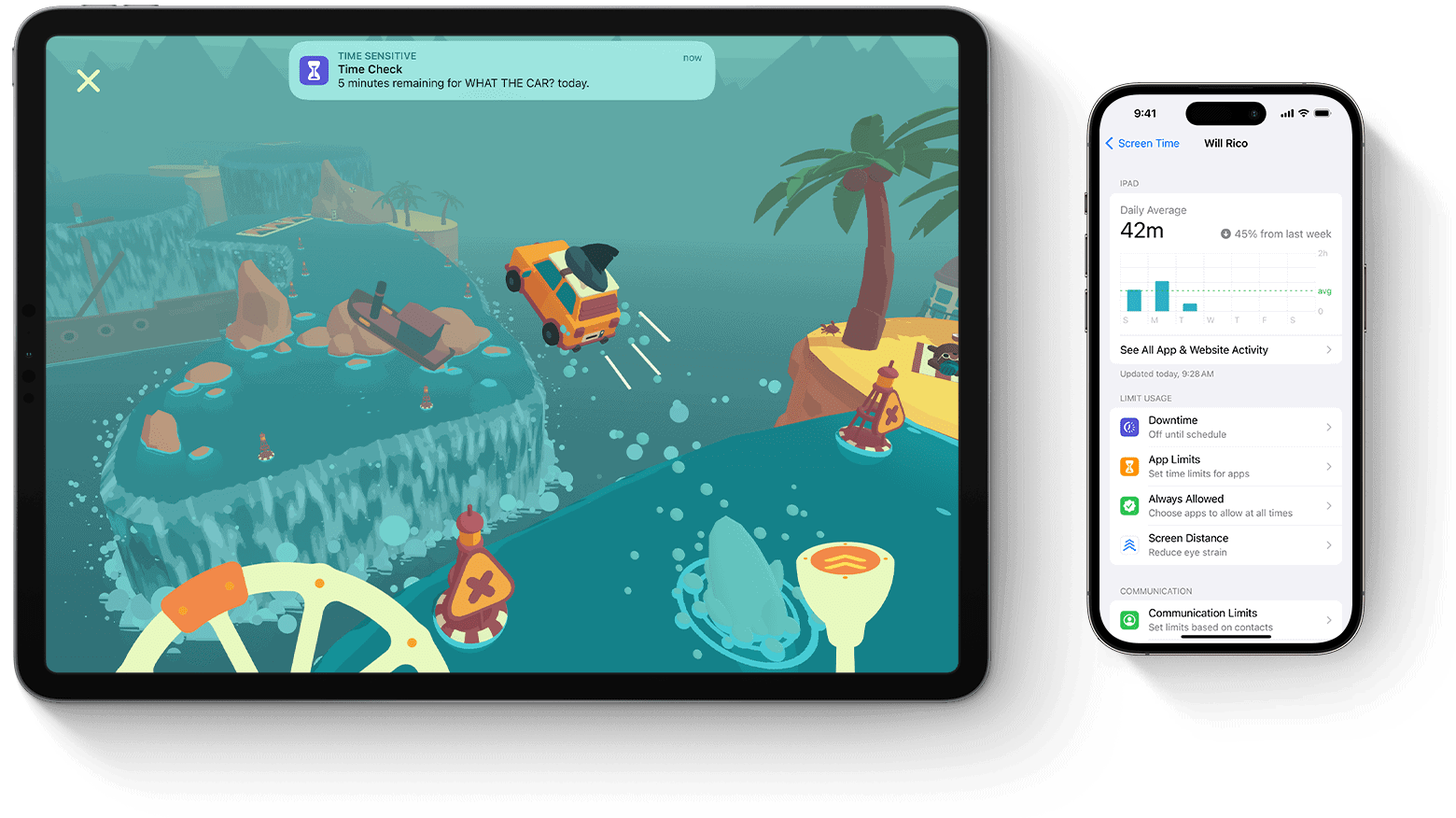Staying informed about your iPhone’s activity helps in managing your time and keeping your data secure. iPhones come with built-in tools that allow users to monitor their app and website usage, as well as check location history. This functionality is especially useful for those who want to keep tabs on the digital activities of their devices and ensure their personal information remains private.
Apple has included features like Screen Time and Safari History to give insights into how you interact with your device. Location services and the Safety Check feature in iOS can further enhance your privacy and security. These tools are straightforward to access and can aid users in making informed decisions about their privacy settings and how they use their device.
Checking the activity log on an iPhone does not require additional software. Users can simply navigate through the settings to access comprehensive data related to their app usage, web browsing history, and even past locations. This allows not only for personal monitoring but also offers parents a way to supervise their children’s online activities.
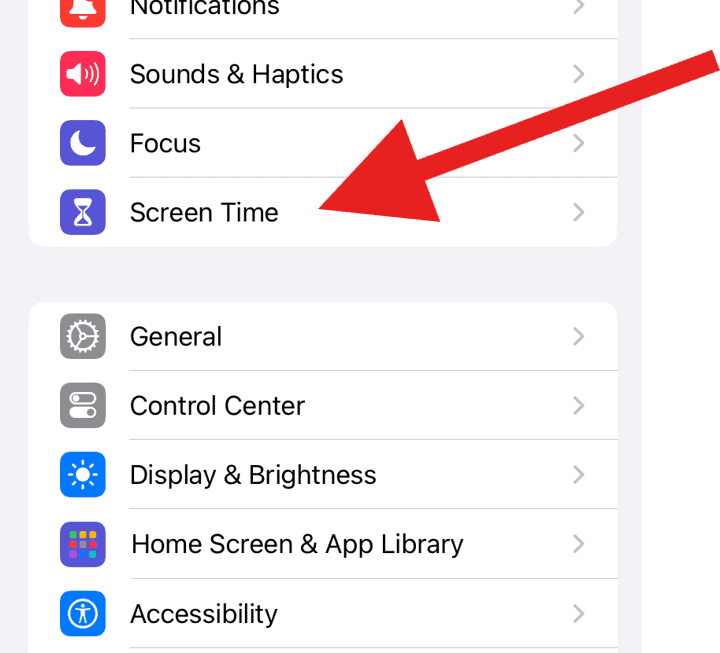
Ways to Check Recent Activity on iPhone
1. Use Screen Time for a Detailed Usage Breakdown
Screen Time is the most comprehensive built-in tool Apple provides for tracking how your iPhone is used. To access it, go to Settings > Screen Time. From there, you can tap See All Activity to break down your app usage by day or week. This includes total screen time, how many times you’ve picked up your phone, and which apps are sending you the most notifications.
Screen Time is especially useful for parents managing family devices, or for anyone who wants to be more mindful of their tech habits. You can also use it to set app limits or schedule downtime to help reduce distractions.
2. Check Battery Usage to Spot Active Apps
Your iPhone tracks which apps are using your battery, which indirectly shows recent activity—especially useful if you want to see which apps were running in the background. Navigate to Settings > Battery, and you’ll see a list of apps along with the percentage of battery each has consumed over the past 24 hours or 10 days.
Tap on a specific app, and it’ll show whether the battery was used while the app was on screen or running in the background. This can help you identify apps that may be quietly draining power when you’re not actively using them.
3. Review Safari and App-Specific History
To view your web browsing history, open the Safari app, tap the open book icon, and then go to the History tab. This will show you a chronological list of websites you’ve visited.
For app-specific history, some apps—like YouTube, Spotify, or Instagram—maintain their own internal logs of recent activity. You can usually find this under settings or within your account profile in each app.
4. Monitor Privacy Access with App Privacy Report
App Privacy Report is a newer iOS feature that tracks how often your apps access sensitive data like your microphone, camera, location, or photos. It’s located under Settings > Privacy & Security > App Privacy Report.
Once enabled, it’ll begin logging how often apps are reaching into your phone’s sensors or data, along with which domains they’re contacting. This gives you visibility into apps that may be collecting more data than you expected, even if you’re not actively using them.
5. Check iPhone Storage for “Last Used” Data
Another sneaky way to check activity is by going to Settings > General > iPhone Storage. This screen lists all your installed apps and, importantly, shows when each app was last used. If you’re wondering whether a specific app has been accessed recently (especially in your absence), this is a subtle way to find out.
6. Look at Call Logs and Message History
If you want to check who’s been calling or texting, open the Phone app and tap the Recents tab. This will show incoming, outgoing, and missed calls. In the Messages app, you can see conversations sorted by most recent at the top.
Although this won’t give you timestamps for when messages were read or typed, it’s a reliable way to see which conversations have been active recently.
7. Use the Pickups Metric for Daily Device Access
Screen Time includes a feature called Pickups, which tells you how many times you’ve picked up your iPhone throughout the day—and what app you opened first after picking it up. This is a useful measure for spotting patterns, like whether you’re compulsively checking social media or messages.
8. Install a Third-Party Device Monitor
If you’re looking for even deeper insights into your device’s behavior, consider using third-party monitoring apps like Usage – Device Monitor. These apps can show detailed charts and real-time stats on your iPhone’s memory usage, disk space, CPU load, and network activity.
Some apps even offer customizable widgets and system logs, giving you more diagnostic-level data than iOS provides by default. They can be especially helpful if you suspect performance issues or want to keep an eye on how background processes affect your device.
9. Use Family Sharing for Monitoring Others
If you’re part of an Apple Family Sharing group, you can monitor the Screen Time activity of other members (especially useful for parents managing children’s devices). Just go to your Screen Time settings, scroll to the bottom, and select a family member’s name to see their device usage in real time.
10. Spot Suspicious Behavior or Unauthorized Access
Concerned someone might’ve accessed your iPhone without your knowledge? A few things to check:
- Open Settings > iPhone Storage and look for apps marked “Last Used” recently that you don’t remember opening.
- Check Screen Time’s Pickups and App Usage to see unusual activity.
- Open the App Privacy Report to see if any apps accessed the microphone, camera, or location while you weren’t using the device.
These clues can help you determine if your phone was used or tampered with while unattended. For extra peace of mind, consider enabling Face ID/Touch ID and setting a stronger passcode.
Bonus Tips for Staying on Top of iPhone Activity
Set Up Downtime and App Limits
To encourage healthier device use, set Downtime hours where only essential apps are accessible, or configure daily time limits for distracting apps. You’ll find both options under Screen Time settings.
Enable Notifications Summary
This feature groups non-urgent notifications and delivers them at scheduled times. It’s helpful not only for reducing distractions but also for reviewing activity in one glance.
Turn on Location History (If Needed)
While Apple doesn’t offer a universal location history tool like Google, some location logs are maintained in Settings > Privacy & Security > Location Services > System Services > Significant Locations. This can offer clues about where your phone has been, though it’s limited in scope and intended for personalization purposes.
Your iPhone Activity, Decoded
Between Screen Time, battery stats, app usage logs, and third-party tools, there’s a surprisingly deep level of transparency into how your iPhone is being used—even when it’s not in your hands. Whether you’re trying to boost productivity, keep tabs on kids, or just satisfy curiosity, these features make your iPhone’s recent activity easier to understand and manage.
Key Takeaways
- Monitoring iPhone activity helps manage time and protect privacy.
- Built-in features like Screen Time and location services enhance user control.
- Accessing activity logs is direct and does not require extra software.
Understanding iPhone Activity Logs
iPhone activity logs offer a portrait of how you use your device. They provide insights into app usage, battery life, and overall smartphone habits. These logs can be a valuable tool for managing time on your iPhone.
Locating Activity Logs via Settings
To find your iPhone activity logs, open the Settings app. Scroll down and tap on Screen Time. Here, you’ll find a variety of data logs that detail how you interact with your device.
Interpreting Data from the Screen Time Feature
The Screen Time feature in iOS 17 gives a breakdown of app usage. It shows how much time you spend on applications. You can view daily or weekly reports by selecting the Day or Week tabs.
Checking App Usage and Battery Statistics
To check app usage, go to Settings and select Battery. You will see a list of applications and the percentage of battery life they consume. This helps you understand which apps use the most power.
Maintaining Privacy and Security
In an age where digital footprints are everywhere, it is vital to keep tabs on your iPhone activity. This helps maintain security and control over personal information.
Managing Apps and Browsing History
To ensure privacy, regularly check which apps have access to personal data. On your iPhone, navigate to Settings > Privacy & Security and review the permissions for each app. For Safari browsing history, open Safari and tap the book icon at the bottom to view your history. You can clear it by tapping Clear at the bottom.
Reviewing Purchases and Subscriptions
All purchases and App Store subscriptions are traceable through your Apple ID. Open Settings, tap your name at the top, and choose iTunes & App Store. Tap your Apple ID, view it, sign in and scroll to Purchase History. This section shows all the apps and services you’ve paid for.
Implementing Safety Measures
To enhance security, enable two-factor authentication. It adds another layer of protection to your Apple ID. For Face ID or Touch ID, go to Settings > Face ID & Passcode or Touch ID & Passcode. Parental controls are also available to manage children’s iPhone usage. Go to Settings, tap Screen Time, and set up necessary restrictions.