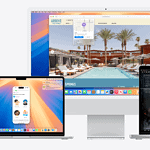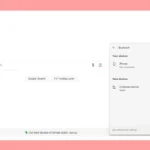Your iPhone keyboard doesn’t have to be a one-size-fits-all solution. Apple provides flexibility, allowing you to switch keyboards, explore layouts, and even install third-party options. Let’s dive into how to change your iPhone keyboard.
Customization and Functionality: Changing Your iPhone Keyboard
Changing the Default Keyboard
If you want to switch to a different keyboard, follow these steps:
- Open the Settings app on your iPhone.
- Go to General and then Keyboard.
- Tap Keyboards.
- Tap the Add New Keyboard button.
- Choose a keyboard from the list and tap on it to install it.
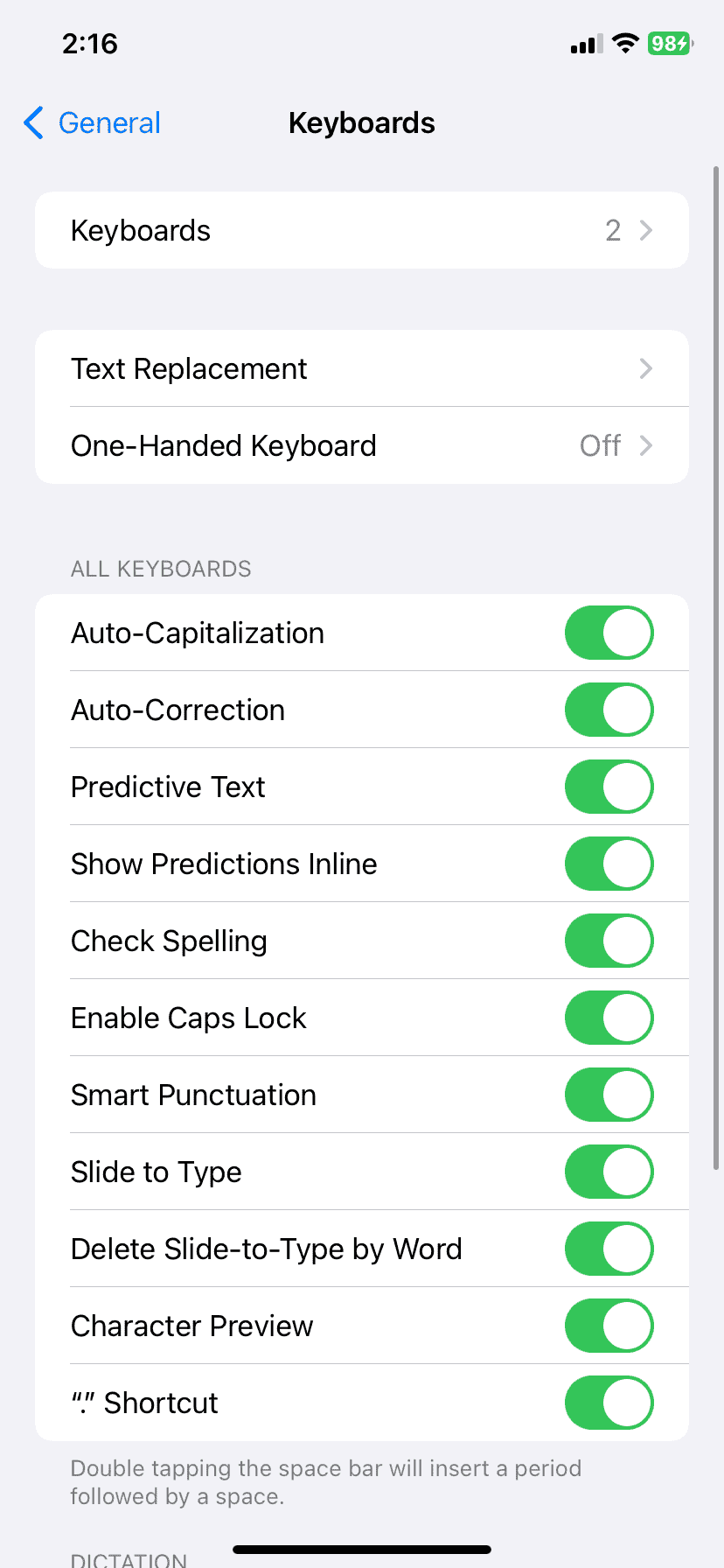
Once you have several keyboards installed, here’s how to switch between them:
- Open an app that uses the keyboard (e.g., Messages, Notes).
- Tap and hold the globe icon in the bottom left corner of the keyboard.
- Choose the desired keyboard from the list.
Adding a Keyboard for a Different Language
If you want to type in another language, here’s how to add that language’s specific keyboard:
- Follow the steps above to reach Settings > General > Keyboard > Keyboards.
- Tap Add New Keyboard
- Select the language you would like to add.
- Choose your preferred keyboard layout for that language.
Third-Party Keyboards
Apple allows third-party keyboards to give you more options for expression and functionality. Here’s how to find and install them:
- Open the App Store on your iPhone.
- Search for “keyboards” in the search bar.
- Browse through the options and download the keyboard you want.
- Follow the in-app instructions to complete the installation and setup.
Popular Third-Party Keyboard Choices
| Keyboard | Features |
|---|---|
| Gboard (Google) | Easy-to-use layout, built-in Google search, GIF support |
| SwiftKey (Microsoft) | Smart predictions, customization options, learns your typing style |
| Grammarly | Focus on grammar and spelling correction, writing suggestions |
Important Note:
When using a third-party keyboard, be aware it may collect your typing data. It’s good practice to carefully review the privacy policy of any third-party keyboard you consider using.
Setting Up Your iPhone Keyboard
When setting up a new keyboard on an iPhone, users need to navigate through iOS settings to add and customize their keyboard preferences. This provides a personalized typing experience, including the choice of languages and specific keyboard layouts.
Adding and Installing Keyboards
To add a new keyboard on an iPhone:
- Go to Settings.
- Tap General > Keyboard > Keyboards.
- Select Add New Keyboard.
- Choose from the list of available languages or third-party keyboards like Gboard or SwiftKey.
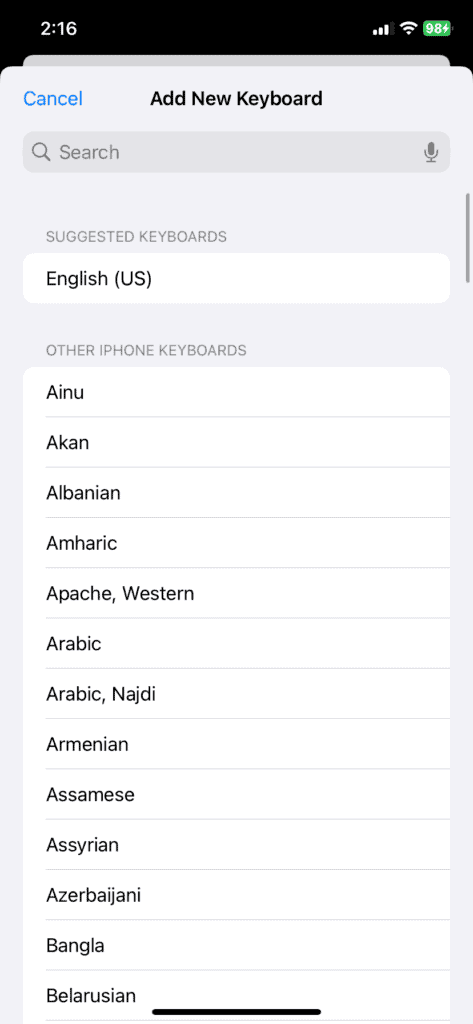
For third-party keyboards, users must first install the desired keyboard app from the App Store. Once installed, follow the steps above to add the keyboard to the system.
Managing Keyboard Settings
Within Keyboard Settings, users have several options to manage their typing preferences:
- Auto-Correction
- Predictive Text
- Character Preview
Each of these settings can be toggled on or off based on the user’s preference. To access these, go back to Settings > General > Keyboard and adjust the toggles accordingly.
Customizing Keyboard Layouts
The iPhone offers various keyboard layouts to enhance typing, such as:
- QWERTY
- QWERTZ
- AZERTY
- Emoji Keyboard
- One-Handed Keyboard
- Swipe Keyboard
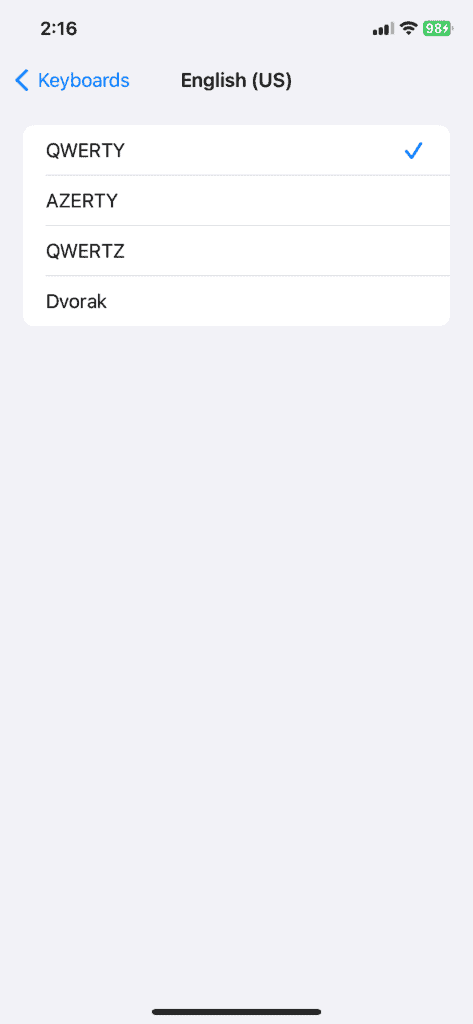
To choose a different layout, users need to add the keyboard for that particular language which supports the desired layout. Emoji and one-handed keyboards do not need a separate language keyboard and can be accessed via the globe or emoji icon on the standard keyboard or within the Keyboard Settings.
Switching Between Keyboards
When typing on an iPhone, users can switch between multiple keyboards, including third-party ones. This flexibility allows for a more personalized typing experience.
Using the Globe Icon
The Globe icon is your gateway to switching keyboards. When you tap this icon on your iPhone’s default keyboard, a menu pops up, displaying all the available keyboards you’ve added. Here’s how to toggle between them:
- Open any app that brings up the keyboard.
- Tap the Globe icon located at the bottom of the keyboard.
- Continue tapping to cycle through the keyboards, or hold the icon to bring up a list.
Handling Multiple Languages
If you regularly type in more than one language, your iPhone can accommodate multiple language keyboards:
- Go to Settings > General > Keyboard > Keyboards.
- Tap Add New Keyboard and select from the list of languages.
- To switch between languages, use the Globe icon during typing.
For different regions, keyboards adjust not only the language but also the layout, catering to varied typing preferences and conventions.
Enhancing Text Input
When typing on an iPhone, the right settings can streamline the process, making writing texts and emails quicker and less prone to errors. Here’s how to adjust some features in iOS to enhance text input.
Using Predictive Text and Auto-Correction
Predictive text on the iPhone suggests words as you type so you can select them without typing the whole word. This feature learns from your language to give you tailored suggestions. Here’s how to manage it:
- Open Settings and tap General.
- Select Keyboard.
- Switch Predictive on for smart suggestions as you type.
Auto-correction helps prevent typos by automatically fixing errors as you type. However, if it corrects to the wrong word, it can be frustrating. To toggle this:
- Go to the Keyboard settings as before.
- Look for Auto-Correction and toggle it on or off depending on your preference.
These two tools can save you time and prevent common typing mistakes.
Creating Keyboard Shortcuts
Shortcuts let you type long phrases with just a few taps. For instance, typing “omw” could automatically expand to “on my way!” Here’s how to set them up:
- Again, go into Settings, tap General, and then select Keyboard.
- Choose Text Replacement.
- Tap “+” to add a new shortcut.
- Enter the phrase and the shortcut text that triggers it.
With these shortcuts, commonly used phrases are a breeze to type. This not only speeds up your typing but also ensures consistency across your messages.
Accessorizing with Emojis and Custom Keyboards
Upgrading your iPhone’s typing experience can be as simple as adding more ways to express yourself or choosing a different kind of keyboard. This can make texting fun and personalized.
Using the Emoji Keyboard
The emoji keyboard is a built-in feature that allows users to spruce up their messages with a wide array of emojis. To enable this on an iPhone:
- Open the Settings app.
- Tap on General.
- Select Keyboard.
- Tap Keyboards.
- Choose Add New Keyboard and select Emoji.
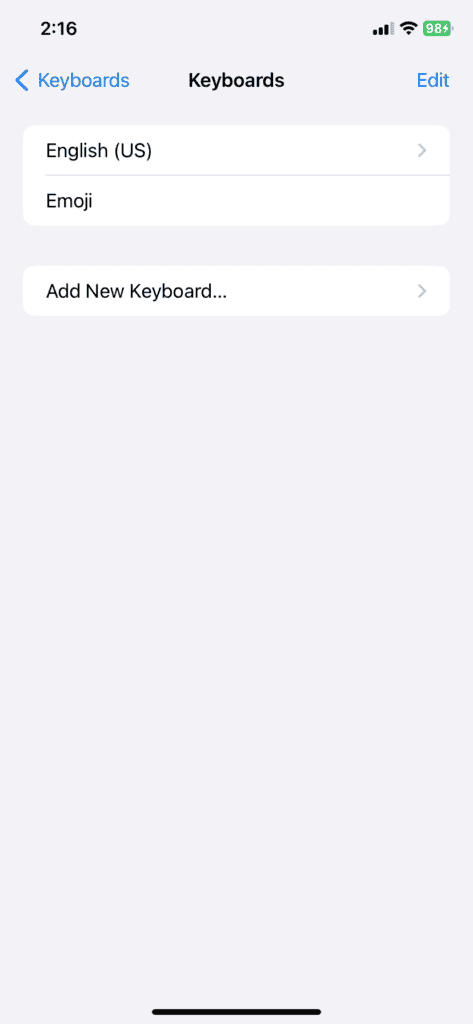
Now when typing a message, one can tap the smiley face icon to switch to the emoji keyboard and find the perfect expression for any situation.
Choosing Third-Party Keyboards
For those who want to go beyond the default keyboard, the App Store offers various third-party keyboards. Gboard and SwiftKey are popular options offering features like swipe typing and even integrated Google search. To get one of these:
- Search the App Store for the keyboard app of your choice.
- Download and install the app.
- Navigate to Settings > General > Keyboard > Keyboards.
- Tap Add New Keyboard and select the downloaded third-party keyboard.
Once added, one can easily switch to their chosen third-party keyboard by tapping the globe icon when typing. These keyboards often include their own sets of emojis and additional customization options, making typing a more tailored experience.
Language and Region Customization
Customizing your iPhone’s keyboard to support multiple languages and regional formats is a straightforward process. Through a few taps in the settings, you can communicate in your preferred language and tailor your keyboard to match your region’s standards.
Adding New Languages
To expand your iPhone’s linguistic capabilities:
- Open the Settings app.
- Scroll to and select General.
- Tap on Keyboard, followed by Keyboards.
- Choose Add New Keyboard and pick from the extensive list of languages.
After completing these steps, the chosen language keyboards become accessible whenever you type.
Adjusting Keyboard to Region
Adapting your keyboard to region-specific formats allows for comfortable and familiar text input. Here’s how to adjust it:
- Go to the Settings app on your iPhone.
- Navigate to General and select Keyboard.
- Access the Keyboards option.
- Select a keyboard and tap it to see available regional formats.
Selecting the right region ensures that your keyboard layout aligns with regional practices, such as date format and currency.
Frequently Asked Questions
Navigating keyboard settings on an iPhone can be simple once you know where to look. From personal adjustments to language settings, here are some common questions answered to help you tailor your typing experience.
How can I adjust the keyboard settings on my iPhone for a more personalized typing experience?
Someone looking to personalize their iPhone keyboard can head to the Settings app, select General, then Keyboard, and tweak features like auto-correction, key sounds, and predictive text to their liking.
What steps are needed to change the keyboard language on an iPhone?
To change the keyboard language, they would open the Settings app, tap General, select Keyboard, and then Keyboards. They can then tap “Add New Keyboard” to select from various language options available.
Is it possible to modify the keyboard size on an iPhone, and if so, how?
Although the iPhone doesn’t offer an option to change the keyboard size directly, users can switch to a third-party keyboard app that has this capability. These apps can be downloaded from the App Store and set up via the keyboard settings.
How do I revert my iPhone keyboard to its default settings?
If someone needs to revert to the default keyboard settings, they can go to the Settings app, tap General, then Keyboard, and reset the settings. This action restores the keyboard to its original state.
Can I use an external keyboard with my iPhone, and how would I set that up?
They can indeed use an external keyboard with their iPhone. To set it up, one simply needs to pair the keyboard with their iPhone via Bluetooth in the iPhone’s Settings app under the Bluetooth section.
What are the different keyboard layout options available on the iPhone, and how can I switch between them?
iPhone offers several keyboard layouts, such as QWERTY, AZERTY, and QWERTZ. They can change their preferred layout by adding a new keyboard with the desired layout and selecting it as the primary one in the keyboard settings.