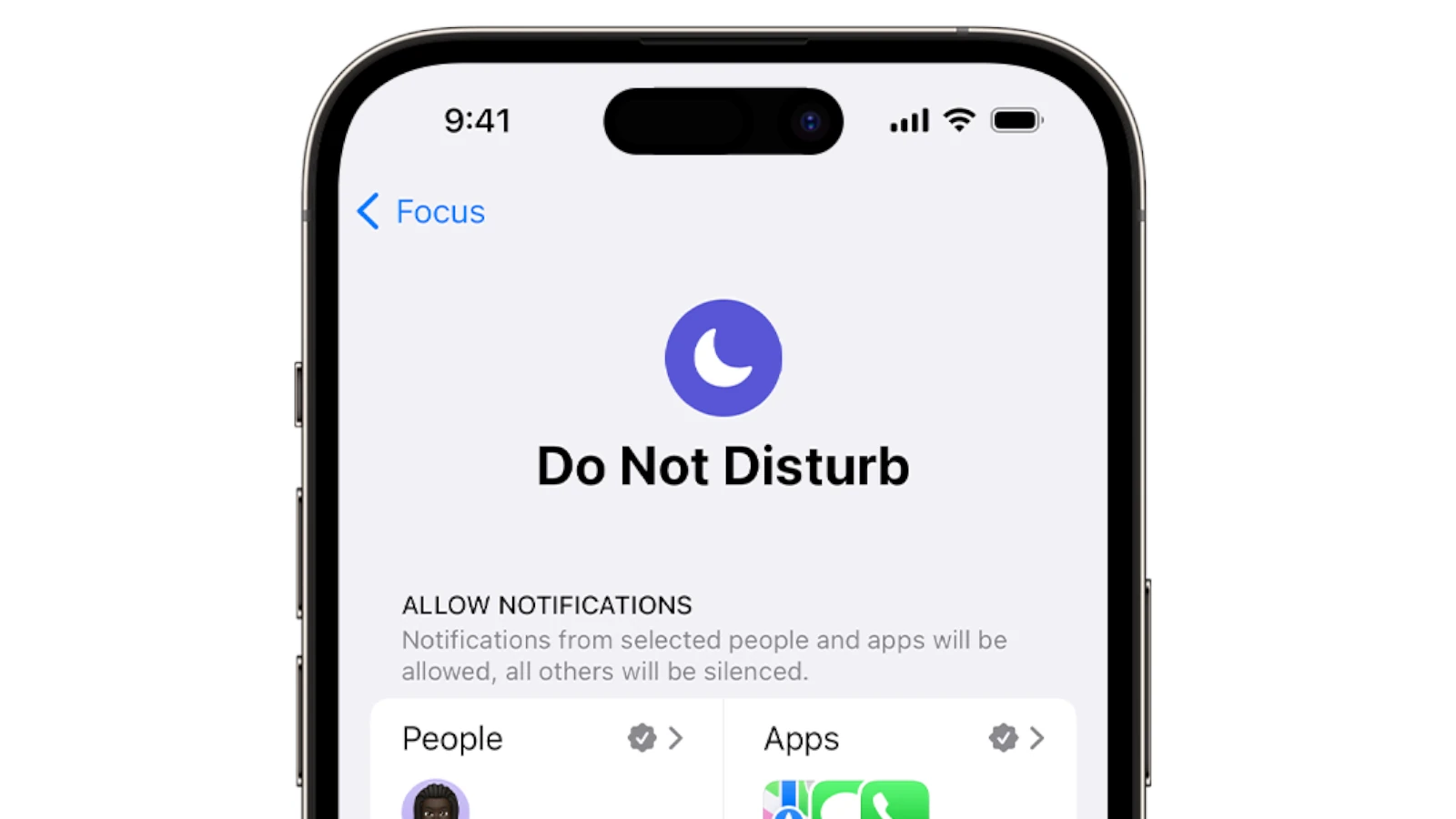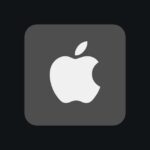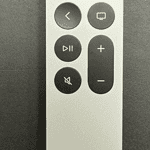Need some peace and quiet? Whether you’re in a meeting, studying, or just want to unplug, blocking all incoming calls on your iPhone can be a lifesaver. Blocking all incoming calls can give you that much-needed break. You can use the Do Not Disturb feature to stop all calls from coming through. This handy tool lets you silence your phone and avoid unwanted interruptions.
Setting up call blocking is easy. You can turn on Do Not Disturb mode in your iPhone’s settings. Once it’s on, you can choose to block all calls or allow some from your contacts. This gives you control over who can reach you and when.
Silence the Noise: Blocking All Incoming Calls on Your iPhone
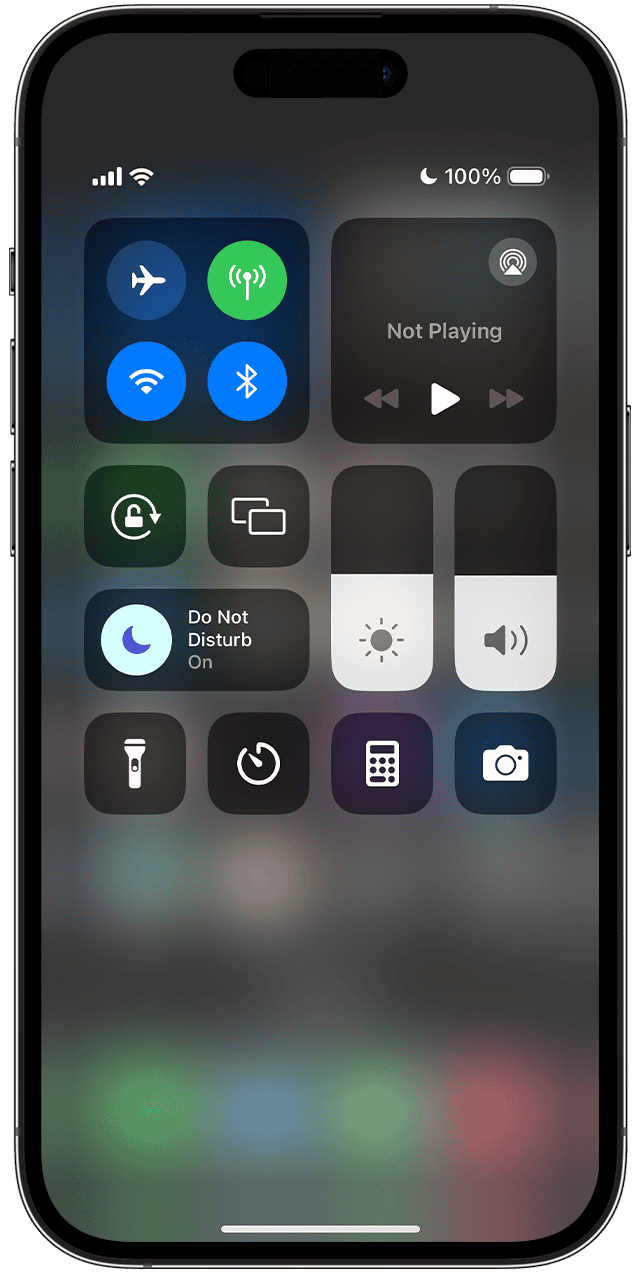
Focus Mode to the Rescue
Apple’s Focus feature offers a handy way to silence all incoming calls, perfect for those moments when you need uninterrupted concentration.
Steps to Block All Calls
- Open Settings on your iPhone.
- Tap on Focus.
- Select Do Not Disturb.
- Under Allowed Notifications, tap on People.
- In the Calls From section, choose No One.
- Optional: To also silence repeated calls, toggle off Allow Repeated Calls.
- Go back to the main Do Not Disturb settings and ensure it’s enabled.
Quick Access via Control Center
For even faster activation:
- Swipe down from the top-right corner of your screen (or swipe up from the bottom on older models) to open Control Center.
- Tap the Focus icon (looks like a crescent moon).
- Select Do Not Disturb.
Additional Options
| Option | Description |
|---|---|
| Silence Unknown Callers | Go to Settings > Phone > Silence Unknown Callers and toggle it on. This will send calls from numbers not in your contacts directly to voicemail. |
| Block Specific Numbers | If you want to block only certain numbers, go to Settings > Phone > Blocked Contacts and add the numbers you want to block. |
| Third-party apps | Some third-party call blocking apps offer more advanced features, like blocking calls based on area code or specific keywords. |
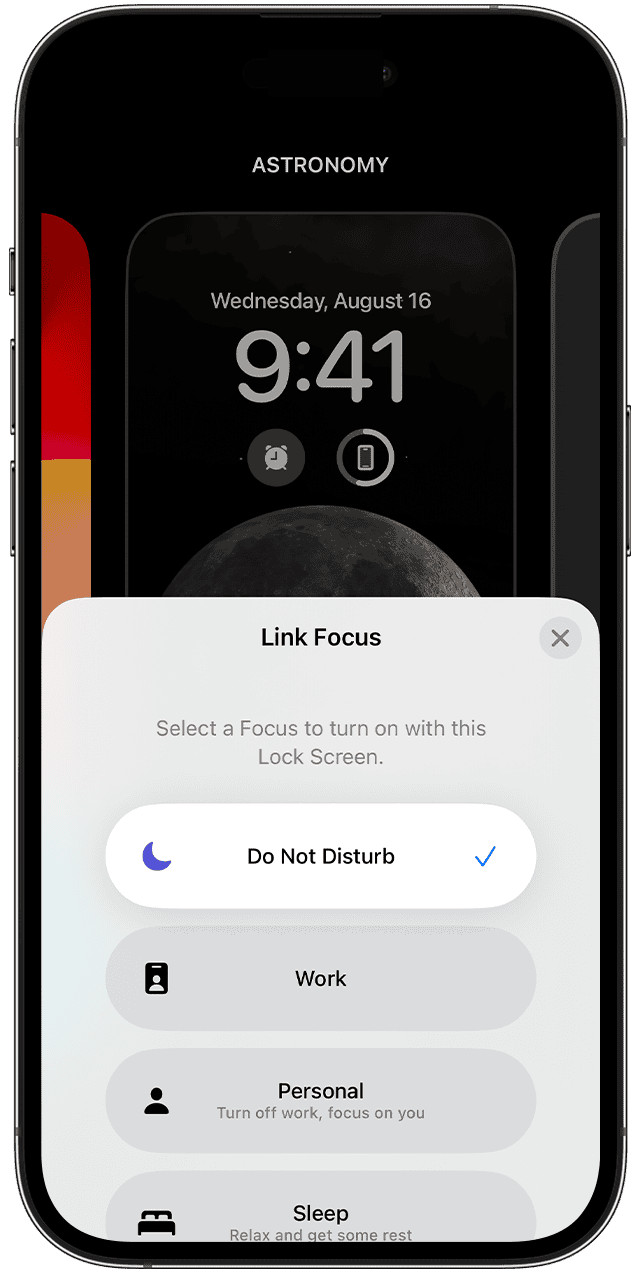
Remember…
- Focus mode will block all calls unless you’ve set specific exceptions.
- Emergency calls will still go through even with Do Not Disturb enabled.
- Consider setting up an automated text reply to inform people you’re unavailable.
Key Takeaways
- Do Not Disturb mode can block all incoming calls
- You can customize Do Not Disturb settings to allow certain calls
- Call blocking features help manage interruptions and control your phone usage
Understanding Call Blocking on iPhone
iPhones offer several ways to block unwanted calls. These features help users control who can reach them and when. The options range from built-in iOS tools to carrier-provided services.
iPhone Call Blocking Basics
Call blocking on iPhone stops specific numbers from calling or messaging you. To block a number, open the Phone app and tap Recents. Find the number you want to block and tap the info icon. Scroll down and select “Block this Caller.”
You can also block numbers from your Contacts list. Go to Settings > Phone > Blocked Contacts. Tap “Add New” to choose contacts to block.
Blocked callers go straight to voicemail. They can still leave messages but you won’t get notifications.
Native iOS Features
iOS has built-in features to reduce unwanted calls. The Silence Unknown Callers option is found in Settings > Phone. When on, it sends calls from unknown numbers to voicemail.
Do Not Disturb mode stops all calls and alerts. You can turn it on in Control Center or set a schedule in Settings. It’s useful for nighttime or when you need quiet.
For more control, you can allow calls from certain groups while using Do Not Disturb. Go to Settings > Focus > Do Not Disturb > Allowed Notifications.
Carrier-Supported Options
Many phone carriers offer extra call blocking services. These can catch spam calls before they reach your iPhone.
To check for carrier options, go to Settings > Phone > Call Blocking & Identification. Look for any carrier-specific settings.
Some carriers let you block all calls except those from your contacts. Others have apps that warn you about possible spam calls.
Ask your carrier about their call blocking features. They might offer free or paid options to stop unwanted calls.
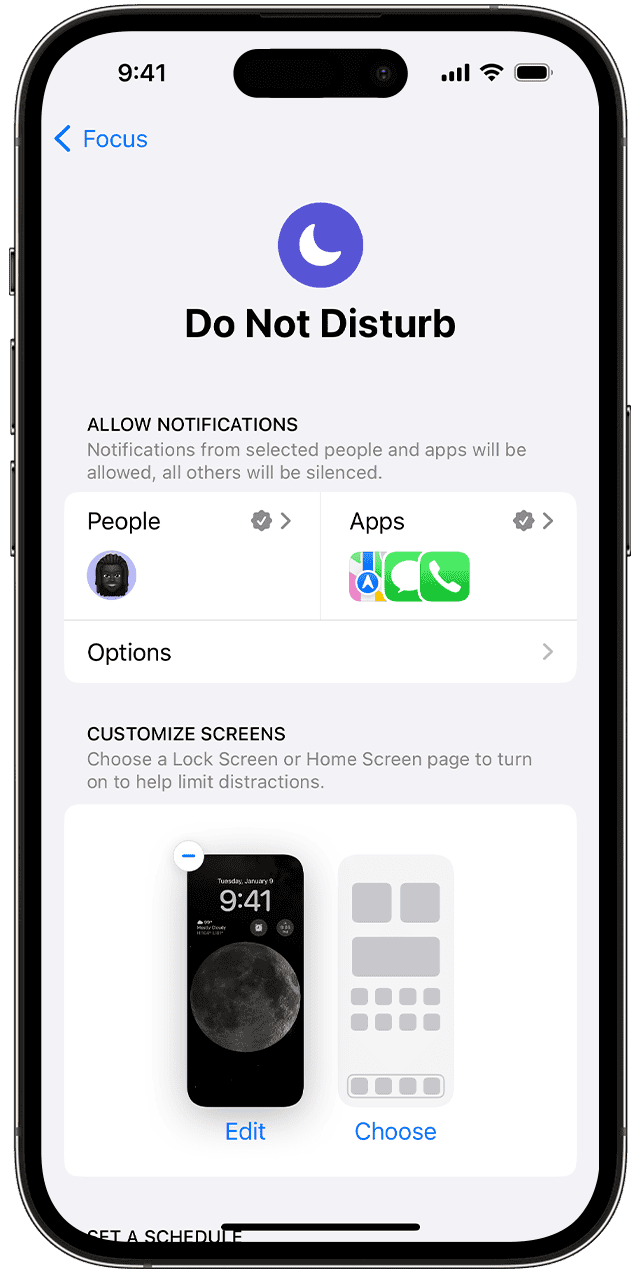
Implementing Call Block Techniques
The iPhone has built-in tools to stop unwanted calls. These tools let you block specific numbers, silence unknown callers, and use apps to stop spam.
Using the Settings App
The Settings app is the main place to block calls on iPhone. To start, open Settings and tap Phone. Look for “Silence Unknown Callers” and turn it on. This stops calls from numbers not in your contacts.
You can also block specific numbers. Go to your recent calls list in the Phone app. Tap the info icon next to a number. Scroll down and tap “Block this Caller.” The number will be added to your blocked list.
To see all blocked numbers, go back to Settings > Phone > Blocked Contacts. Here you can add or remove numbers from your block list.
Managing Contacts and Callers
Your contacts list helps control who can reach you. Add important numbers to your contacts so they can get through when you use call blocking features.
For numbers you don’t want to hear from, use the “Block this Caller” option. This works in the Phone app and the Messages app. Blocked contacts can’t call, text, or FaceTime you.
If you get a lot of spam calls, you can report them. After hanging up, go to your recent calls and tap the “i” next to the number. Scroll down and tap “Report Spam.”
Leveraging Third-Party Solutions
Many apps can help stop unwanted calls. These apps use big databases of spam numbers to block calls before they reach you.
Some popular call-blocking apps are Truecaller, RoboKiller, and Hiya. They offer features like spam detection, call screening, and reverse phone lookups.
To use a call-blocking app, download it from the App Store. Then, open Settings > Phone > Call Blocking & Identification. Turn on the app you installed. The app will now help filter your calls.
Remember, these apps need access to your calls to work. So, read the privacy policy before using them.