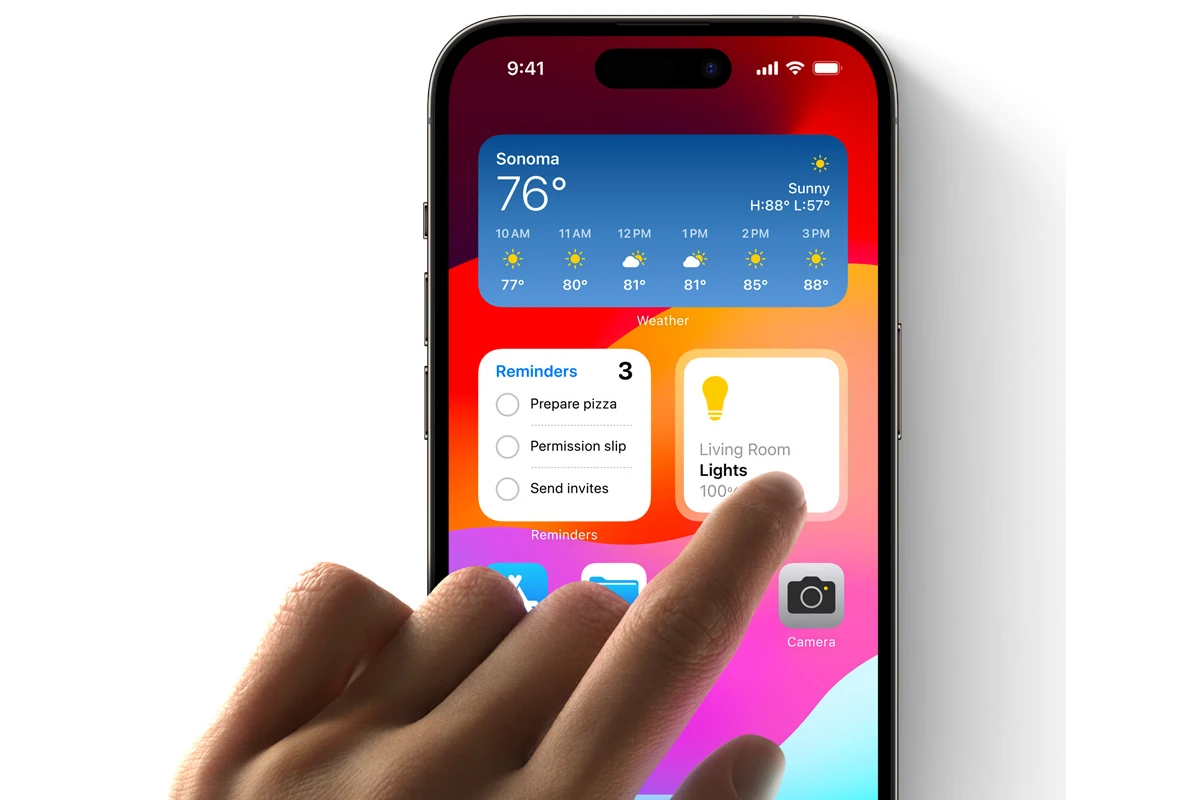In iOS 17, Apple has updated the iPhone to allow for more personalization. The lock screen has been revamped to show more information at a glance with the addition of widgets. These widgets not only make the lock screen more useful, but also let users customize their device to fit their preferences. You can add widgets to your lock screen with just a few taps, positioning them to suit your needs. The new interactive widgets in iOS 17 allow you to take actions directly from the lock screen, saving time and making it easier to interact with your most-used features. By taking advantage of these lock screen widgets, you can make your iPhone more efficient and personalized.
Customizing Your iOS 17 Lock Screen
With iOS 17, you can personalize your lock screen by adding handy widgets. These widgets show snippets of info right from your lock screen, like the weather, battery status, or upcoming calendar events.
Adding Widgets to Your Lock Screen
- Wake Up Your Screen: Press the side button or lift your iPhone.
- Long Press: Touch and hold an empty spot on the lock screen until it goes into edit mode.
- Tap Customize: Hit the “Customize” button that appears at the bottom.
- Select the Lock Screen: Tap “Lock Screen” at the top if it’s not already chosen.
- Tap Add Widgets: Choose the “Add Widgets” button.
- Choose Your Widgets: Browse the available widgets and tap the ones you want to add. You can choose from various widgets, including weather, calendar, reminders, fitness tracking, and more.
- Drag and Drop: After adding your widgets, you can drag and drop them to rearrange their positions on the lock screen.
- Done: Once you’re happy with your selection and placement, tap “Done” in the upper-right corner.
Available Widgets
| Category | Widget Examples |
|---|---|
| Essentials | Battery, Clock, Calendar, Reminders, Weather, Fitness |
| Finance | Stocks, Crypto |
| Smart Home | Home controls, Security cameras |
| Social | Messages, Mail, Social media notifications |
| Third-Party | News apps, Music apps, Productivity tools (availability varies) |
With iOS 17’s lock screen widgets, you can easily access the information you need without unlocking your phone.
Key Takeaways
- Widgets on the iOS 17 lock screen enhance usability with customizable options.
- The process to add and organize these widgets is simple and user-friendly.
- Advanced options for interaction directly from the lock screen streamline daily tasks.
Setting Up Your Lock Screen Widgets
Customizing the iOS 17 lock screen with widgets enhances its functionality. One can quickly view important information and interact with features directly.
Accessing the Widget Menu
To add widgets, press and hold on the lock screen. Then enter your passcode if prompted. This unlocks the widget menu where you can start personalizing your screen.
Choosing Widgets for the Lock Screen
The widget menu offers choices like weather, calendar, and music. Select a widget and decide on a size. You can add dual widget stacks for more information at a glance.
Organizing Widgets: Customizing Layout and Appearance
After choosing widgets, arranging them is next. You can change their order or remove widgets that do not serve your needs. The layout is customizable to fit your style and preferences.
Interacting With Lock Screen Widgets
Widgets on iOS 17 are interactive, offering quick actions without opening apps. Interact directly with your music, reminders, or calendar right from your lock screen.
Advanced Customization and Troubleshooting
In this section, you’ll learn advanced tips for customizing iOS 17 Lock Screen widgets and solving common problems that may arise.
Using Widgets in Standby Mode
iOS 17 enhances standby mode functionality. Now, widgets remain visible even in always-on standby, improving glanceability. They offer quick information without waking the iPhone. To use this feature, go to Settings and enable Always-On Standby mode. Then, add widgets to the Lock Screen for instant access to information.
Linking Widgets to Smart Home Devices
Widgets now work seamlessly with smart home devices via the Home app. Add a widget to your Lock Screen to control smart home devices directly. Customize which devices appear on the Lock Screen by selecting the Home widget and personalizing it in Edit Widgets within the app.
Addressing Common Issues With iOS 17 Widgets
Some users might face issues such as non-responsive widgets or deleted photos appearing in photo widgets. Often, these can be fixed by removing the widget and adding it again. To remove widgets, press and hold the widget, then tap the minus (-) sign. If the problem persists, check for updates as bug fixes in updates like iOS 17.5 often solve such problems. A restart of the iPhone can also restore functionality to stubborn widgets.