iMessage from Apple offers several features to make your text messages more interesting. One of these features is the ability to add confetti to your messages. In the Messages app, you can add animation to a single message with a bubble effect or apply full-screen effects such as balloons or confetti to an entire conversation. You can also send Digital Touch messages, and on supported devices, you can send animated Memoji messages that record your voice and mimic your facial expressions. This guide will explain how to use these features.
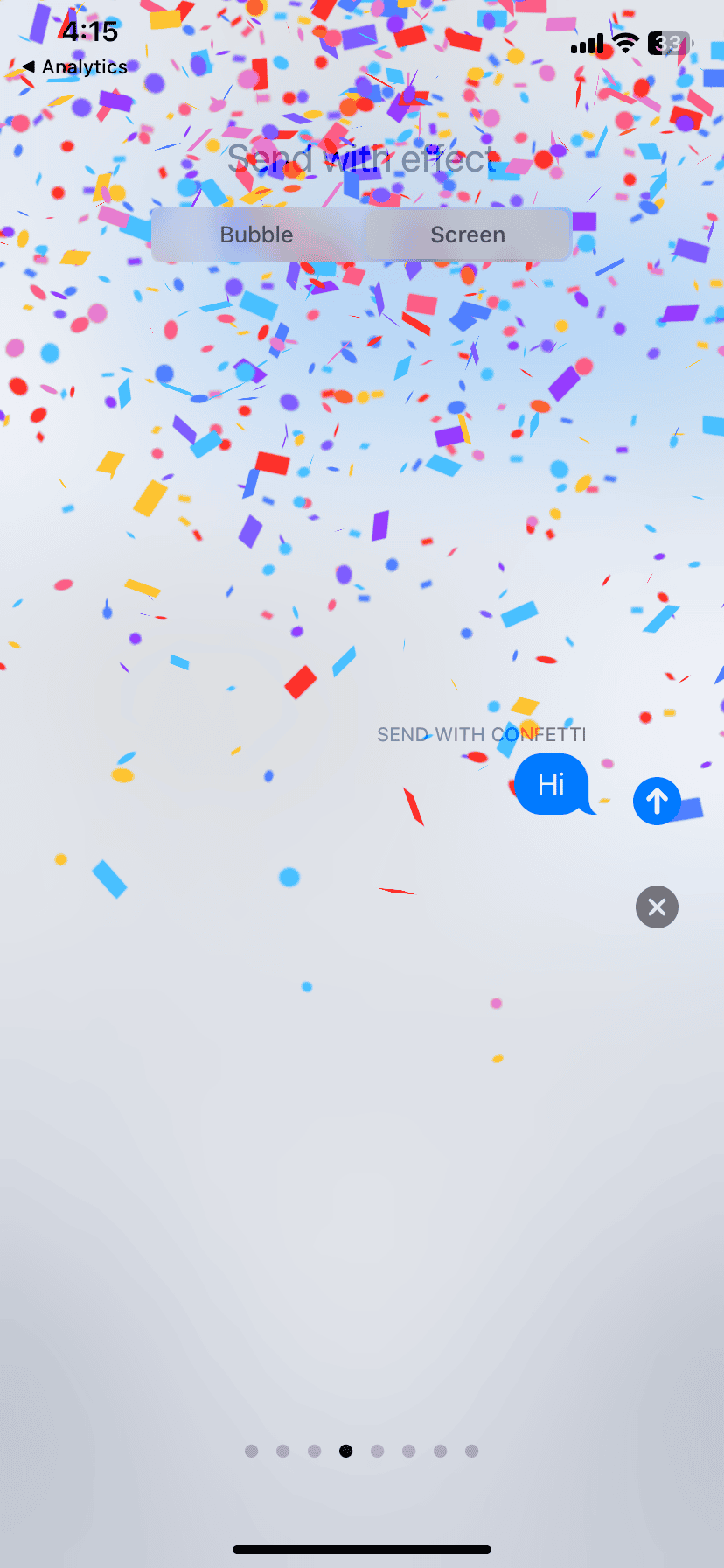
Spicing up your Messages with Confetti
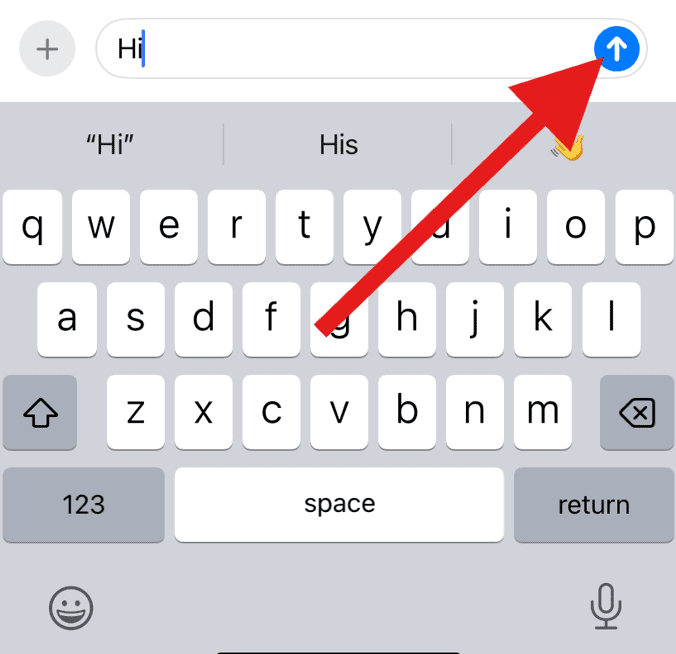
Adding Confetti to Your Messages
- Open the “Messages” app on your iPhone or iPad.
- Choose the conversation you want to send the confetti message to.
- Type your message in the text box.
- Tap and hold the blue up arrow button located to the right of the text box.
- A new screen will appear with various bubble effects.
- Tap the “Screen” tab.
- Swipe left a few times until you find the effect you want.
- Tap the blue arrow button to send your message with confetti.
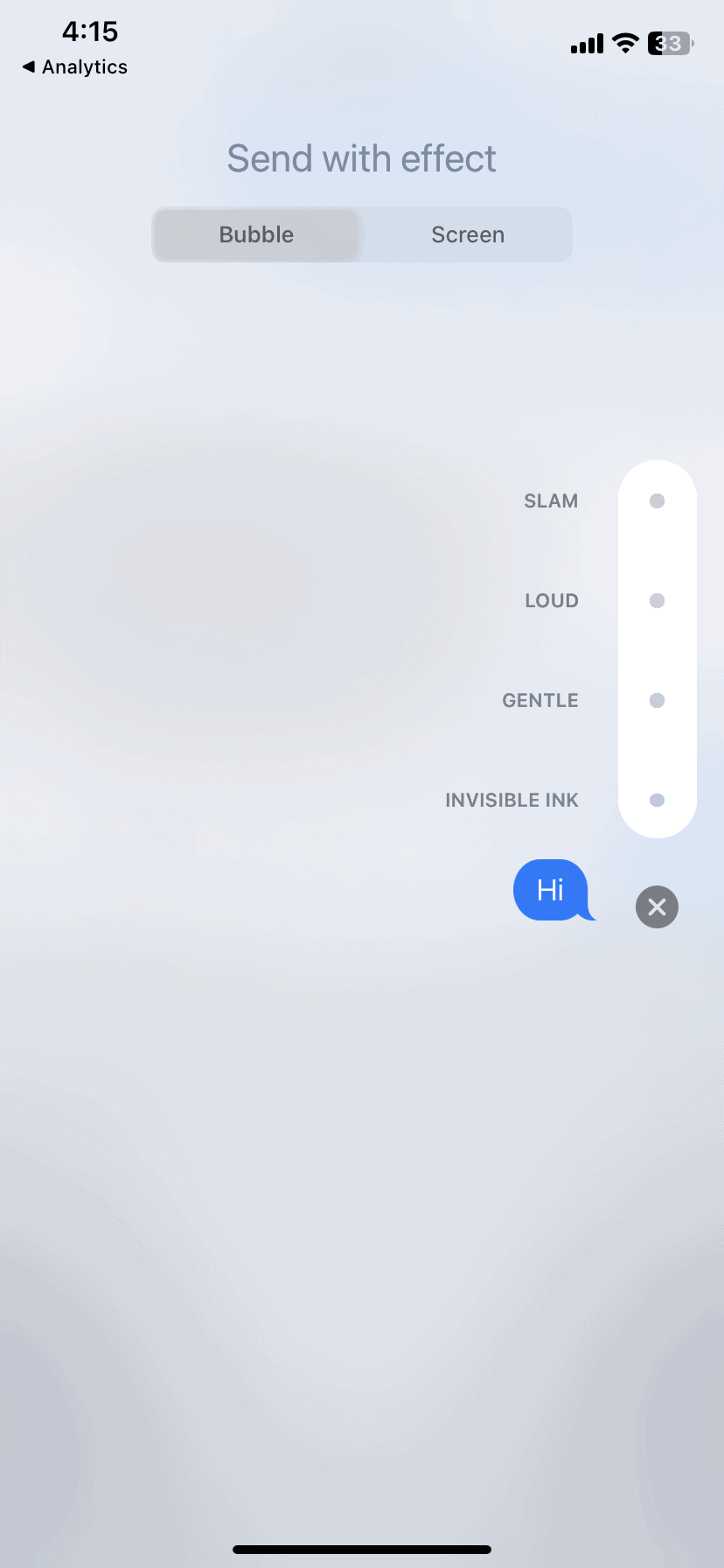
The confetti will animate on your recipient’s screen, adding a fun surprise to your message.
Other iMessage Effects
iMessage offers a variety of screen effects beyond confetti:
| Effect | Description |
|---|---|
| Balloons | Releases a bunch of balloons that float up from the bottom of the screen. |
| Lasers | Shoots lasers across the screen. |
| Fireworks | Sets off a display of fireworks. |
| Spotlight | Spotlights your message. |
Troubleshooting Tips
If you don’t see the screen effects option, make sure:
- You’re using iMessage and not SMS/MMS.
- Your device is running iOS 10 or later.
- You haven’t disabled the “Reduce Motion” setting in your device’s accessibility settings.
With these steps and tips, you can easily add a touch of fun to your messages with confetti and other effects.
Understanding Confetti Effects
The introduction of confetti to digital interactions brings a sense of celebration to messages, merging tradition with technology. Apple’s iOS allows users to send texts that burst with digital confetti.
History of Screen Effects on iOS
Apple first introduced screen effects with the release of iOS 10. This function aimed to make text exchanges more expressive and fun. Users could send a variety of effects, confetti being one of the most popular. It’s a creative way to celebrate special moments or achievements when texting on an iOS device.
Types of Text Message Effects
Text message effects in the iPhone Messages app add a layer of fun and emphasis to interactions. Users can choose from either bubble or full-screen effects to make their conversations more expressive.
Bubble Effects
Bubble effects alter the appearance of the message bubble itself. They can be applied by pressing and holding the send button (the blue arrow) after typing a message. The available bubble effects include:
- Invisible Ink: Hides the message until the recipient swipes over it.
- Loud: Makes the bubble briefly expand and shake before settling down.
- Gentle: Causes the message to appear as if it’s slowly inflating.
- Slam: Animates the message bubble as if it’s slamming onto the screen.
Full-Screen Effects
Full-screen effects take over the entire screen with an animation when the recipient opens the message. The sender can activate these by continuing to hold the send button, then tapping ‘Screen’ to see the available options. Some of the most popular full-screen effects include:
- Fireworks: Fills the screen with colorful fireworks.
- Balloons: Sends a bunch of balloons floating up across the screen.
- Lasers: Displays a light show complete with a laser effect.
- Echo: Clones the message and sends it bouncing all over the screen.
When a full-screen effect is chosen, the sender can swipe left and right to cycle through and preview the effects before deciding which one to send.
Enabling Effects on iOS Devices
To enhance your text messages with fun visuals like confetti on an iPhone, ensure you’re running iOS 10 or later. This section guides you through the process from opening the Messages app to customizing the ‘Reduce Motion’ settings.
Accessing the Messages App
Open the Messages app on your iOS device. It’s the green icon with a white chat bubble, usually found on your home screen or in the app drawer. This is where all your text conversations are managed.
Using ‘Send with Effect’
Within a conversation, type your message and then press firmly on the Send button (the upward-pointing arrow). This reveals a menu with two types of effects. Select “Screen” and swipe to the left to find the confetti effect. Once chosen, hit the Send button again to dispatch your celebratory message.
Understanding ‘Reduce Motion’ Settings
Some users have Reduce Motion enabled in their Accessibility settings, which limits screen movement and animation, affecting message effects. To ensure effects like confetti display correctly, go to Settings, then Accessibility, followed by Motion, and toggle off Reduce Motion.
Crafting Your Celebratory Message
Creating a memorable experience through text messages can turn an ordinary conversation into a festive celebration. Apple’s iMessage allows users to send various effects, such as confetti, to enhance their messages.
Composing a New Message
To craft a new message that bursts with celebration, start your iMessage as you typically would. Simply type out your text in the message input field. This is where expressions like “Congratulations!” or “Happy Birthday!” come in handy. They set the stage for the confetti effect that’s about to follow.
Adding Effects to Existing Conversation
If you’re already engaged in a conversation and want to add a dash of fun, you can enhance your next message with effects. After typing your text or selecting a photo, press and hold the send button (the blue arrow) to bring up the effects menu. Here, swipe left or right to find the confetti effect. Once selected, tap the blue arrow again to amaze your recipient with a burst of colorful confetti.
Handwritten Messages Overview
For a more personal touch, handwritten messages offer a unique way of communicating. Rotate your iPhone to landscape mode to reveal the handwriting area where you can jot down a note with your finger. Hit ‘Done’ when you’re satisfied with your masterpiece. This handwritten note can then be sent with the same confetti effect, blending tradition with modern flair. If a picture is worth a thousand words, a handwritten message with confetti is worth twice as much – it’s a special way to show love and affection.
Confetti Effect Alternatives on Android
For Android users looking to spruce up their messages with visual flair like the confetti effect, there are practical options available. While direct iMessage-like confetti effects are not native to Android, users can still send messages with similar pizzazz.
Android Messaging Capabilities
Android’s default messaging app may not support sending messages with screen-filling confetti, but users have access to some built-in options that can enhance their texts. Screen effects, such as bold or italic text, can be employed to add emphasis. Moreover, users can include emojis and creative use of punctuation to convey excitement and celebration in their messages. For instance:
- Bold Text: Add *asterisks* around words to make them bold.
- Italic Text: Use _underscores_ to italicize for emphasis.
Third-Party Apps for Screen Effects
When Android’s native texting features fall short, third-party apps provide more dynamic ways to add that special touch to messages. Several apps on the Google Play Store allow the sending of text messages with unique screen effects like confetti. They often operate by applying an overlay when messages are sent or received. To find these apps:
- Open Google Play Store.
- Search for “messaging screen effects”.
- Install an app with good reviews.
- Follow the app’s instructions to send messages with effects.
Users should be aware these apps can vary widely in terms of quality and security, so it’s essential to read reviews and check permissions before downloading.
Conclusion: Enhancing Digital Celebrations
Digital celebrations can be easily elevated with a sprinkle of creativity—and in this case, a burst of confetti. Apple’s Messages app allows users to send confetti with a simple gesture, adding a layer of excitement to their congratulations or well wishes. Here’s a quick guide:
- Step 1: Open a Messages conversation.
- Step 2: Type your text or choose a photo.
- Step 3: Press and hold the blue send arrow.
- Step 4: Tap Screen at the top.
- Step 5: Swipe to the left until you find the confetti effect.
- Step 6: Hit the blue arrow to send a message that literally pops.
Screen effects, such as confetti, make digital interactions more personable and engaging. These effects serve not just as fun add-ons, but as tools to express emotions that words alone may not fully convey. Confetti, as a symbol of celebration, lets recipients know you share in their joy and excitement.
Remember to use these effects thoughtfully. They’re perfect for birthdays, promotions, or just to cheer someone up. However, in more formal conversations or sad moments, it’s best to refrain from using flashy animations. Being mindful of the context helps preserve the significance of these digital expressions.
Through features like confetti, your virtual congratulations can feel more heartfelt. It’s a fine way to mark special occasions and make someone’s day a little brighter, all with a few taps on your screen.
Frequently Asked Questions
When you want to add a little extra flair to your messages, you might consider using effects like confetti. Here’s a quick rundown on how to get those festive bits of color into your digital conversations.
What steps are needed to include confetti effects in messages on an iPhone?
To include confetti effects in an iPhone message, start by opening your Messages app. Type your message, and then press and hold the send button, which looks like an upward-pointing arrow. Once the “Send with effect” screen appears, tap on “Screen” at the top, then swipe left until you see the confetti effect. Hit send, and your message will burst with colorful confetti on the recipient’s screen.
How can you send texts with confetti on an Android device?
Android devices don’t natively support sending texts with confetti. However, you can use third-party messaging apps that offer similar features. Look for apps in the Google Play Store that include text effects and follow their specific instructions for adding confetti or other visuals.
What is the process for adding confetti effects to emails in Outlook?
Outlook doesn’t provide a built-in confetti effect for emails. Instead, consider using an animated GIF of falling confetti that you can insert as an image into the body of your email. Make sure the GIF is appropriate for the email’s context and the recipient.
Are there specific phrases that trigger text effects like confetti on iPhones?
Yes, on iPhones, typing certain phrases in the Messages app can automatically trigger full-screen effects. For example, “Happy Birthday” may initiate the confetti effect, while “Congratulations” might unleash a different animation.
How can you send a Happy Birthday text with confetti on an iPhone?
To send a confetti-laden “Happy Birthday” text on an iPhone, type out your birthday wish, then press and hold the send button. Choose the “Screen” tab and swipe to the confetti effect. Tap the send button, and a shower of confetti will accompany your birthday greeting.
What method is used to send fireworks and other screen effects in text messages using iOS?
To send fireworks and other effects in iOS messages, compose your text and press and hold the send button. Select the “Screen” option and swipe left or right until you find the effect you want, like fireworks. Press send, and the effect will play on the recipient’s device.







