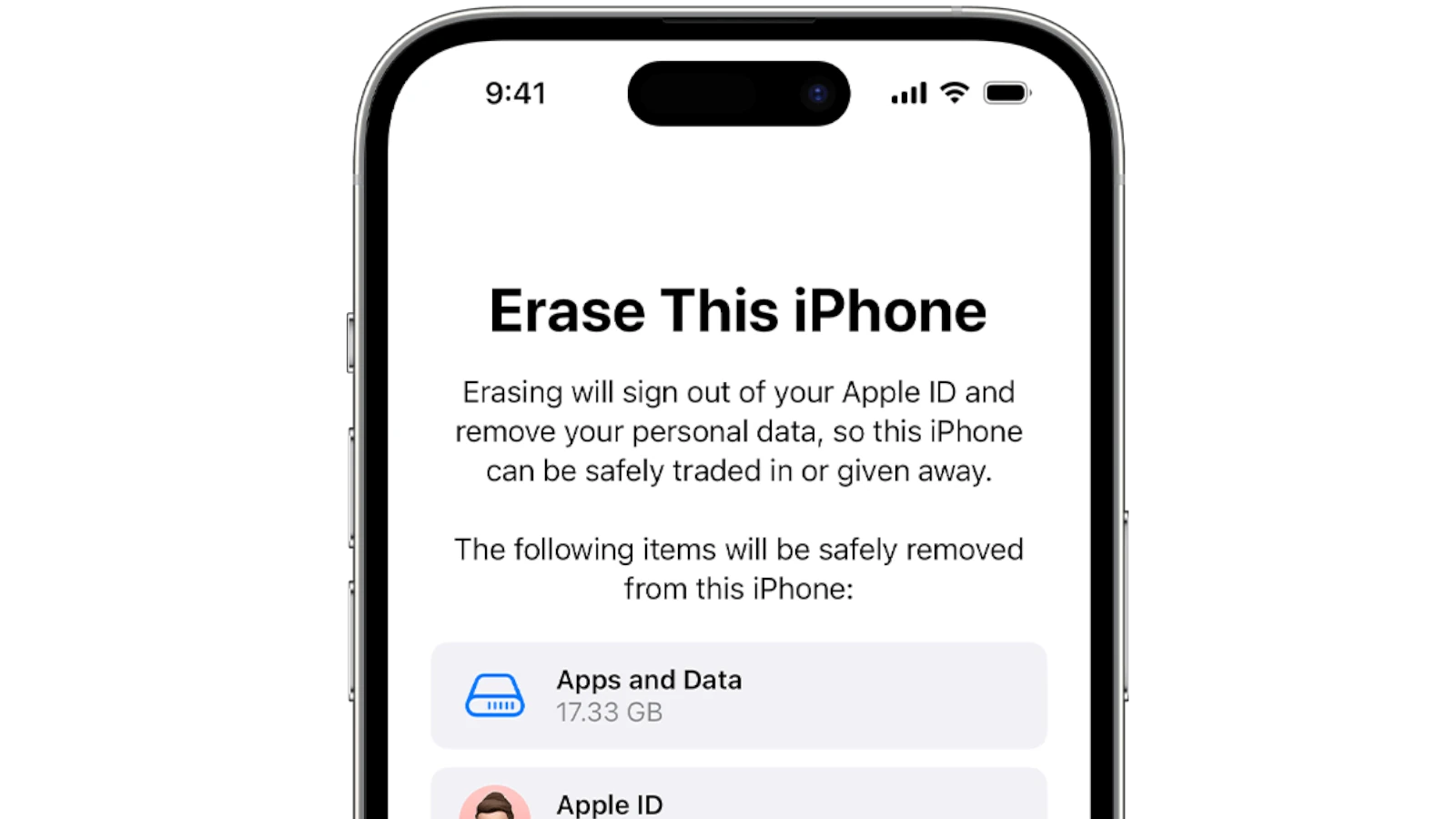Sometimes your iPhone needs a fresh start or you may be having software-related issues that can be related to a bad app or setting. Whether you’re troubleshooting a bug, dealing with network dropouts, or preparing to sell your device, fixing software issues on your iPhone often involves a mix of resets, backups, and smart settings tweaks. This comprehensive guide walks you through everything—from basic resets to advanced recovery modes—so you can get your iPhone running like new again.
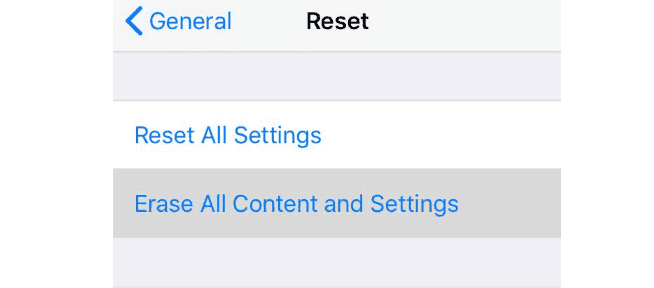
1. Backing Up Your iPhone Before a Factory Reset
Before performing any major reset, it’s essential to back up your data.
Using iCloud:
- Open Settings > Tap your name > iCloud.
- Tap iCloud Backup > Back Up Now.
- Ensure you’re connected to Wi-Fi and leave the phone plugged in if possible.
Using Finder (macOS Catalina and later):
- Connect your iPhone to your Mac.
- Open Finder > Select your device from the sidebar.
- Under “Backups,” choose Back up all of the data > Click Back Up Now.
Using iTunes (macOS Mojave and earlier or Windows):
- Connect your iPhone and open iTunes.
- Click the device icon > Select Back Up Now under the “Summary” tab.
2. Erase All Content and Settings Without an iCloud Password
This is tricky due to Apple’s Activation Lock security. If you’ve forgotten your iCloud password:
- Use Apple’s iForgot tool: https://iforgot.apple.com
- If the device is second-hand, ask the previous owner to remove the device from their iCloud at iCloud.com > Find iPhone > Select device > Remove from Account.
⚠️ Without the password, there is no legitimate way to bypass Activation Lock.
3. What to Do Before Selling or Giving Away Your iPhone
Before handing off your iPhone, follow this checklist:
- Back up your data.
- Unpair Apple Watch if connected.
- Sign out of iCloud: Settings > Tap your name > Sign Out.
- Erase content: Settings > General > Transfer or Reset iPhone > Erase All Content and Settings.
- Remove SIM card.
- If using eSIM, erase the eSIM under Cellular Settings.
4. How to Reset Network Settings
If you’re dealing with Wi-Fi, Bluetooth, or cellular problems:
- Go to Settings > General > Transfer or Reset iPhone.
- Tap Reset > Reset Network Settings.
- Enter your passcode and confirm.
This will delete saved Wi-Fi passwords and VPN settings but won’t erase other data.
5. Restore Your iPhone from a Backup
Using iCloud:
- After factory resetting, during setup, choose Restore from iCloud Backup.
- Sign in to iCloud and select a backup.
Using Finder or iTunes:
- Connect your iPhone.
- In Finder or iTunes, click Restore Backup.
- Choose the desired backup > Click Restore.
6. How to Put Your iPhone Into DFU Mode
DFU (Device Firmware Update) mode is used for serious software issues.
For iPhone 8 or later:
- Connect to a computer and open Finder/iTunes.
- Quickly press Volume Up, then Volume Down, then press and hold the Side button.
- When the screen goes black, hold Volume Down while still holding the Side button for 5 seconds.
- Release the Side button, keep holding Volume Down for 5 more seconds.
The screen should remain black if done right—your computer will detect the iPhone in DFU mode.
To exit DFU: Force restart the iPhone.
7. Reset Your iPhone Passcode If You’re Locked Out
If you’ve forgotten your passcode, use Recovery Mode:
- Connect the iPhone to your computer.
- Put the iPhone in Recovery Mode:
- For iPhone 8 or later: Press and quickly release Volume Up, then Volume Down, then hold the Side button until you see the recovery screen.
- In Finder or iTunes, choose Restore.
You’ll lose all data unless you have a backup.
8. How to Reset All Settings (Without Erasing Data)
This resets preferences like Wi-Fi passwords and layout, but keeps your photos, messages, and apps:
- Go to Settings > General > Transfer or Reset iPhone.
- Tap Reset > Reset All Settings.
- Enter passcode to confirm.
9. Reset iPhone Using Finder or iTunes
This is a full factory reset using your computer.
On macOS:
- Connect the iPhone and open Finder.
- Select your device > Click Restore iPhone.
On Windows/macOS with iTunes:
- Open iTunes.
- Select your iPhone > In the Summary tab, click Restore iPhone.
10. Understanding Soft Reset vs. Hard Reset vs. Factory Reset
| Reset Type | What It Does | When to Use |
|---|---|---|
| Soft Reset | Simply restarts the phone | For minor glitches |
| Hard Reset | Force-restarts a frozen device | When screen is unresponsive |
| Factory Reset | Erases all content/settings | For selling or fixing persistent issues |
Bonus: Backing Up Your iPhone – What’s Included?
An iPhone backup includes:
- App data
- Messages
- Photos & videos (if not using iCloud Photos)
- Device settings
- Health data (if encrypted)
Manage iCloud storage via Settings > iCloud > Manage Account Storage.
Bonus: Updating Your iPhone to the Latest iOS
- Go to Settings > General > Software Update.
- Tap Download and Install.
- Make sure you have at least 50% battery or plug in your phone.
Updates fix bugs and improve performance—keep your device up to date.
Bonus: Troubleshooting Common Issues
- iPhone won’t turn on: Try charging with a different cable or do a hard reset.
- No sound: Check mute switch, volume, Bluetooth audio redirection, or restart the phone.
- Frozen screen: Force restart the phone.
- App crashes: Delete and reinstall the app, or check for updates.
Bonus: Managing Storage
- Go to Settings > General > iPhone Storage.
- Review suggestions like offloading unused apps or clearing message attachments.
- Use iCloud Photos to reduce local photo storage.
Bonus: Optimizing Battery Life
- Enable Low Power Mode.
- Turn off Background App Refresh.
- Go to Settings > Battery > Battery Health & Charging to view battery performance.
- Avoid extreme heat and cold.
Bonus: Transferring Data to a New iPhone
Use Quick Start:
- Turn on new iPhone and place it near the old one.
- Follow on-screen instructions to transfer data.
Or, restore from iCloud/Finder/iTunes backup.
Bonus: Setting Up iCloud
- Go to Settings > Tap your name > iCloud.
- Toggle on services like Photos, Contacts, Calendars, Notes, and iCloud Drive.
- You get 5 GB free—upgrade if needed.
Bonus: Securing Your iPhone
- Use Face ID, Touch ID, or a strong passcode.
- Enable Find My iPhone.
- Check Settings > Privacy & Security for app permissions and tracking settings.
Key Takeaways
- Always back up your iPhone before resetting to factory settings to save your important data.
- Reset your iPhone through Settings or with a computer if your device isn’t working properly.
- After resetting, you’ll need to set up your iPhone again and restore your backup if desired.
Resetting Your iPhone: Important Preliminary Steps
There are many reasons why you might want to reset your iPhone to factory settings. Maybe your device is running slow, you’re getting ready to sell it, or you’re experiencing technical issues that nothing else can fix. You can reset your iPhone to factory settings by going to Settings > General > Transfer or Reset iPhone > Erase All Content and Settings, but make sure to back up your device first to avoid losing important data.
Before starting the reset process, remember to sign out of your Apple ID. This step prevents activation lock issues later. If you forget this step, the next person who uses your iPhone might not be able to set it up. The reset removes all your personal information, apps, and settings from the device.
There are also other ways to reset your iPhone. You can use a computer with Finder or Apple Devices app if your iPhone isn’t responding. For tough cases where your phone won’t turn on properly, you might need to use recovery mode to restore it.
Before resetting your iPhone to factory settings, you need to take some critical actions to protect your data and ensure a smooth process. These steps will help you avoid losing important information and prevent security issues.
Backup Your iPhone Data
Creating a backup of your iPhone is essential before you reset it. You can use iCloud backup or make an iTunes backup on your computer.
For iCloud backup:
- Connect to Wi-Fi
- Go to Settings > your name > iCloud > iCloud Backup
- Turn on iCloud Backup
- Tap “Back Up Now”
For iTunes/computer backup:
- Connect your iPhone to your computer
- Open iTunes or Finder (on macOS Catalina or later)
- Select your device when it appears
- Click “Back Up Now”
This ensures all your photos, contacts, messages, and apps won’t be lost forever. A good backup makes restoring your data simple after the reset is complete.
Disable Find My iPhone
Turning off Find My iPhone is a must before factory resetting. If you skip this step, you might face activation problems later.
To disable Find My iPhone:
- Open Settings on your iPhone
- Tap your name at the top
- Tap Find My
- Tap Find My iPhone
- Toggle off “Find My iPhone”
- Enter your Apple ID password when prompted
This step is critical for security reasons. The Find My iPhone feature locks your device to your Apple ID. Without disabling it, the next user might see an activation lock screen.
If you’re selling or giving away your phone, this step prevents others from needing your password later. Remember to sign out of your Apple ID completely before resetting.
Resetting Your iPhone
Resetting your iPhone erases all data and returns it to factory settings. You can do this directly on your device or by connecting to a computer.
Using Settings Menu on Your iPhone
The easiest way to reset your iPhone is through the Settings app. This method works even when you don’t have access to a computer.
To begin, make sure to back up your device before proceeding. This will save your photos, messages, and other important data.
Next, go to Settings > General > Transfer or Reset iPhone > Reset. Then tap “Erase All Content and Settings” and select “Continue.” Your iPhone may ask for your passcode or Apple ID password to confirm.
The reset process takes a few minutes. Your iPhone will restart and show the setup screen when finished.
This method removes all personal data while keeping the latest iOS version installed on your device.
Using iTunes or Finder
When your iPhone has problems or won’t turn on properly, resetting through a computer might work better.
For Mac users with macOS Catalina or newer, open Finder. Windows users and those with older Macs should use iTunes.
Connect your iPhone to the computer with a cable. If asked, trust the computer and enter your passcode.
Select your iPhone when it appears in Finder or iTunes. Click on “Restore iPhone” and confirm your choice. The computer will download the latest iOS software and install it on your device.
Keep your iPhone connected until the process finishes. Once complete, your iPhone will restart as a brand new device ready for setup.
Recovery and DFU Modes
When standard reset methods fail, iPhones have two powerful troubleshooting modes that can help fix serious software issues. These modes work with your computer to reinstall iOS and return your device to working condition.
Putting Your iPhone in Recovery Mode
Recovery mode is a special state that allows you to restore your iPhone when it’s experiencing serious problems. This mode is helpful when your iPhone is stuck on the Apple logo, won’t turn on, or keeps crashing.
The steps to enter recovery mode depend on your iPhone model:
For iPhone 8 or newer:
- Connect your iPhone to a computer
- Quick-press the Volume Up button and release
- Quick-press the Volume Down button and release
- Press and hold the Side button until you see the recovery mode screen
For iPhone 7:
- Connect to a computer
- Hold the Side and Volume Down buttons together
- Keep holding until the recovery mode screen appears
Once in recovery mode, iTunes or Finder will detect your device and offer to restore it. This process will erase all content but fix most software issues.
Entering DFU Mode on Your iPhone
DFU (Device Firmware Update) mode is a deeper reset option than recovery mode. It completely reinstalls the device firmware when your iPhone has serious software problems that recovery mode can’t fix.
To put your iPhone in DFU mode:
- Connect your iPhone to a computer with iTunes or Finder open
- For iPhone 8 or newer:
- Press Volume Up button quickly and release
- Press Volume Down button quickly and release
- Hold the Side button for 10 seconds
- While still holding Side button, press and hold Volume Down for 5 seconds
- Release Side button but keep holding Volume Down
The screen will stay completely black in DFU mode (no Apple logo). Your computer will detect the iPhone and allow a complete restore.
To exit DFU mode if needed, perform a hard reset by quickly pressing Volume Up, Volume Down, then holding the Side button until you see the Apple logo.
Dealing with Potential Issues
Sometimes factory resetting your iPhone isn’t as simple as following the basic steps. You might run into problems that need special solutions. Here are common issues and their fixes.
Forgotten Apple ID or Password
If you can’t remember your Apple ID password, you won’t be able to turn off Find My iPhone, which is required before resetting. To recover your password:
- Go to the Apple ID account page and click “Forgot Apple ID or password”
- Enter your Apple ID email address
- Choose to reset your password via email or security questions
Apple also offers account recovery options if you can’t access your email. This process may take several days depending on the information you can provide.
For faster help, try using the Apple Support app on another device. The app walks you through recovery steps and can connect you with Apple support if needed.
Security Lockout or Disabled iPhone
When your iPhone displays “iPhone Unavailable” or “Security Lockout” after too many wrong passcode attempts, you have limited options.
If you’ve made a recent backup, you can:
- Connect your iPhone to a computer with iTunes or Finder
- Put your device in recovery mode by holding buttons (varies by model)
- Choose the “Restore” option when prompted
Without a backup, you’ll need to use recovery mode to reset, but this erases all data. For iPhone 8 or newer:
- Press and quickly release Volume Up
- Press and quickly release Volume Down
- Hold the Side button until the recovery screen appears
The process may take 15-20 minutes to complete. Don’t disconnect your iPhone during this time.
Activation Lock After Reset
After resetting, you might face Activation Lock when trying to set up your iPhone. This security feature prevents theft by requiring the original Apple ID and password.
To avoid Activation Lock problems:
- Sign out of iCloud before resetting (Settings > [your name] > Sign Out)
- Turn off Find My iPhone (Settings > [your name] > Find My > Find My iPhone > Off)
- Remove the device from your Apple ID account on iCloud.com
If you still encounter Activation Lock, you’ll need to provide proof of purchase to Apple Support. They might request:
- Original receipt with serial number
- Photo ID
- The device’s serial number
This verification process helps ensure stolen devices can’t be easily reset and reused.
Post-Reset Setup
After resetting your iPhone to factory settings, you’ll need to go through the setup process again. You can choose to set up the device as new or restore your previous data from a backup.
Setting Up Your iPhone as New
When you first turn on your reset iPhone, the iOS setup assistant will appear with a “Hello” screen. Swipe up or press the home button to begin.
Choose your language and region settings first. This affects how dates, times, and numbers appear on your device.
Next, connect to a Wi-Fi network. This step is important for activating your iPhone and accessing Apple’s servers during setup.
You’ll need to create or sign in with your Apple ID. This account gives you access to the App Store, iCloud, and other Apple services.
Set up Face ID or Touch ID to secure your device. This makes unlocking your phone and making purchases faster and safer.
Choose whether to use Location Services. This helps apps like Maps work better but can be adjusted later for privacy.
Set a passcode to protect your data. For better security, use a 6-digit code instead of a 4-digit one.
Finally, decide whether to transfer apps and data or set up as new. Choosing “Set Up as New iPhone” gives you a clean start.
Restoring Data from Backup
If you backed up your iPhone before resetting, you can restore your data during setup. Choose “Restore from iCloud Backup” or “Restore from Mac or PC” when prompted.
For iCloud backups, sign in with your Apple ID. You’ll see a list of available backups with dates. Pick the most recent one for complete data.
The restoration process may take 15-30 minutes depending on your internet speed and backup size. Keep your iPhone connected to power during this time.
Your apps will download automatically after the basic data is restored. App icons appear grayed out until they finish downloading.
For computer backups, connect your iPhone to the computer where you made the backup. Open iTunes or Finder (macOS Catalina or later) and select your device.
Choose the restore option and select your backup file. Keep your device connected until the process completes.
After restoration, you’ll need to re-enter passwords for email accounts, Wi-Fi networks, and some apps. This is for security reasons.
Alternative Reset Methods
Sometimes the standard reset method won’t work for your situation. Here are other ways to reset your iPhone when you face special circumstances or have specific models.
Without Using iTunes
You can factory reset your iPhone without iTunes using just the device itself. This is helpful when you don’t have access to a computer.
The easiest way is through Settings. Go to Settings > General > Transfer or Reset iPhone > Erase All Content and Settings. You’ll need to enter your passcode, then confirm your choice.
If you’re locked out of your iPhone and can’t access Settings, you can use recovery mode. First, connect your iPhone to a computer. Then:
- For iPhones with Face ID: Press and quickly release the volume up button, then volume down button. Then press and hold the side button until the recovery screen appears.
- For iPhones with Home button: Press and hold both the Home and power buttons until you see the recovery screen.
If you’ve forgotten your Apple ID password, you might need to contact Apple Support with proof of purchase to remove the activation lock.
For Specific iPhone Models
Different iPhone models have unique reset methods based on their button layouts.
iPhone SE (1st and 2nd gen): To hard reset an iPhone SE, press and hold both the power button and Home button for about 10 seconds until the Apple logo appears.
iPhone 7 and 7 Plus: These models require pressing the volume down and side buttons together until the Apple logo shows up. This is different from older models because the iPhone 7 series has a non-mechanical Home button.
iPhone 12 and newer: For a hard reset on iPhone 12, quickly press and release the volume up button, then volume down button, and finally press and hold the side button until you see the Apple logo.
For models with Face ID in recovery mode, you’ll need to use the correct button sequence as their designs lack a Home button.
Professional Assistance
Sometimes resetting your iPhone can be tricky. You might need help from experts who know how to handle complex issues.
Apple offers free support through their Apple Support website. They can guide you through the factory reset process step by step.
If your iPhone won’t reset properly, you can visit an Apple Store. The Genius Bar staff can help fix problems that online guides can’t solve.
Many phone repair shops also offer reset services. These local experts can help if you’re stuck or worried about losing data.
Online platforms like JustAnswer connect you with tech experts. These verified professionals can answer specific questions about your iPhone reset.
Tech support services can be helpful when:
- Your iPhone is frozen during reset
- You forgot your passcode
- iCloud backup isn’t working
- You need to remove activation lock
Most professional help costs money, but Apple’s basic support is free. Phone carriers like AT&T, Verizon, and T-Mobile also help customers reset devices.
Before paying for help, try calling Apple Support at 1-800-275-2273. They might solve your problem at no cost.
Remember to back up your data before seeking help. Professionals will often need to erase everything to fix certain issues.
Benefits of Factory Reset
Factory resetting your iPhone offers several key advantages. It completely erases all personal data from your device, giving you a fresh start.
Privacy and Security Boost
When you reset your iPhone, you remove all your private information. This is especially important if you plan to sell or give away your device. Your photos, messages, and accounts will be gone.
Fix Performance Issues
Is your iPhone running slowly? A factory reset can help. It clears out accumulated clutter like temporary files that slow down your device.
Start Fresh
Factory resetting gives you a clean slate. You can set up your phone exactly how you want without old apps or settings getting in the way.
Save Money
Instead of buying a new phone when yours acts up, try a reset first. It can make an older iPhone feel new again without the cost of replacement.
Save Time
While the reset itself takes time, it can be faster than troubleshooting individual problems. One reset can fix multiple issues at once.
Remove Unwanted Apps
A reset lets you get rid of all unwanted or problematic apps in one go. You can then reinstall only what you need.
Storage Recovery
Free up space by wiping everything clean. After a reset, you’ll have maximum available storage to work with.
Technical Considerations
Before you reset your iPhone, there are several technical factors to keep in mind. These will help ensure a smooth process without unexpected data loss.
Battery Level Requirements
- Minimum 50% battery charge recommended
- Keep device plugged in during reset
- Process may fail if battery dies mid-reset
Make sure your iPhone is running the latest iOS version. iOS 15.2 and newer versions have improved the reset process with clearer options and faster processing times.
Your internet connection matters too. A stable Wi-Fi connection is crucial for backing up to iCloud before resetting. Cellular data might be too slow or have data limits.
Storage Space Needs:
| Backup Type | Minimum Free Space |
|---|---|
| iCloud | 1-2 GB on device |
| Computer | 5-10 GB on computer |
Remember that Activation Lock will remain active after resetting. You’ll need your Apple ID and password ready when setting up the device again.
Some hardware issues can’t be fixed by a factory reset. If your iPhone has physical damage or serious hardware problems, resetting might not help.
Taking screenshots of your settings before resetting can be helpful. This makes it easier to restore your preferences later.
The reset process typically takes 5-15 minutes, but can be longer if you have a lot of data or an older device model.
Frequently Asked Questions
iPhone factory resets help fix issues and prepare devices for selling. Here are answers to common reset questions for different iPhone models and situations.
What are the steps to perform a factory reset on an iPhone 11?
To factory reset an iPhone 11, first back up your data to iCloud or your computer. This keeps your information safe.
Next, go to Settings > General > Transfer or Reset iPhone. Tap “Erase All Content and Settings” and then “Continue.”
Your iPhone will ask for your Apple ID password to turn off Find My iPhone. Enter it, then confirm you want to erase the device. The phone will restart and return to its original settings.
How can I reset an iPhone SE to factory settings without the passcode?
If you don’t have your passcode, you’ll need to use Recovery Mode. Start by connecting your iPhone SE to a computer with a cable.
For the iPhone SE (2nd generation or newer), press and quickly release the volume up button, then volume down button. Next, press and hold the side button until you see the recovery mode screen.
On your computer, iTunes or Finder will detect a phone in recovery mode and offer to restore it. Click “Restore” to erase your iPhone and install the latest iOS.
Is it possible to factory reset an iPhone without using iTunes or a passcode?
Yes, you can reset your iPhone using iCloud if Find My iPhone is enabled. Go to iCloud.com and sign in with your Apple ID.
Click “Find iPhone” and select your device from the list. Click “Erase iPhone” and confirm your choice.
This method works remotely even if you don’t have physical access to your phone. It requires your Apple ID password to complete.
What is the procedure for a hard reset on an iPhone 13?
A hard reset (force restart) on iPhone 13 doesn’t erase data but helps when your phone freezes. Press and quickly release the volume up button.
Then press and quickly release the volume down button. Finally, press and hold the side button until the Apple logo appears.
For a full factory reset that erases everything, use Settings > General > Transfer or Reset iPhone > Erase All Content and Settings.
How can I factory reset my iPhone without erasing my data?
You can reset your iPhone’s settings without deleting personal data. Go to Settings > General > Transfer or Reset iPhone > Reset.
Choose “Reset All Settings” instead of “Erase All Content and Settings.” This keeps your photos, apps, and other data while returning settings to their defaults.
Remember to back up your iPhone first just to be safe. Network settings, keyboard dictionary, home screen layout, and location settings will return to factory defaults.
What is the process for factory resetting an iPad using the physical buttons?
To factory reset an iPad using buttons, first make sure it’s charged. Press and hold both the Top button and either Volume button.
The power off slider will appear. Drag it to turn off your iPad. Once off, connect it to a computer while holding the Home button (or Top button on newer models).
Keep holding until you see the recovery mode screen. On your computer, choose “Restore” in iTunes or Finder. This erases all data and reinstalls iPadOS.