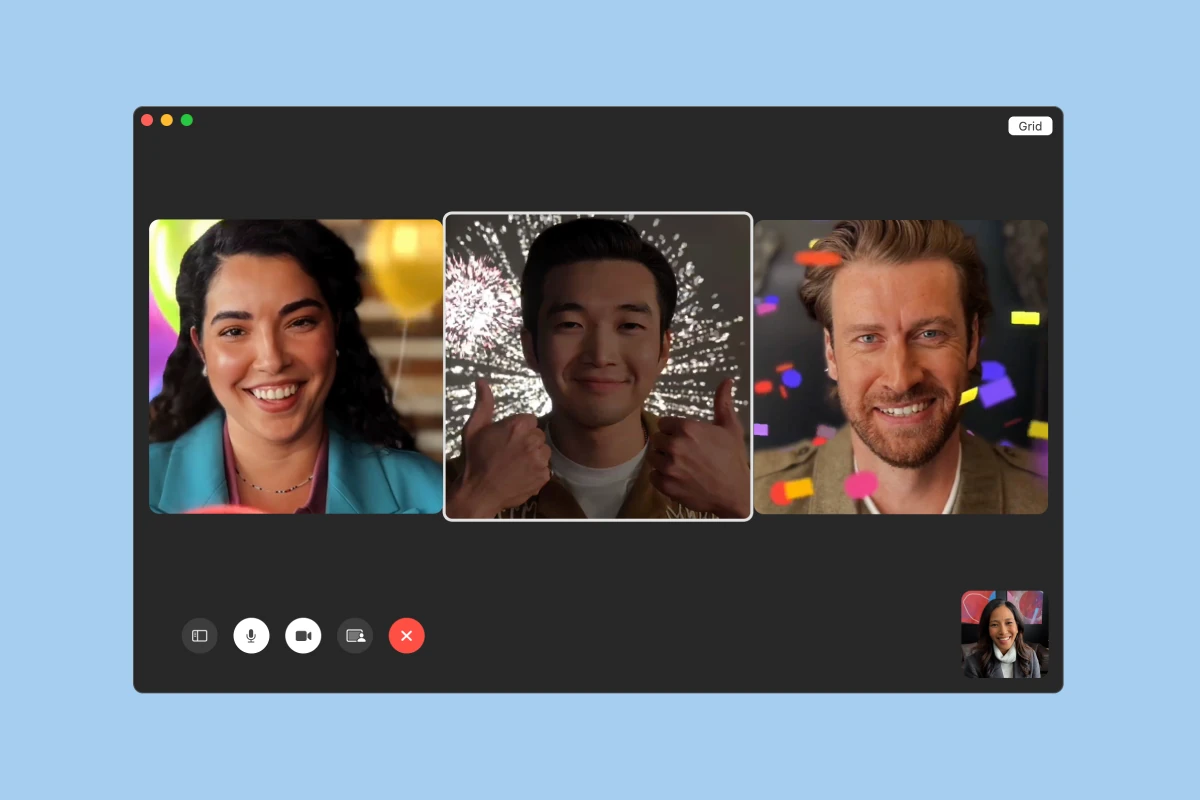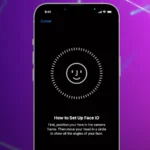FaceTime’s hand gesture feature adds a playful and engaging element to video calls. These gestures offer a creative way to connect with others virtually, whether you’re celebrating a birthday, expressing excitement, or just adding some fun to a conversation. Apple has enhanced FaceTime by introducing hand gestures that users can use to trigger various on-screen effects. This feature adds a fun and engaging layer to your calls, allowing you to express yourself through animated reactions such as hearts, balloons, and confetti.
To use these gestures during a FaceTime call on compatible iPhone and iPad devices, make sure you have the latest iOS version installed. You can perform a gesture, such as a thumbs-up or a wave, to prompt the desired effect on the screen. If you prefer not to use these gestures during calls, you can easily turn them off in the settings. Understanding how to manage and customize these features can enhance your virtual interaction experience as video calls continue to be a significant mode of communication.
How To Use FaceTime Hand Gestures
FaceTime hand gestures are a fun and engaging way to add personality and excitement to your video calls. By using specific gestures, you can trigger a variety of on-screen effects that enhance your communication and express your emotions. So next time you’re on a FaceTime call, give these gestures a try and let your hands do the talking!
Requirements:
- Device: To use hand gestures, you’ll need an iPhone 12 or later, an iPad Pro 11-inch (3rd generation or later), an iPad Pro 12.9-inch (5th generation or later), an iPad Air (4th generation or later), an iPad mini (6th generation), or an Apple silicon Mac.
- Software: Ensure your device is running iOS 17, iPadOS 17, or macOS Sonoma.
Enabling Hand Gestures:
- On iPhone and iPad: Hand gestures are enabled by default in FaceTime on iOS 17 and iPadOS 17.
- On Mac: Open FaceTime, click the ‘Video’ button in the menu bar, then click ‘Reactions’ to turn them on.
Tips for Using Hand Gestures:
- Hold your hands away from your face: Ensure your gestures are clearly visible to the camera.
- Pause for a moment: Give the camera time to recognize your gesture before moving your hands.
- Experiment: Try different gestures and combinations to discover all the available effects.
- Disable if needed: If you’re in a professional setting or don’t want to accidentally trigger effects, you can disable hand gestures in FaceTime’s settings.
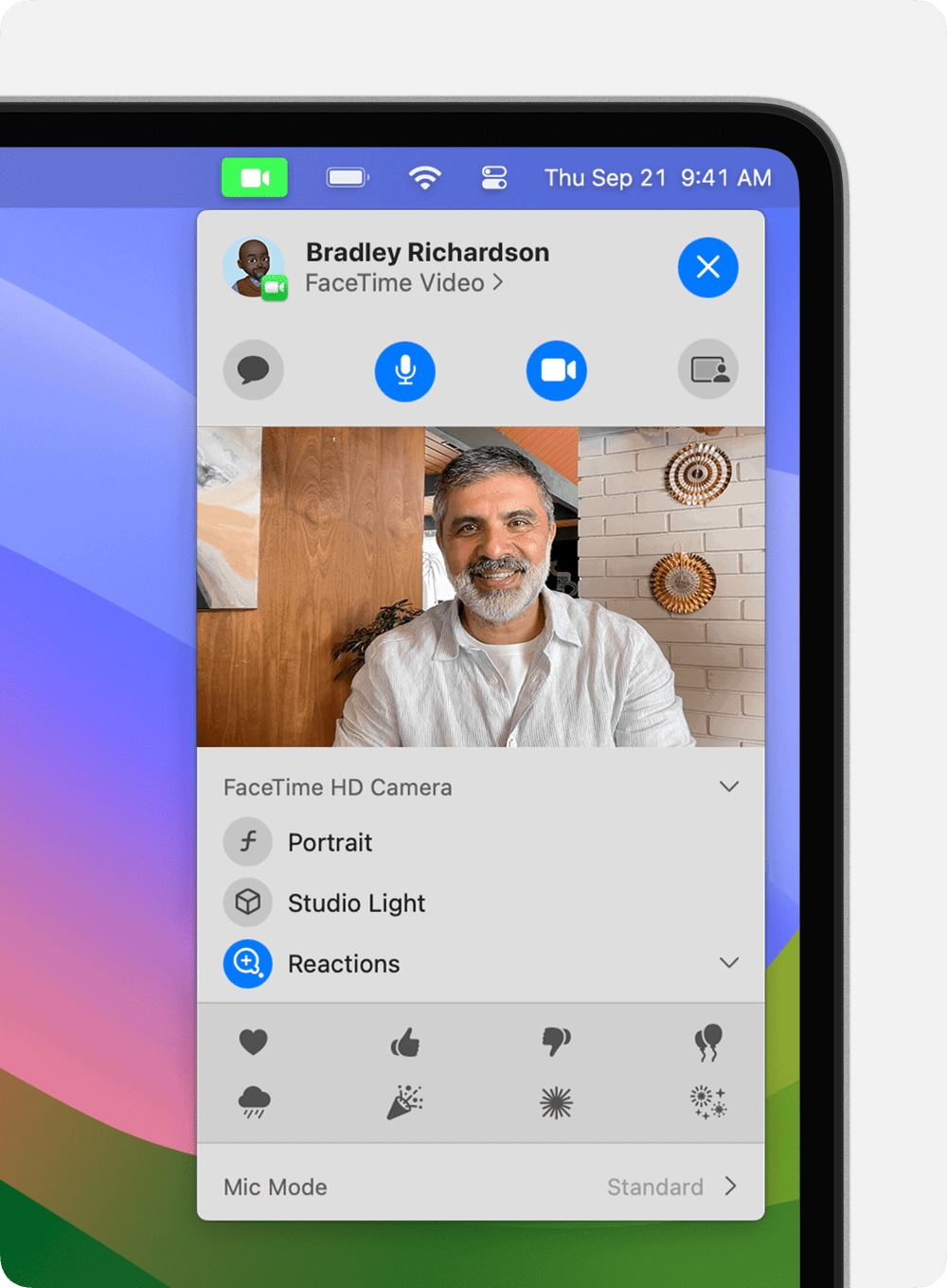
The Gestures and Their Effects
Available Gestures and Effects:
A simple hand movement can now trigger a cascade of delightful animations on your FaceTime screen. Here’s a quick guide to the available gestures and their corresponding effects:
- Thumbs Up: Triggers a “Like” effect with a thumbs-up icon.
- Two Thumbs Up: Creates a burst of celebratory confetti.
- Thumbs Down: Displays a “Dislike” effect with a thumbs-down icon.
- Two Thumbs Down: Makes it “rain” on your screen.
- Heart Shape: Forms a heart with your hands to trigger a shower of hearts.
- Peace Sign: Displays a peace sign on your screen.
- Shaka Sign: Shows a shaka sign (hang loose) on your screen.
- Index Finger Point: Creates a spotlight effect that follows your finger.
| Gesture | Effect |
|---|---|
| Heart shape with both hands | Shower of hearts |
| Thumbs up | Thumbs up emoji |
| Two thumbs up | Fireworks explosion |
| Thumbs down | Thumbs down emoji |
| Two thumbs down | Rain cloud and raindrops |
| Peace sign | Floating balloons |
| Two peace signs | Confetti shower |
| Two “rock on” signs | Laser light show |
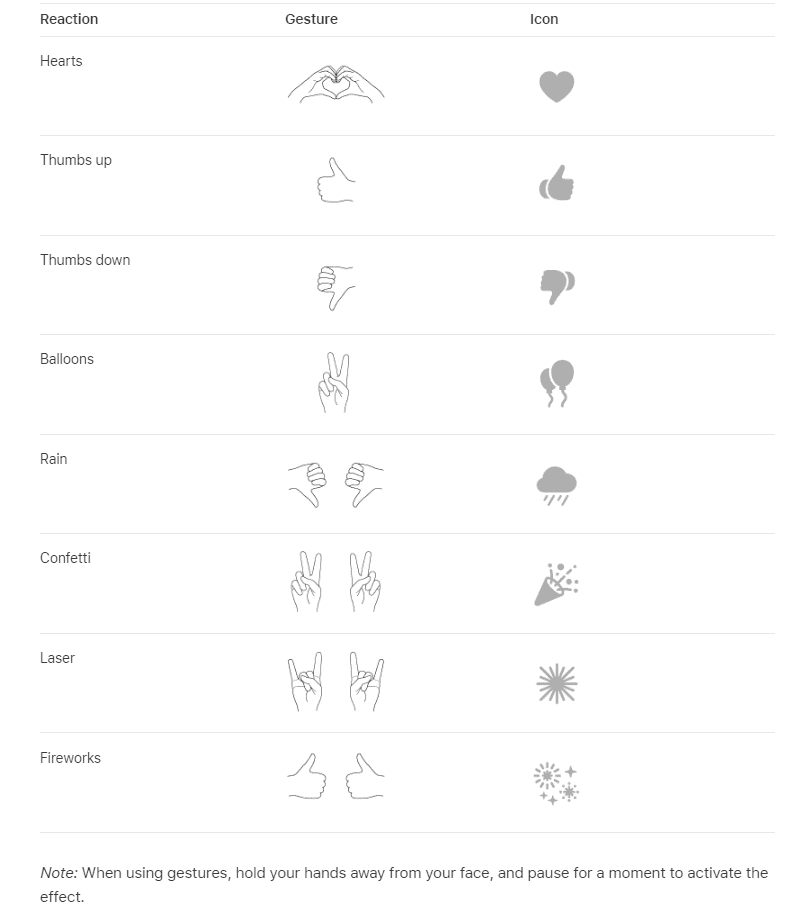
Image Source: https://support.apple.com/en-qa/guide/facetime/fctm81f99179/5.0/mac/14.0#fctmf61c4753
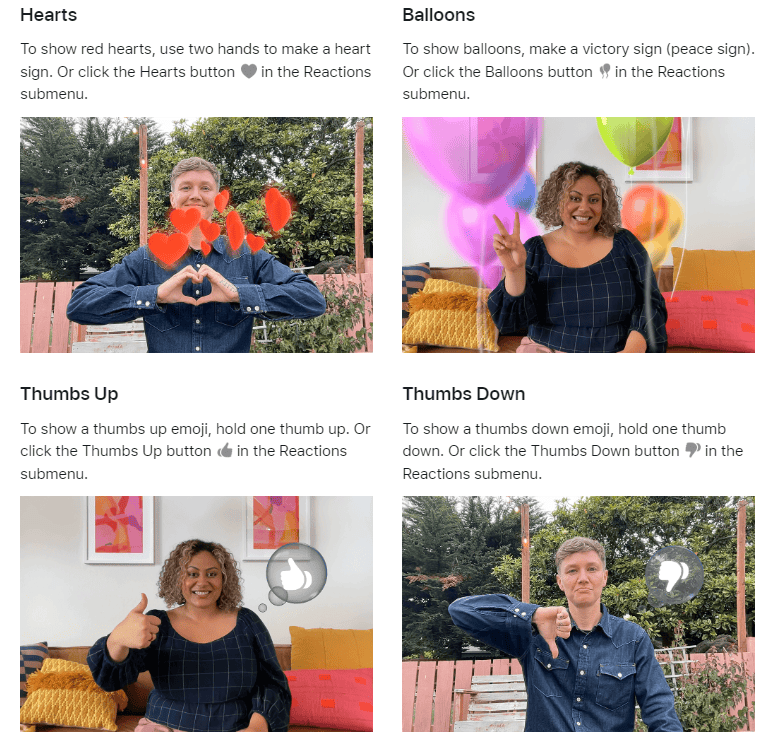
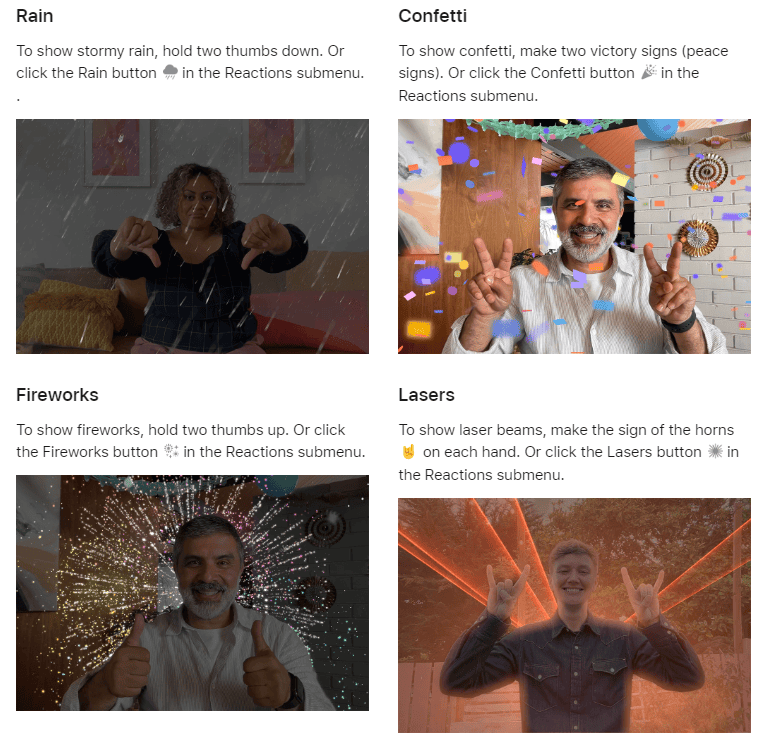
Image Source: https://support.apple.com/en-us/105117
How to Use FaceTime Hand Gestures
These gestures are incredibly easy to use. Simply perform the gesture in front of your camera during a FaceTime call, and watch the magic unfold! Remember to hold your hands clearly in view and give the software a moment to recognize the gesture.
Third-Party App Compatibility
One of the coolest things about these gestures is that they aren’t limited to just FaceTime! Many popular third-party video calling apps, like Zoom and WhatsApp, also support these reactions, adding a playful touch to your virtual interactions across various platforms.
Disabling Hand Gestures
While these gestures are undeniably fun, there might be times when you want to turn them off, especially during formal video calls. You can easily disable them in your device’s settings.
Key Takeaways
- FaceTime gestures allow for interactive effects during calls.
- Latest iOS is required to use these hand gestures.
- Gestures can be enabled or disabled in settings.
Understanding Facetime Hand Gestures
Facetime offers a fun and interactive way to communicate using hand gestures. Apple devices like iPhone, iPad, and Mac with iOS 17, iPadOS 17, or macOS Sonoma can recognize these gestures to create certain effects during a call.
Basics of Hand Gestures on Facetime
Hand gestures on Facetime transform physical movements into digital reactions. If you want to send a thumbs up, you’ll see a corresponding thumbs up emoji appear on your friend’s screen. Showing a peace sign, heart shape with both hands, or even a rock on sign can trigger similar recognizable icons. These features bring an extra layer of interaction to Apple’s video calling experience, making conversations more expressive without saying a word.
Facetime Hand Gesture Recognition
Apple devices running the latest operating systems have the built-in ability to recognize Facetime hand gestures. When you perform a gesture, like a thumbs up or down, the device’s camera detects the movement and matches it to a specific response. This could be an emoji or a reaction like fireworks for two thumbs up. Facetime’s hand gesture recognition is designed to work seamlessly in real time, so friends and family can see your reactions without delay.
Implementing and Managing Gestures in FaceTime
FaceTime has evolved to include gesture controls that allow users to animate their conversations with effects. This section focuses on how to access these controls and manage the effects for a personalized video calling experience.
Accessing Gesture Controls
To start using gesture controls in a FaceTime call, users must first initiate a video call using the FaceTime app on an iPhone, iPad, or a Mac with Apple Silicon. During the video call, swipe down from the top-right corner of the screen to open the Control Center on iOS or iPadOS devices. On a Mac, click on the FaceTime logo in the menu bar. This access will reveal options for implementing gestures during the call.
Customizing Gesture Effects
Users have the option to customize the gesture effects to their liking. Once in the Control Center or the FaceTime menu bar, look for the effects icon. From there, users can select from a variety of screen effects like fireworks, confetti, and others. For example, a thumbs-up gesture can trigger a corresponding emoji on the screen. Gesture effects provide a vibrant way to react during conversations without interrupting the flow of dialogue.
If an effect does not work, ensure your device runs on iOS 16 or later and FaceTime is updated. To fix issues or if you prefer to disable gestures, revisit the Control Center or the FaceTime menu and toggle the reactions option off. Customizing settings helps users to align the FaceTime experience with their personal preferences or resolve any potential issues they might encounter.
Frequently Asked Questions
This section provides answers to common queries about the hand gesture features in FaceTime, helping users to enhance their video calling experience.
How can I enable hand gestures during a FaceTime call?
To use hand gestures during a FaceTime call, ensure your device runs iOS 17 or newer. Begin your FaceTime call, then swipe down from the top-right corner to open Control Center. If compatible, you should see an option to enable hand gestures.
What are the different hand gestures available for use on FaceTime?
FaceTime supports various hand gestures like forming a heart with your hands for a heart emoji or giving a thumbs up for the corresponding emoji. These playful gestures add a new dimension to your calls.
Why are my FaceTime hand gestures not working, and how can I fix them?
If your hand gestures are unresponsive, verify you have the latest iOS update. Ensure your camera has a clear view of your gestures. If issues persist, try restarting your iPhone or consult Apple’s support resources for further assistance.
Can I turn off the hand gesture feature in FaceTime, and if so, how?
Yes, you can disable the hand gesture feature. Go to Settings, scroll to FaceTime, and look for the hand gestures option. Here, you can toggle the feature off to stop using gestures during calls.
Are FaceTime hand gestures supported on all iPhones?
Yes, iPhone 11 models support FaceTime hand gestures as long as they operate on iOS 17 or later. Simply make sure your device’s software is up to date.
What steps are involved in using the emoji gestures during a FaceTime call?
To use emoji gestures, start a FaceTime call and perform the gesture clearly in view of the camera. For instance, to send a heart emoji, make a heart shape with your hands. The emoji should appear for the receiver automatically.
What are the hand gestures on FaceTime?
How to trigger reactions on FaceTime?
FaceTime offers a range of hand gestures that trigger fun visual effects during your video calls. These gestures include:
- Heart: Make a heart shape with both hands to shower the screen with hearts.
- Thumbs Up: Give a thumbs up to display a thumbs up emoji.
- Two Thumbs Up: Trigger a celebratory fireworks display.
- Thumbs Down: Show a thumbs down emoji.
- Two Thumbs Down: Bring on a gloomy rain cloud.
- Peace Sign: Release a cluster of colorful balloons.
- Two Peace Signs: Create a festive confetti shower.
- Two Rock On Signs: Unleash a dazzling laser light show.
To activate these effects, simply perform the gesture clearly in front of your camera during a FaceTime call.
How to do stormy rain on FaceTime?
To trigger the stormy rain effect on FaceTime, hold both of your thumbs down in front of the camera.
What Are Some Tips & Tricks For Using FaceTime?
Besides using hand gestures, you can spice up your FaceTime calls by:
- Using FaceTime effects: Apply filters, stickers, and Animoji or Memoji to your video.
- Sharing your screen: Show photos, videos, or presentations during the call.
- Playing games together: Many multiplayer games can be enjoyed over FaceTime.
- Watching movies or TV shows together: Use SharePlay to sync playback and watch content with friends and family.
- Trying Center Stage: This feature keeps you centered in the frame even as you move around.
- Using Portrait mode: Blur your background for a more professional look.
By incorporating these features and gestures, you can make your FaceTime calls more interactive, engaging, and fun!