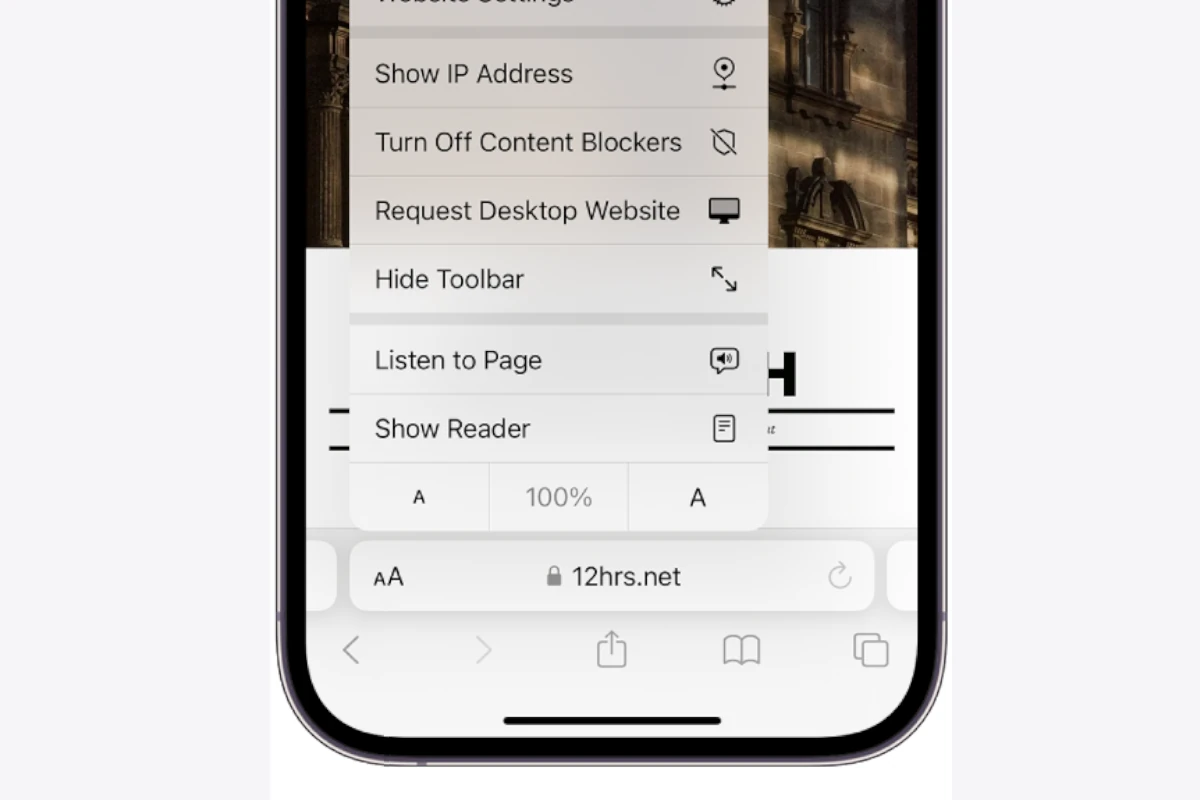To make Safari on iPhone take up the entire screen, you can hide the toolbar. This gives you a more immersive experience. Here’s how to enable full-screen mode on Safari:
Safari Full Screen on iPhone
Activating ‘Full Screen’ Mode
- Open Safari: Launch the Safari app and navigate to any webpage.
- Tap the “aA” Button: Look for the “aA” button in the top-left corner (or bottom-left, depending on your address bar location) of the screen and tap it.
- Select “Hide Toolbar”: A menu will appear. Choose “Hide Toolbar” to make it disappear.
Now you will have more screen space to view the webpage. To bring back the toolbar, tap the bottom of the screen.
Additional Tips
- Use Reader View: For articles and blog posts, tap the “aA” button and choose “Show Reader View.” This simplifies the page layout, removing ads and distractions for easier reading.
- Zoom In: Double-tap with two fingers to zoom in on specific sections of the page.
- Customize Settings: In Safari’s settings (Settings > Safari), you can customize options like font size, background color, and auto-play settings to further enhance your viewing experience.
Troubleshooting
If you’re having trouble activating or using full screen mode, try the following:
- Restart Safari: Close the Safari app and reopen it.
- Restart your iPhone: Sometimes, a simple restart can fix glitches.
- Update iOS: Ensure your iPhone is running the latest version of iOS.
- Check for Restrictions: If you have Screen Time or other restrictions enabled, they might be preventing full screen mode.
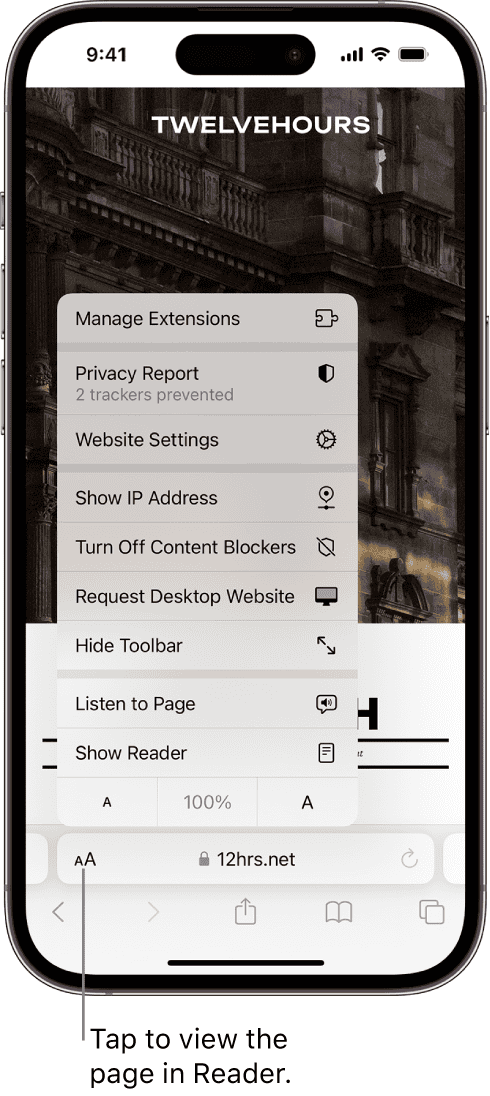
What Does the aA Button Do In Safari?
The aA icon in Safari on an iPhone has multiple functions, including:
- Text-to-speech: Tap the aA icon and select Listen to Page to have the browser read the page aloud. To stop, tap the aA icon again and select End Listening.
- Reader mode: Press down on the aA icon for a second or so to turn on Reader mode. This mode can help remove ads from a page. If Reader mode isn’t compatible with the page, the finger will vibrate slightly.
- Move the address bar: Tap the aA icon and select Show Top Address Bar to move the address bar to the top of the page. To move it back to the bottom, select Show Bottom Tab Bar.
- Request desktop view: Click the aA icon on the left of the address bar, then click Request Desktop View.
Get the Most Out of Safari
Method 1: Using the Toolbar Button
- Open Safari and go to the website you’d like to view in full screen.
- Locate the “aA” button in the top left corner of your screen (within the address bar).
- Tap the “aA” button to reveal a menu.
- Select the “Hide Toolbar” option. Your screen should immediately shift into full-screen mode.
Method 2: Landscape Mode
- Tilt your iPhone to rotate it into landscape orientation (horizontal).
- Tap the full-screen icon at the bottom right corner of the Safari window. It looks like two outward-facing arrows.
Bringing the Toolbar Back
To regain access to the Safari toolbar, simply tap the top of the screen where the address bar would usually be.
Notes:
- Full-screen mode on Safari works best for websites specifically designed for mobile viewing.
- Some websites might have their own full-screen buttons that work differently.
Enjoy a distraction-free browsing experience with full-screen mode on your iPhone’s Safari!
Enabling Full Screen Mode in Safari
When using Safari on your iPhone or iPad, full screen mode lets you enjoy more screen real estate, offering an uninterrupted and immersive browsing experience. Here’s how you can maximize content viewing on your devices.
Access Full Screen on iPhone
On an iPhone, Safari provides a straightforward way to enter full screen mode. While browsing a web page, simply change your iPhone’s orientation to landscape. You’ll see a button with two diagonal arrows in the bottom right corner of the screen. Tap this button to switch to full screen mode, which hides the address bar and tabs, giving you a wider view of the content you’re exploring.
Full Screen Mode on iPad
For iPad users, the process is slightly different due to the larger screen. Safari on iPad doesn’t offer a dedicated full screen button like on the iPhone. However, you can achieve a full screen experience by hiding the toolbar. Swipe up on any web page to hide the toolbar and enjoy a more expansive browsing interface. Swipe down to bring the toolbar back into view when needed.
Navigating the Full Screen Safari Interface
Experience the web on your iPhone like never before by learning how to browse in full-screen mode on Safari. This section will teach you about Safari’s interface and how to make the most out of its full-screen capabilities.
Understanding Safari’s Interface
Apple’s Safari browser on iOS provides a clean and user-friendly interface. It has an address bar at the top where you can type in URLs or search queries, and a toolbar at the bottom containing navigation buttons and tools for managing tabs. When you switch to landscape mode on your iPhone, the option to enter full-screen mode appears, represented by two diagonal arrows, allowing for a more immersive browsing experience. In full-screen, Safari hides distractions such as the address bar and toolbar, so you can focus on the content.
Utilizing Safari’s Full Screen Features
To activate full-screen mode in Safari:
- Open Safari from your iPhone’s Home screen.
- Navigate to your desired website.
- Rotate your iPhone to landscape mode.
- Tap the full-screen icon (two diagonal arrows) in the bottom right corner.
While in full screen:
- Swipe down at the top edge of the screen to access the address bar and search functionality.
- Access open tabs by tapping the tabs icon, which minimizes the full-screen view and shows your open pages.
Exiting full-screen is just as simple; rotate your iPhone back to portrait mode, or tap the full-screen icon again. Full-screen browsing effectively utilizes the entire display of your iPhone, eliminating borders and other on-screen elements that could compete with the web content you’re viewing. This mode is perfect for reading articles, watching videos, or examining images without extraneous distractions.
Advanced Full Screen Safari Tips
Exploring beyond basic navigation in Safari on an iPhone opens up a host of options for savvy users. This section highlights techniques for viewing web pages in full screen and customizing the browsing experience on small screens.
Requesting Desktop Sites
In Safari, the demand for viewing full websites as on a Mac rather than their mobile versions continues to grow. Desktop Site functionality enables this, and Safari has made it increasingly straightforward. To request the desktop version of a website on an iPhone:
- Open Safari and navigate to the desired website.
- Press the Share Button at the bottom of the screen.
- Scroll down the list and tap Request Desktop Site.
Since iOS 13, this feature has been optimized for users, ensuring that websites are scaled correctly for touch interactions on smaller screens. The pages sync seamlessly with iCloud across devices, so changes reflect on Safari on Mac too.
Creating Web App Shortcuts
With Safari on iPhone, users have the ability to create shortcuts on their home screen for quick access to their favorite websites. This simulates the experience of using a native app, all without the need to download anything from the App Store. To set up a web shortcut:
- Navigate to the desired webpage in Safari.
- Tap the Share Button.
- Select Add to Home Screen and name the shortcut.
The meta tag apple-mobile-web-app-capable in a webpage’s code indicates that the site is optimized for full screen. This tag tells Safari that the site is prepared to function as an application, making the user experience smoother and more integrated for iOS users. Starting from iOS 6, this has become a commonly used feature, allowing for chrome-less browsing where the browser UI elements are not displayed, spotlighting the content itself.
Frequently Asked Questions
This section addresses some common questions about using full-screen mode in Safari on the iPhone to enhance your browsing experience.
How can I enable full-screen mode in Safari on my iPhone?
To enter full-screen mode in Safari, simply rotate your iPhone to the landscape orientation and tap the full-screen icon in the bottom right corner. If this option isn’t visible, ensure that screen rotation isn’t locked in your device’s Control Center.
Why isn’t Safari on my iPhone switching to full-screen mode?
If Safari isn’t switching to full-screen, first check that your iPhone’s orientation lock is turned off. Then, ensure you’re using a website that supports full-screen viewing as some websites might restrict this feature.
How do I hide the address bar in Safari on my iPhone to view websites in full screen?
Hide the address bar in Safari by scrolling up on a webpage, which allows you to view content in full-screen. The bar will reappear when you scroll back down.
What steps should I follow to view web pages in full-screen on Safari for iOS 15?
In iOS 15, full-screen mode is achieved by scrolling up on any webpage, which will hide the address and tab bars. To bring them back, simply tap the bottom of the screen or scroll down.
How can I use JavaScript to create full-screen experiences in Safari on iOS?
Full-screen experiences on Safari can be programmed using JavaScript by employing the Fullscreen API. However, this often requires user interaction – like a button press – to activate full-screen mode due to browser security settings.
What is the method to exit full-screen mode in Safari on an iPhone?
To exit full-screen mode, tap the screen to bring up the address and navigation bars, then tap the full-screen icon in the bottom right corner again. Rotating your iPhone back to portrait orientation will also exit full-screen mode.