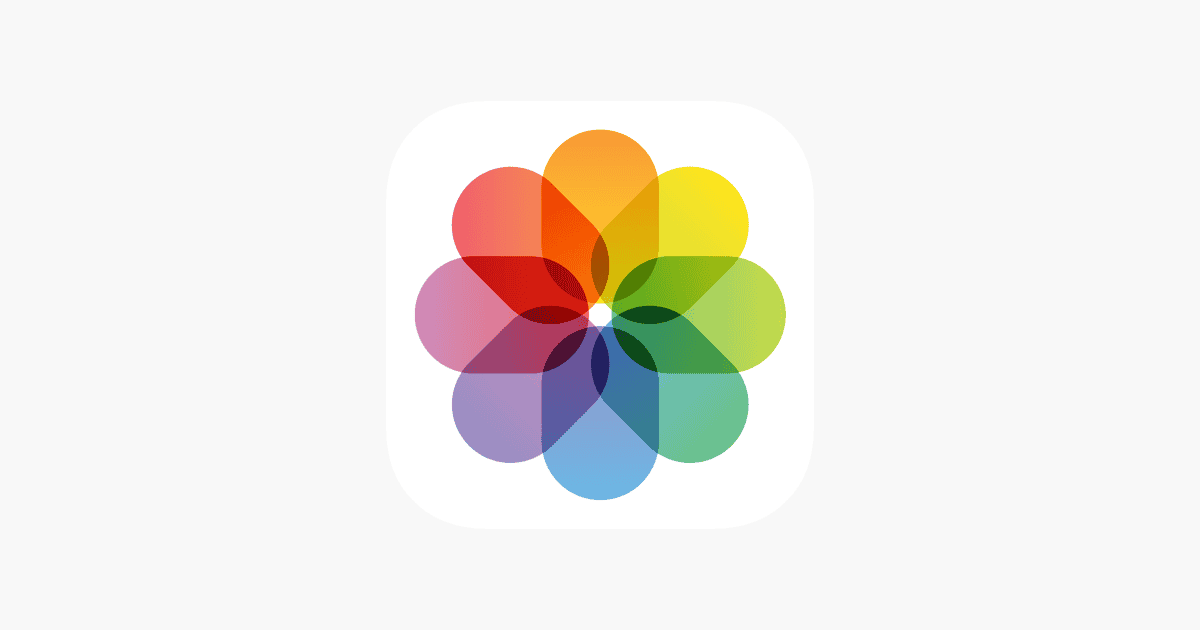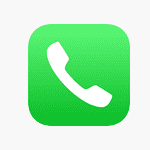Is your iPhone storage full of photos? Clearing out your photo library can quickly reclaim valuable space on your device. To delete all photos on your iPhone, open the Photos app, select “All Photos,” tap “Select” in the upper right corner, manually select all images (or touch and drag to select multiple at once), then tap the trash icon and confirm the deletion.
Your photos aren’t permanently removed right away. After deletion, they move to the “Recently Deleted” album where they’ll remain for 30 days before being permanently erased. To free up space immediately, you can manually empty this folder by opening it, selecting all photos, and choosing “Delete All.”
If you use iCloud Photos, remember that deleting photos from your iPhone will also remove them from your iCloud storage and any other connected Apple devices. Make sure to back up any important memories before performing a mass deletion of your photo library.
Deleting all photos from your iPhone can be done in a few different ways, depending on your preferences. Below are the step-by-step methods:
Method 1: Delete All Photos Using the Photos App
- Open the Photos app.
- Tap Albums at the bottom.
- Scroll down and select Recents or All Photos (depending on your iOS version).
- Tap Select in the top right corner.
- Drag your finger from the bottom-right to the top-left to select multiple photos quickly.
- Once all photos are selected, tap the trash bin icon.
- Confirm by tapping Delete Photos.
Empty the “Recently Deleted” Folder
- Open the Photos app.
- Go to Albums > Recently Deleted.
- Tap Select in the top-right.
- Choose Delete All (or manually select photos to delete).
- Confirm Delete Photos.
Method 2: Delete All Photos Using iCloud (If Synced)
If you use iCloud Photos, deleting photos on your iPhone will also remove them from iCloud and all synced devices.
- Go to Settings > [Your Name] > iCloud > Photos.
- Make sure iCloud Photos is enabled.
- Open the Photos app and follow the steps in Method 1 to delete your photos.
- The deletion will sync across all devices.
Method 3: Delete All Photos Using a Mac (Fastest Method)
If you have a Mac, you can quickly delete all photos using Image Capture:
- Connect your iPhone to your Mac via a Lightning cable.
- Open the Image Capture app (found in Applications).
- Select your iPhone from the sidebar.
- Press Command + A to select all photos.
- Click the delete icon (red circle with a line).
- Confirm to delete all photos.
Method 4: Delete All Photos Using Windows PC
- Connect your iPhone to your Windows PC with a USB cable.
- Open File Explorer and go to This PC > [Your iPhone] > Internal Storage > DCIM.
- Open the DCIM folder, which contains your photos.
- Select all photos and press Shift + Delete to permanently remove them.
Method 5: Factory Reset Your iPhone (Extreme Option)
If you want to erase everything, including photos, follow these steps:
- Go to Settings > General > Transfer or Reset iPhone.
- Tap Erase All Content and Settings.
- Enter your passcode and Apple ID password.
- Confirm the reset.
⚠ Warning: This will delete everything on your iPhone, not just photos.
Final Thoughts
- If you want a quick and complete deletion, use Image Capture on Mac or delete photos through Windows Explorer.
- If you only need to delete them from your iPhone while keeping them on iCloud, turn off iCloud Photos first before deleting.
- If your goal is to wipe your iPhone clean, a factory reset is the best choice.
Key Takeaways
- Delete all photos by using the Select function in the Photos app, then emptying the Recently Deleted folder to free up storage space immediately.
- Photos deleted from your iPhone will also be removed from iCloud Photos if that feature is enabled on your device.
- Back up important photos to another service or device before bulk deletion to prevent permanent loss of valuable memories.
Understanding Your iPhone Photo Library
The iPhone photo library consists of structured components that organize media and offers various storage options. Users should familiarize themselves with these elements to effectively manage their photos and free up space when needed.
Components of the Photo Library
The Photos app serves as the central hub for all images and videos on an iPhone. When opening the app, users can navigate through different sections to view their media. The “All Photos” view displays every image and video chronologically, making it easy to browse the entire collection.
The Albums tab organizes photos into categories like Screenshots, Selfies, and user-created collections. This feature helps keep media sorted and accessible.
Recently Deleted is a crucial component that temporarily stores deleted photos for 30 days. This safety net allows users to recover accidentally deleted images before they’re permanently removed.
Shared Albums enable collaboration with friends and family to view and contribute photos. This social feature makes sharing memories simple and interactive.
Differences Between Camera Roll and iCloud Photo Library
Camera Roll traditionally referred to locally stored photos taken with the iPhone camera. These images occupy device storage space directly. Modern iOS versions have largely replaced this term with “All Photos” but the concept remains similar.
iCloud Photo Library, by contrast, stores photos in Apple’s cloud servers rather than only on the device. This service uploads photos automatically and keeps them synchronized across all Apple devices signed into the same Apple ID.
With iCloud, users can optimize iPhone storage by keeping full-resolution photos in the cloud while storing smaller versions on the device. This helps free up space without losing access to the complete library.
The key benefit of iCloud Photo Library is accessibility—photos remain available even after deletion from the device. However, it requires an iCloud storage subscription when exceeding the free 5GB limit.
Preparing to Delete Photos
Before deleting photos from an iPhone, taking a few preparatory steps can save users from accidentally losing important memories. These preparations involve backing up cherished images and identifying which photos to remove.
Backup Considerations
Users should always create backups before mass-deleting iPhone photos. iCloud Photos automatically stores images in the cloud when enabled, but this counts against storage limits. To verify iCloud backup status, go to Settings > [your name] > iCloud > Photos.
For additional protection, consider alternative backup services. Google Photos offers 15GB of free storage across Google services, while Dropbox and OneDrive provide cloud storage options with different pricing tiers.
Local backups provide another safety layer. Connect the iPhone to a computer and use iTunes (on Windows) or Finder (on Mac) to create a complete backup. Some users prefer external hard drives for storing large photo collections.
Photos app on Mac can also import and store iPhone photos directly. This method works well for Apple ecosystem users who want local copies of their images.
Identifying Photos for Deletion
Start by checking the Recently Added album to find new photos that might be unnecessary. The iPhone Photos app has a “Duplicates” album that automatically identifies identical or similar images, making it easy to remove redundant photos.
Large videos and Live Photos consume significant storage space. Users can find these by sorting photos by size in the Photos app. Tap “Select” in the top right corner, then choose multiple large files for deletion.
Screenshots and downloaded images often accumulate unnoticed. These can be found in dedicated albums in the Photos app for quick review and deletion.
Consider using the “Review” feature in Photos, which groups similar pictures taken at the same time. This helps users select the best shot and delete the rest.
The “For You” tab might suggest memories to keep, helping users decide which photos have sentimental value before starting the deletion process.
How to Delete Photos from Your iPhone
Removing photos from your iPhone helps free up valuable storage space and keeps your photo library organized. The Photos app offers several methods to delete images individually or in bulk.
Using the Photos App to Select Photos
To delete photos, start by opening the Photos app on your iPhone. This app comes pre-installed and displays all images stored on your device. Navigate to the “Albums” tab at the bottom of the screen and select “All Photos” to see your complete collection.
The Photos app organizes images chronologically with the newest photos appearing at the bottom. You can scroll through to find specific images you want to remove.
When viewing your photos, you can tap any image to open it in full screen. This view allows you to examine the photo more closely before deciding whether to delete it.
Deleting Photos in Bulk
To delete multiple photos at once, tap the “Select” button in the top-right corner of the All Photos screen. Then you can tap each photo you want to delete, and a blue checkmark will appear on selected images.
For faster bulk selection, tap the first photo, then drag your finger across or up to select multiple photos in sequence. This method is particularly useful when deleting large numbers of photos.
After selecting all unwanted photos, tap the trash can icon at the bottom of the screen. A confirmation dialog will appear asking if you want to “Delete X Photos.” Tap “Delete Photos” to confirm.
Time-saving tip: To select all photos from a certain point, tap “Select,” choose the oldest photo you want to delete, then drag up to the newest photos to select everything in between.
Deleting Individual Photos
For single photo deletion, open the specific image you want to remove in full-screen view. Tap the trash can icon at the bottom-right corner of the screen.
Alternatively, when browsing your photo library, you can use a swipe gesture. Simply swipe left on any photo thumbnail and tap the red “Delete” button that appears.
When you delete photos, they aren’t immediately removed from your device. Instead, they move to the “Recently Deleted” album where they remain for 30 days before being permanently erased.
To permanently delete photos right away, go to Albums > Recently Deleted > Select > Delete All. This frees up storage space immediately rather than waiting for the automatic 30-day purge.
Understanding the Recently Deleted Album
The Recently Deleted album serves as a safety net for iPhone users who accidentally delete important photos. This temporary storage keeps deleted photos for 30 days before they’re permanently removed, giving users time to recover images they didn’t mean to delete.
How to Access and Use the Recently Deleted Album
The Recently Deleted album is located in the Photos app under the Utilities section. To access it, users need to:
- Open the Photos app
- Scroll down to the Utilities section
- Tap on “Recently Deleted”
In iOS 16 or later, Face ID or Touch ID verification is required to unlock this album for additional security. Once opened, users can see all deleted photos with the remaining days before permanent deletion displayed.
To recover photos, users simply:
- Select the photos they want to restore
- Tap “Recover” in the bottom right corner
- Confirm by tapping “Recover Photo”
Recovered photos automatically return to their original albums. Users can also recover all photos at once by using the “Recover All” option.
Permanently Deleting Photos
When users want to free up storage space quickly, they can permanently delete photos before the 30-day period ends. To permanently delete photos:
- Open the Recently Deleted album
- Tap “Select” at the top right
- Choose specific photos or tap “Delete All”
- Confirm the permanent deletion
It’s important to note that the Recently Deleted album only appears when it contains photos. If the album is empty, it won’t be visible in the Photos app. This is the same behavior seen with the “Hidden” album.
If iPhone storage is critically low or iCloud storage is full, photos might bypass the Recently Deleted album and be permanently deleted immediately. Users should monitor their storage to prevent unexpected permanent deletions.
Managing iCloud Photos
iCloud Photos serves as a powerful tool for iPhone users to sync their photo library across devices while managing storage space. This service offers flexible options for both optimizing storage on your device and managing or deleting photos from your cloud account.
Optimizing Storage with iCloud Photos
To enable iCloud Photos optimization on your iPhone, go to Settings > [your name] > iCloud > Photos. Toggle on “Sync this iPhone” (or “iCloud Photos” in iOS 15 and earlier).
Next, select “Optimize iPhone Storage” to save space on your device. This setting keeps full-resolution photos and videos stored in iCloud while maintaining smaller, space-saving versions on your iPhone.
This approach helps users with limited device storage maintain access to their entire photo library. When you view a photo that’s stored in its optimized form, your iPhone will download the full-resolution version automatically.
The optimization process happens automatically in the background. Your iPhone intelligently manages which photos remain in full resolution based on your viewing habits and available storage.
Deleting Photos from iCloud
When you delete photos from an iPhone with iCloud Photos enabled, those photos will also be deleted from iCloud and any other connected devices. This synchronization ensures your photo library remains consistent across all your Apple devices.
Deleted photos aren’t immediately removed permanently. They move to the “Recently Deleted” album for 30 days. During this period, you can recover any accidentally deleted images.
To delete photos from iCloud:
- Open the Photos app
- Select the photos you want to remove
- Tap the trash icon
- Confirm deletion
To permanently remove photos before the 30-day period ends, go to the Recently Deleted album, select the photos, and choose “Delete All.” This action frees up your iCloud storage immediately.
If you want to completely remove all photos from iCloud while keeping them on your device, you’ll need to turn off iCloud Photos first, which disconnects your device from the cloud service.
Recovering Deleted Photos
Accidentally deleting cherished photos is a common concern for iPhone users. Fortunately, Apple provides built-in options for recovery, and various cloud services offer additional protection against permanent loss.
How to Recover Photos from the Recently Deleted Album
When photos are deleted from an iPhone, they aren’t immediately removed from the device. Instead, they move to the “Recently Deleted” album, where they remain for 30 days before permanent deletion.
To recover photos from this folder:
- Open the Photos app
- Scroll down and tap on “Recently Deleted” album
- Select the photos you want to recover
- Tap “Recover” in the bottom-right corner
- Confirm by tapping “Recover Photo” or “Recover Photos”
For multiple photos, users can tap “Recover All” at the bottom of the screen. This process returns the photos to their original location in the photo library. After the 30-day period expires, photos are permanently removed and cannot be recovered through this method.
Using Cloud Storage to Recover Photos
Cloud storage services provide an excellent backup option for recovering deleted iPhone photos even after they’ve disappeared from the Recently Deleted folder.
iCloud Photos keeps deleted photos in its trash for 30 days. Users can recover them by logging into iCloud.com, clicking Photos, selecting Recently Deleted, and choosing the photos to restore.
Google Photos offers a longer recovery window, keeping deleted items for 60 days. To recover photos:
- Open Google Photos app
- Tap “Library” at the bottom
- Select “Trash”
- Choose photos to recover
- Tap “Restore”
Other services like Dropbox and OneDrive also retain deleted files in their trash folders for varying periods. Dropbox keeps deleted files for 30 days (or 180 days for Business accounts), while OneDrive retains them for 30 days.
Regular backups to multiple cloud services provide the best protection against permanent photo loss.
Securing Your Photo Deletion Process
Deleting all photos from an iPhone requires careful attention to security measures. Proper authentication and verification steps ensure that photos are completely removed without risk of recovery by unauthorized users.
Authentication and Confirmation
When starting the mass deletion process, iPhone users should first ensure their device is properly secured. Using Face ID adds an important security layer before any bulk deletion occurs. This biometric authentication prevents unauthorized access to the Photos app and protects private images from being deleted by others.
iOS requires confirmation before permanently deleting photos. This two-step verification process gives users a chance to reconsider their decision. The system typically asks “Are you sure you want to delete these items?” followed by a second prompt to confirm.
Users should be aware that shared albums might require separate deletion processes. Photos shared through iCloud links or family sharing need proper deauthorization to ensure complete removal from all connected devices.
Final Checks Before Deletion
Before confirming the “delete all photos” action, users should verify backup status. Checking that important photos are saved elsewhere prevents accidental permanent loss. Options include:
- Cloud storage (Google Photos, Dropbox)
- External hard drives
- Computer backups
The Recently Deleted album acts as a safety net for 30 days after deletion. Users should remember to empty this folder for complete removal. iOS ensures that once photos are deleted from this album, they are no longer accessible through the Photos app.
For maximum security with sensitive images, consider using secure deletion apps. These applications overwrite the free space on the iPhone, making recovery nearly impossible even with specialized tools.
Frequently Asked Questions
Here are answers to common questions about deleting photos from iPhones. These solutions cover different iPhone models and iOS versions, with specific steps for each scenario.
How can I remove every photo from my iPhone while ensuring they remain on iCloud?
To delete photos from your iPhone while keeping them in iCloud, you need to turn off iCloud Photos first. Go to Settings > [your name] > iCloud > Photos and toggle off “iCloud Photos.”
Wait for the sync to complete. Your photos will remain stored in iCloud.
Then open the Photos app, tap “Select” in the top right corner of the Library tab, and use the select all feature to delete photos from your device only.
What is the procedure to delete all photos at once on an iPhone 13?
On iPhone 13, open the Photos app and go to the Library tab. Tap “Select” in the top-right corner.
Select the most recent photo, then scroll down and hold the last photo while dragging your finger up to select all photos in between.
Tap the trash icon at the bottom of the screen and confirm deletion. Remember to empty the “Recently Deleted” folder to free up storage completely.
Is there a way to quickly clear all pictures from an iPhone operating on iOS 18?
iOS 18 includes enhanced batch selection tools for photo management. Open the Photos app and go to Library view.
Tap “Select,” then tap and hold on a photo. Without lifting your finger, drag across or down to select multiple photos at once.
You can also use the select all feature by tapping “Select” and then tapping “Select All” that appears at the top of the screen. Tap the trash icon and confirm to delete.
What steps should I follow to mass delete photos on an iPhone 11?
On iPhone 11, launch the Photos app and navigate to the Library tab. Tap “Select” in the upper-right corner.
Select the first photo, then scroll to the bottom and while holding the Shift key, tap the last photo. This will select all photos in between.
Tap the trash icon and confirm deletion. Go to “Recently Deleted” album and tap “Select” > “Delete All” to permanently remove them.
Can I simultaneously erase all images from my iPhone 14, and what precautions should I take?
Before mass-deleting photos from iPhone 14, back up important images to another service or device. Check your iCloud settings to ensure photos are backed up if desired.
To delete all photos, open the Photos app, go to Library, tap “Select,” choose the first photo, scroll to the last one, and hold while selecting the final image.
After deletion, remember that photos remain in the “Recently Deleted” album for 30 days. You can recover them during this period or permanently delete them immediately.
What are the recommended methods to purge all photographs from an iPhone 16?
The iPhone 16 offers advanced photo management features. Open the Photos app and tap the Library tab to view all photos.
Use the intelligent selection tool by tapping “Select” then “Select All” or use the new gesture controls to quickly select multiple images by swiping across the screen.
Consider using the built-in optimization tools to identify duplicate or similar photos before deletion. This helps ensure you don’t accidentally delete unique memories while clearing space.