Customizing your iPhone home screen helps you make your device your own. You can change how apps look and where they are. You can move apps around, add widgets, and even hide pages of apps you don’t use often. This makes your iPhone easier to use and more fun to look at. Your iPhone home screen is the first thing you see when you unlock your phone. Why settle for the default layout when you can customize it to reflect your style and needs? With a few simple steps, you can change your wallpaper, rearrange apps, add widgets, remove unused apps, and personalize app icons.
This guide will show you how to make your iPhone home screen truly your own. Many people don’t know all the ways they can change their home screen. With a few taps, you can group apps into folders or create new pages. You can also pick a new wallpaper to match your style. These small changes can make a big difference in how you use your phone every day. There are even more ways to make your home screen special. You can use apps to create custom icons or add unique widgets. This lets you design a home screen that looks exactly how you want. With these tools, your iPhone can reflect your personality and needs.
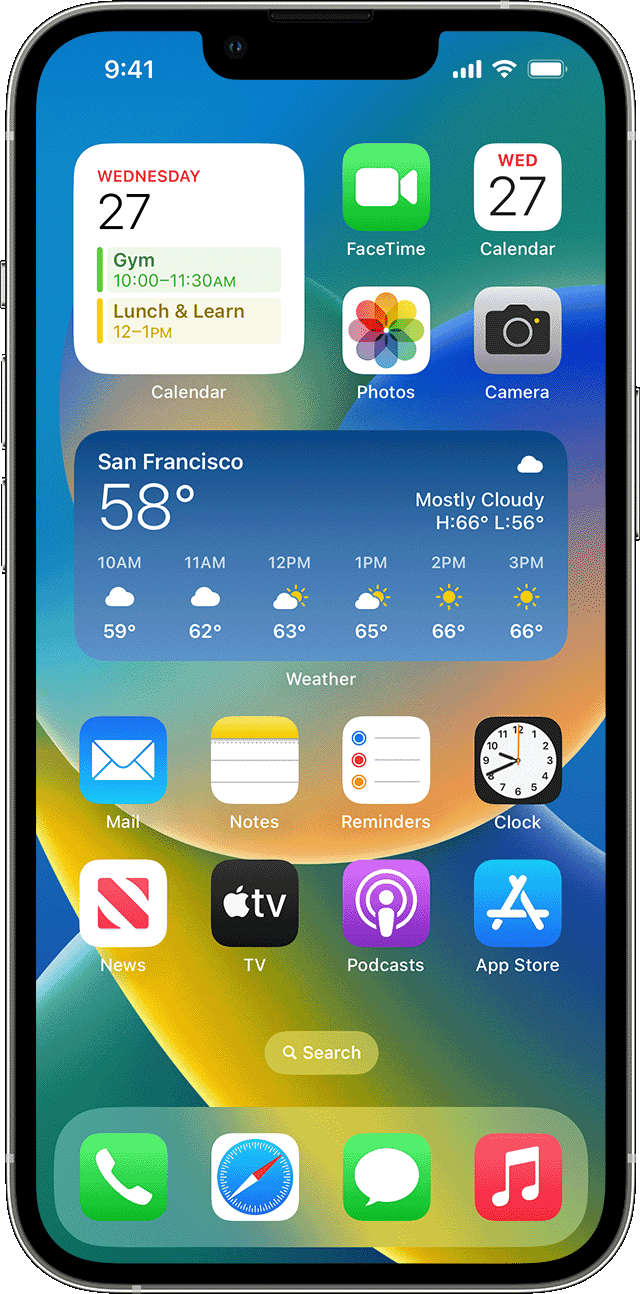
A Personalized Touch: Make Your iPhone Home Screen Your Own
Change Your Wallpaper: A Fresh Start
Give your Home Screen a makeover with a new wallpaper. Choose from Apple’s pre-set images, your own photos, or download options from other apps. To change it, go to Settings > Wallpaper > Choose a New Wallpaper. Pick a still image or a Live Photo to add movement. You can also set different wallpapers for your Lock Screen and Home Screen for even more personalization.
Rearrange Apps: Orderly Chaos or Organized Bliss
You’re not stuck with Apple’s default app arrangement. Touch and hold an app icon until all icons start jiggling. Then, simply drag and drop apps wherever you want them. Create folders to group similar apps or leave them scattered for a more eclectic look. Experiment until you find a layout that works best for you.
Add Widgets: Information at a Glance
Widgets bring handy information right to your Home Screen, saving you taps. Choose from a variety of widgets for weather, calendar events, reminders, news, photos, and more. In edit mode (tap and hold an empty space), tap the “+” button to browse available widgets and add them to your screen.
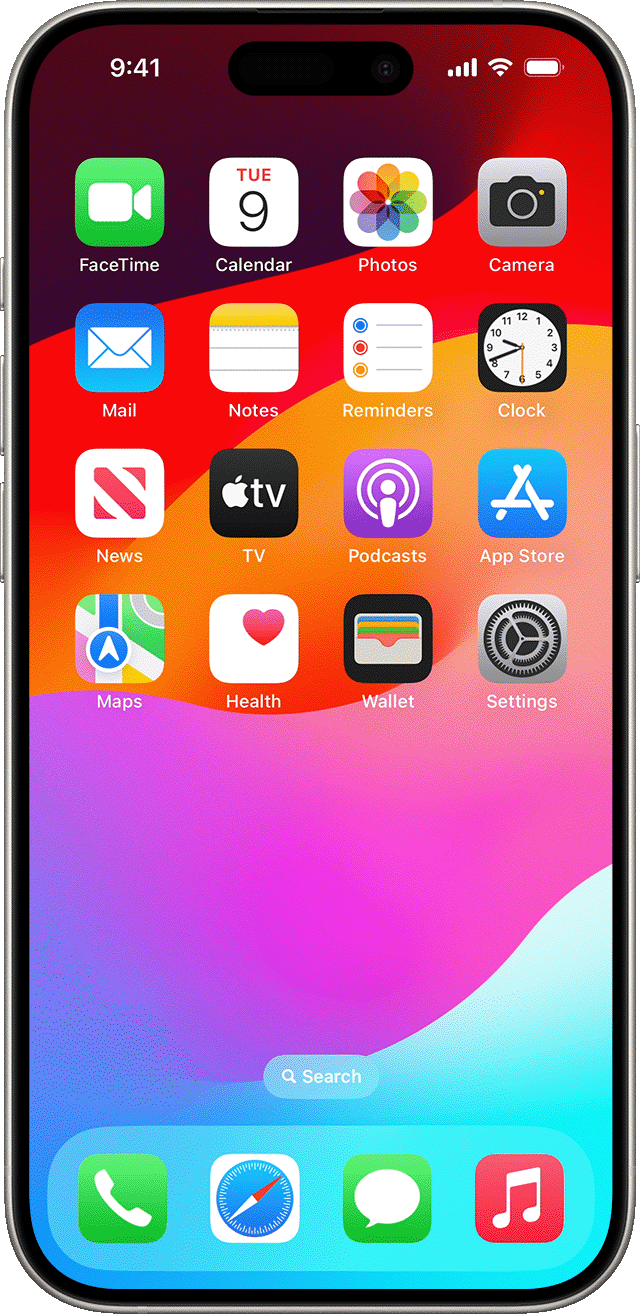
Remove Apps: Declutter Your Digital Space
Don’t let unused apps clutter your Home Screen. In edit mode, tap the “-” button on an app icon, then select “Remove App.” This doesn’t delete the app, it simply hides it from your Home Screen. You can find it later in the App Library (swipe left past your last Home Screen page).
Move Apps to the App Library: Out of Sight, But Not Gone
The App Library is a handy feature introduced in iOS 14 that automatically organizes all your apps into categories. To move an app from your Home Screen to the App Library, touch and hold it, then select “Remove App” and choose “Move to App Library.” It’ll be neatly tucked away and still accessible whenever you need it.
Change App Icons: Get Creative with Customization
While you can’t directly change app icons, you can use the Shortcuts app to create custom shortcuts with unique icons. This allows you to personalize the look of your apps and make your Home Screen truly your own. There are many resources online offering pre-made icon sets or tutorials on how to create your own.
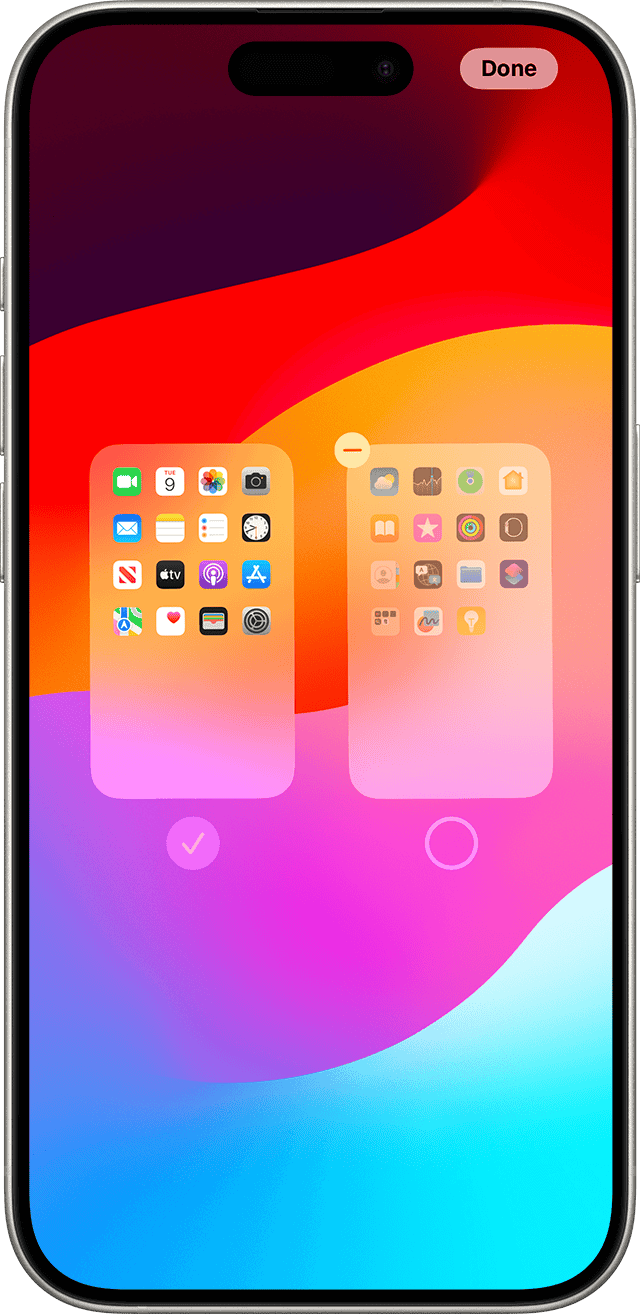
Key Takeaways
- Move apps, add widgets, and hide pages to organize your home screen
- Change wallpapers and app icons to match your style
- Use special apps to create custom icons and widgets for a unique look
Customizing the Home Screen Layout
The iPhone home screen can be changed in many ways. Users can move apps, add widgets, and make custom icons to suit their needs.
Organizing Apps and Folders
Users can move apps around on the home screen. To do this, press and hold an app until it jiggles. Then drag it to a new spot. Apps can be put into folders to save space. To make a folder, drag one app onto another. Name the folder by tapping it and typing a new name.
The App Library helps keep things tidy. It groups apps by type. Users can hide home screen pages they don’t need often. To do this, tap and hold the home screen. Then tap the dots at the bottom and uncheck pages to hide them.
Using Widgets and Smart Stacks
Widgets show info from apps right on the home screen. To add a widget, tap and hold the home screen. Then tap the plus sign in the top left. Pick a widget size and drag it where you want.
Smart Stacks are groups of widgets that change based on how you use your phone. To make one, drag one widget on top of another. The phone will show the most useful widget at different times of day.
Personalizing the Dock
The dock is the row of apps at the bottom of the screen. Users can change which apps are in the dock. To do this, drag apps in or out of the dock. The dock can hold up to four apps or folders.
Some users like to put their most-used apps in the dock. Others group similar apps together. The dock stays the same on every home screen page, so it’s a good place for important apps.
Creating Custom App Icons and Shortcuts
Users can make their own app icons using the Shortcuts app. This lets them pick any image for an app icon. To do this:
- Open the Shortcuts app
- Tap the plus sign to make a new shortcut
- Choose “Open App” as the action
- Pick which app to open
- Tap “Add to Home Screen”
- Choose an image for the icon
This makes a new shortcut on the home screen with a custom icon. The original app can then be hidden in the App Library.
Enhancing Home Screen Aesthetics
Make your iPhone home screen look great with wallpapers, widgets, and color schemes. These changes can turn a plain screen into something special.
Choosing Wallpapers and Themes
Pick a wallpaper that fits your style. Use your own photos or find cool images online. To set a new wallpaper:
- Go to Settings > Wallpaper
- Tap “Choose a New Wallpaper”
- Pick an image
- Set it for your lock screen, home screen, or both
Try different themes each week or month. Match your wallpaper to the season or your mood. Dark themes can save battery on newer iPhones. Light themes work well in bright places.
Customizing Widgets with Widgetsmith
Widgets show info right on your home screen. Widgetsmith lets you make custom widgets:
- Download Widgetsmith from the App Store
- Open the app and tap “Add Widget”
- Pick a size and style
- Choose what info to show
- Add it to your home screen
You can show calendars, photos, weather, and more. Change widget colors to match your wallpaper. Make several and switch them out when you want a new look.
Adjusting Color Schemes and Fonts
iOS lets you change some colors and text:
- Go to Settings > Display & Brightness
- Tap “Text Size” to make words bigger or smaller
- Use “Bold Text” to make words stand out more
- Try “Dark Mode” for a new look at night
Some apps let you pick custom colors. Look in each app’s settings. You can’t change system-wide fonts, but many apps have font options. Play with these to find a style you like.
Frequently Asked Questions
Customizing your iPhone Home Screen is easy. You can change layouts, add widgets, remove apps, and move things around. Here are some common questions about personalizing your iPhone’s Home Screen.
How can I change the layout of my iPhone’s Home Screen?
To change your Home Screen layout, press and hold any empty space. The apps will start to jiggle. Now you can move apps around. Drag them to new spots or onto other pages. You can also make new folders by dragging one app onto another.
What is the process to add widgets to my iPhone Home Screen?
Adding widgets is simple. Press and hold an empty area on your Home Screen. Tap the plus sign in the top left corner. Pick a widget from the list. Choose its size. Then drag it where you want it on your Home Screen.
How can I remove apps from my iPhone’s Home Screen?
To remove apps, press and hold the app icon until it jiggles. Tap the minus sign on the app. You can choose to delete the app or just remove it from the Home Screen. If you remove it, the app will still be in your App Library.
What are the steps to move apps on the iPhone without disturbing others?
To move apps without messing up others, use drag and drop. Touch and hold an app until it lifts up. Then drag it to its new spot. Other apps will move out of the way as you drag.
How to move apps between different screens on the iPhone?
Moving apps to other screens is easy. Press and hold an app to pick it up. Drag it to the edge of the screen. Keep holding as you swipe to the next screen. Drop the app where you want it on the new screen.
Can you explain how to move widgets on the iPhone Home Screen?
Moving widgets works like moving apps. Press and hold the widget until it jiggles. Then drag it to its new spot. You can place widgets on any Home Screen page or in the Today View.
Enhancing Text Size on Your iPhone
Struggling to read the tiny text on your iPhone? Don’t worry; adjusting the text size is a breeze. Navigate to Settings > Accessibility > Display & Text Size > Larger Text. Here, you can drag the slider to your desired text size. For even larger text, toggle on “Larger Accessibility Sizes” to unlock additional size options. If specific apps are giving you trouble, you can utilize the “Per-App Settings” feature to customize text size for individual applications.
Mastering iPhone Zoom Settings for Everyday Use
Zoom isn’t just for photographers; it’s a handy tool for anyone needing a closer look at their iPhone screen. Head over to Settings > Accessibility > Zoom. Here, you can toggle Zoom on and off, and customize the zoom level and region. For quick access, enable the “Zoom Controller” and “Accessibility Shortcut.” Experiment with different Zoom settings to find what works best for you.
Troubleshooting a Blurry iPhone Screen
A blurry iPhone screen can be frustrating. If your screen appears blurry, try cleaning it with a microfiber cloth. If the blurriness persists, it might be a software issue. Try restarting your iPhone or updating to the latest iOS version. If the problem continues, it’s time to visit an Apple Store for professional assistance.
Fixing the Blurry Corner on Your iPhone Screen
Notice a blurry corner on your iPhone screen? This could be due to a misaligned screen protector or a hardware issue. Try removing your screen protector and cleaning the screen. If the problem persists, it’s likely a hardware problem, and a trip to the Apple Store is necessary.
Unlocking the Wide-Angle Lens on Your iPhone
Capture breathtaking landscapes and group photos with your iPhone’s wide-angle lens. Open the Camera app and tap on “0.5x” to switch to the wide-angle lens. Remember, the wide-angle lens is best suited for outdoor scenes and spacious areas.
Embracing Snapchat Dark Mode on Your iPhone
Give your eyes a break with Snapchat Dark Mode. Open Snapchat and tap on your profile icon. Then, tap on the gear icon to access settings. Scroll down and tap on “App Appearance” and select “Always Dark.” Now, you can enjoy Snapchat in a darker, more comfortable setting.
Mastering the Dynamic Island on Your iPhone
The Dynamic Island is a versatile feature that displays notifications, alerts, and activities in a compact, interactive way. To interact with the Dynamic Island, simply tap and hold on it. You can customize which apps and activities appear in the Dynamic Island by going to Settings > Dynamic Island.
Rescuing Blurry Photos on Your iPhone
Accidental blurry photos happen to the best of us. While you can’t completely fix a blurry photo, you can try using photo editing apps to sharpen the image. Look for apps that offer “Sharpen” or “Clarity” tools to enhance your blurry photos.
Managing Facebook Notifications on Your iPhone Lock Screen
Tired of Facebook notifications cluttering your lock screen? You can easily manage them. Go to Settings > Notifications > Facebook and customize your notification preferences. You can choose to allow notifications, show previews, and even disable notifications entirely.
Utilizing the Dock When Arranging Your iPhone’s Home Screen
The Dock is a handy tool for organizing your most-used apps. To add or remove apps from the Dock, simply tap and hold on an app icon and drag it to or from the Dock. You can also rearrange the apps within the Dock by dragging and dropping them.
Locking Your iPhone Screen for Kids
Keep your kids safe and focused by locking your iPhone screen. To enable Guided Access, go to Settings > Accessibility > Guided Access. Toggle Guided Access on and set a passcode. Now, you can triple-click the side button to start a Guided Access session and restrict access to certain apps and features.
By implementing these tips and tricks, you can enhance your iPhone experience and get the most out of your device. Don’t be afraid to explore different settings and features to personalize your iPhone and make it work best for you. Remember, if you encounter any issues or have further questions, don’t hesitate to seek assistance from Apple Support or visit an Apple Store.







