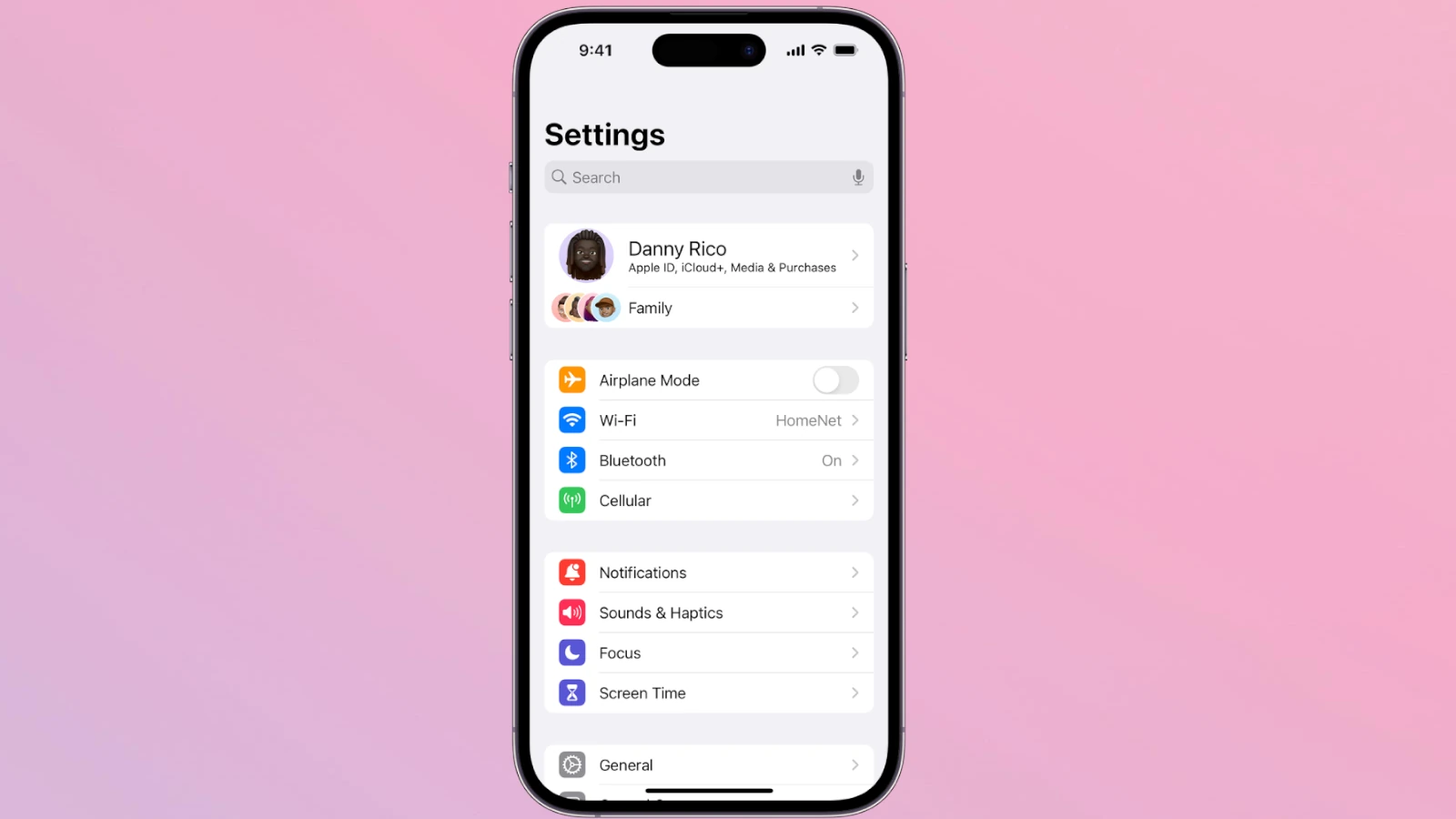Locating the Settings app on your phone is crucial for customizing your device. You can easily find the Settings app by looking for a gear icon on your home screen or app drawer. This icon is universally recognized as the symbol for settings across different phone brands and models.
If you can’t spot the gear icon, don’t worry. Many phones offer alternative ways to access settings. You can swipe down from the top of your screen to open the Quick Settings panel, where you’ll often find a shortcut to the Settings app. Some devices also allow you to use the search function to locate the Settings app quickly.
Once you’ve found the Settings app, you’ll gain access to a wealth of options for personalizing your phone. From adjusting display brightness to managing app permissions, the Settings app is your gateway to tailoring your device to your needs.
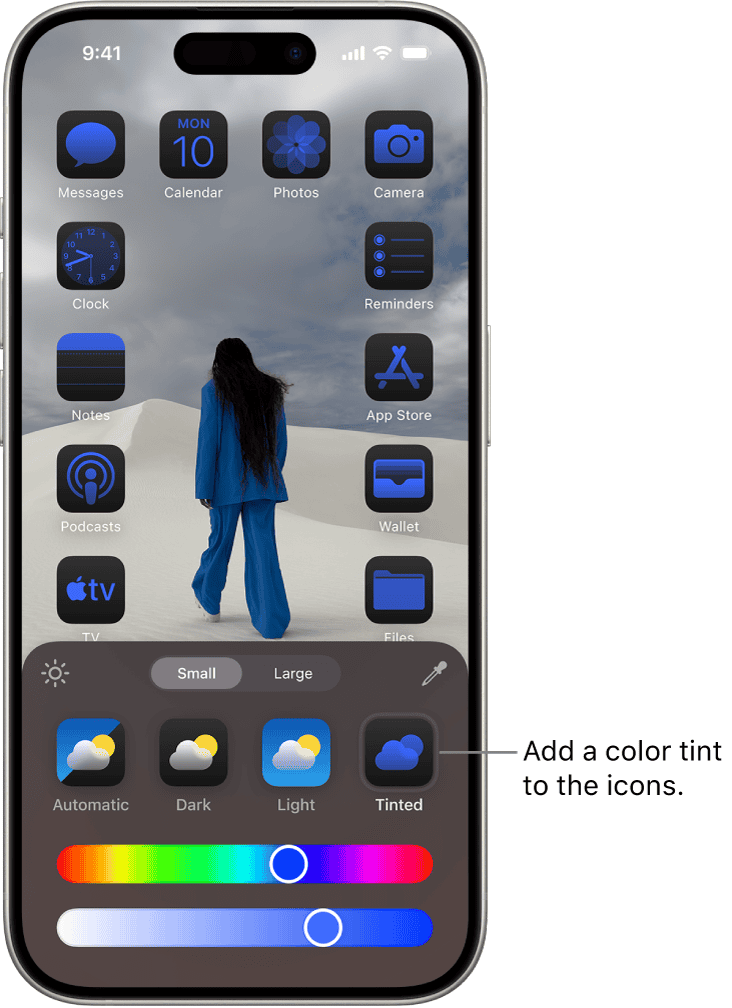
| Method | Android | iPhone |
|---|---|---|
| Home Screen Icon | Gear icon | Gear icon |
| Quick Settings | Swipe down, tap gear | Not available |
| Search | Use phone’s search function | Settings app in App Library |
iPhone Personalization Tips and Tricks
Home Screen Customization
You can change how your iPhone home screen looks. It’s easy to move apps around. Just tap and hold an app icon until they all wiggle. Then, drag the app to where you want it. You can even move apps to different pages. To delete an app, tap the minus sign on the app icon when they are wiggling.
Widgets: Quick Information at a Glance
Widgets show you information from apps without opening them. Add widgets to your home screen by tapping and holding an empty area until the apps wiggle. Tap the plus sign at the top. Choose a widget and its size. Drag it to your home screen. You can stack widgets to save space. Swipe through them.
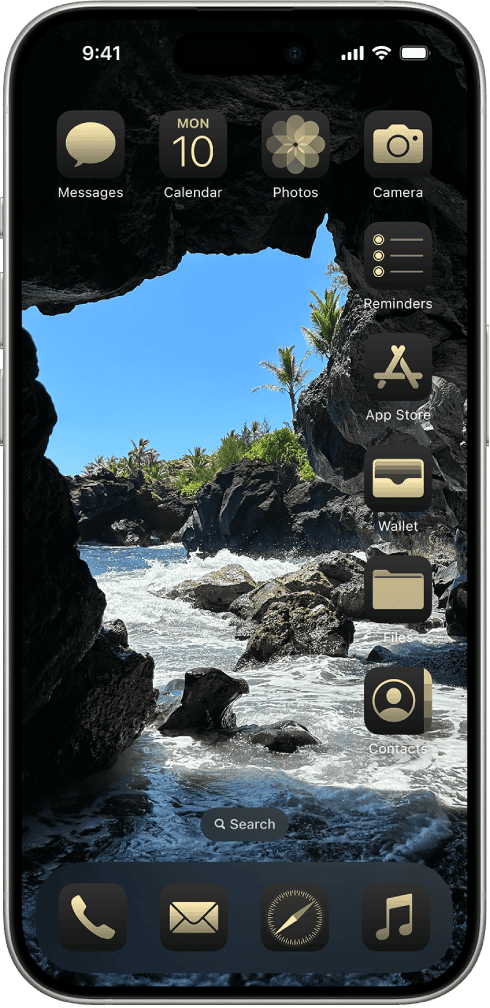
App Library: A New Way to Organize
The App Library organizes your apps into categories. Swipe left past your last home screen to find it. Use the search bar at the top to quickly find any app. The App Library automatically groups apps by category. This makes it easy to find what you need.
Control Center: Quick Access to Settings
Swipe down from the top-right corner of your screen (or up from the bottom on older iPhones) to open Control Center. Here, you can quickly adjust brightness, volume, Wi-Fi, and more. You can customize which controls appear in Control Center in Settings > Control Center.
Lock Screen Customization
With iOS 16 and later, the Lock Screen got a big update. Tap and hold the Lock Screen to edit it. You can change the clock font, color, and add widgets. Widgets on the Lock Screen show quick information, like weather or calendar events. You can also create multiple Lock Screens and switch between them.
Focus Modes: Minimize Distractions
Focus modes help you concentrate by limiting notifications. Go to Settings > Focus. Choose a preset Focus, like “Do Not Disturb” or “Work,” or create your own. You can set which contacts and apps can notify you during each Focus. You can also link a Focus to your Lock Screen.
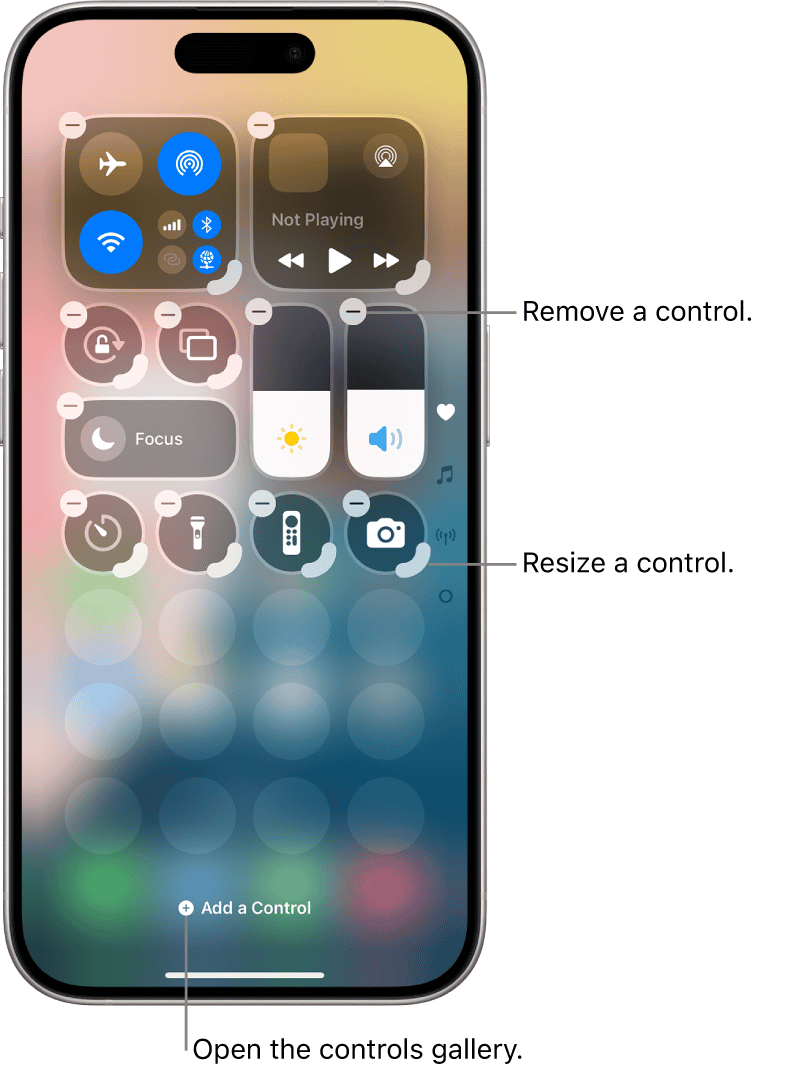
Wallpapers: Set the Mood
Changing your wallpaper is an easy way to personalize your iPhone. Go to Settings > Wallpaper. Choose a new wallpaper from your photos, a built-in image, or a color gradient. You can also set different wallpapers for your Lock Screen and Home Screen.
Notification Summary
If you get lots of notifications, use Scheduled Summary. This groups less urgent notifications and delivers them at set times. Go to Settings > Notifications > Scheduled Summary to set it up.
Sound & Haptics
Personalize sounds and vibrations. Go to Settings > Sounds & Haptics. Change ringtones, text tones, and system sounds. You can also adjust the strength of haptic feedback.
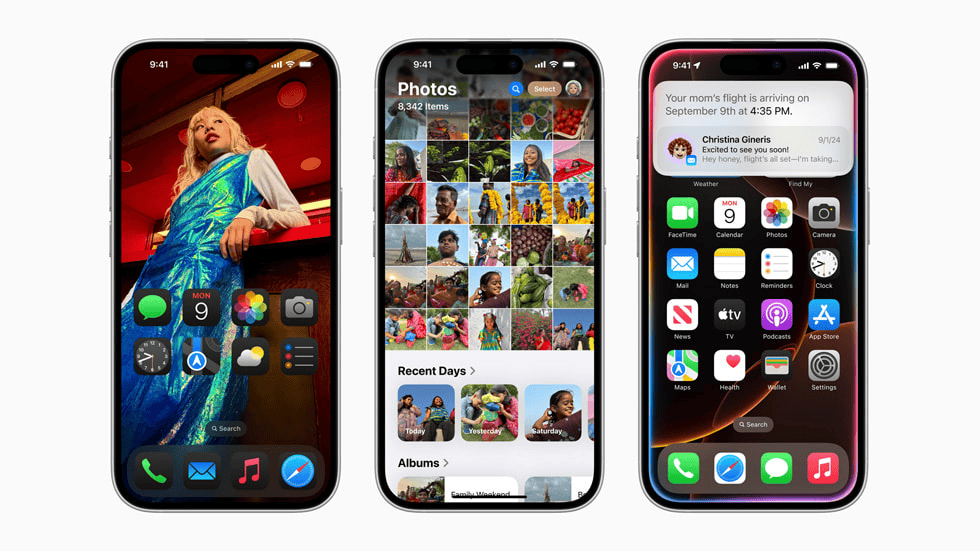
Key Customization Options
| Feature | How to Access | What it Does |
|---|---|---|
| Widgets | Tap and hold home screen, tap + | Shows quick info from apps |
| App Library | Swipe left past last home screen | Organizes apps into categories |
| Control Center | Swipe down from top-right (or up from bottom) | Quick access to settings |
| Focus Modes | Settings > Focus | Limits notifications for better focus |
| Wallpapers | Settings > Wallpaper | Changes background images |
Device Customization
Your iPhone holds your photos, connects you with friends and family, and helps you navigate the world. With a few simple tweaks, you can make your iPhone truly your own, reflecting your style and making it even more useful in your daily life. From changing the background to setting up Focus modes, there are many ways to make it work best for you.
Your phone offers numerous options to personalize its appearance and functionality. These settings allow you to tailor the device to your preferences and needs.
Wallpaper and Theme Settings
You can easily change your phone’s look by adjusting the wallpaper and theme. To access these options, go to the Settings app and look for “Wallpaper” or “Themes.” Many phones let you customize your home screen with dynamic wallpapers that change throughout the day.
For a cohesive look, try applying a theme. Themes can alter icons, colors, and fonts across your device. Some phones offer pre-made themes, while others let you create custom ones.
Don’t forget about the lock screen. You can set a different wallpaper here or add widgets for quick information access.
Display Settings
Display settings help you optimize your screen for comfort and visibility. To find these options, open Settings and look for “Display.”
Brightness is key for readability and battery life. Most phones offer auto-brightness, which adjusts based on ambient light. You can also set it manually.
Screen timeout determines how long your display stays on when inactive. A shorter timeout saves battery, while a longer one is more convenient.
| Setting | Options | Benefits |
|---|---|---|
| Dark Mode | On/Off | Reduces eye strain, saves battery on OLED screens |
| Font Size | Small to Large | Improves readability |
| Display Size | Default to Larger | Enlarges all screen elements |
Customizing your display can greatly enhance your phone experience. Experiment with these settings to find what works best for you.
Connectivity and Network Options
Modern smartphones offer extensive connectivity features to keep you connected. These settings allow you to manage wireless networks, mobile data, and other communication options.
Wireless & Network Settings
The Settings app on your phone provides access to crucial wireless and network options. You can find these under “Connections” or “Network & Connectivity” on Android devices. For iPhones, these options are listed individually.
Wi-Fi: Connect to available networks or add new ones. You can turn on Wi-Fi automatically near saved networks on Android devices.
Bluetooth: Pair with wireless accessories like headphones or speakers.
Mobile Data: Manage your cellular data usage and set limits.
Airplane Mode: Disable all wireless communications quickly.
| Feature | Android | iPhone |
|---|---|---|
| Wi-Fi | Settings > Connections > Wi-Fi | Settings > Wi-Fi |
| Bluetooth | Settings > Connections > Bluetooth | Settings > Bluetooth |
| Mobile Data | Settings > Connections > Data usage | Settings > Cellular |
Connection Preferences
Your phone offers additional options to customize your connectivity experience:
VPN: Set up a Virtual Private Network for secure connections on public Wi-Fi.
NFC: Enable Near Field Communication for contactless payments and quick device pairing.
Hotspot: Share your phone’s internet connection with other devices.
Wi-Fi Calling: Make calls over Wi-Fi when cellular signal is weak.
Quick Settings Panel: Access commonly used network settings with a swipe.
You can fine-tune these preferences to optimize your phone’s connectivity based on your needs and usage patterns.
Privacy and Security
Your phone’s settings offer crucial tools to protect your personal information and keep your device secure. These features give you control over what data apps can access and who can use your device.
Security Settings
Screen locks are your first line of defense. Choose from PIN, pattern, password, or biometric options like fingerprint or face unlock. Enable automatic screen lock after a short period of inactivity.
Two-factor authentication adds an extra layer of security to your accounts. Set this up for your Google account and other sensitive apps.
Keep your phone updated. Regular security patches fix vulnerabilities. Check for updates in the “About Phone” section of your settings.
Consider encrypting your device data. This protects your information if your phone is lost or stolen.
| Security Feature | Benefit |
|---|---|
| Screen Lock | Prevents unauthorized access |
| Two-Factor Auth | Adds extra account protection |
| Updates | Fixes security vulnerabilities |
| Encryption | Protects data if device is lost |
Privacy Settings
App permissions are key to controlling your data. Review what each app can access. Limit permissions to only what’s necessary for the app to function.
Location settings let you control which apps can see your location and when. Consider using the “only while using the app” option for better privacy.
Google Assistant settings allow you to manage voice recordings and other data. You can delete your history or turn off certain features entirely.
Ad personalization can be turned off in your Google account settings. This limits how your data is used for targeted advertising.
Review your privacy dashboard regularly. It shows which apps have accessed sensitive permissions recently.
Sound and Notification
Your phone’s sound and notification settings control how you interact with alerts and audio. These options let you customize ringtones, adjust volumes, and manage app notifications.
Sound Settings
You can easily adjust volume levels for different audio types on your phone. Press the volume buttons to bring up on-screen controls. Tap the gear icon to access more detailed sound settings.
Set unique ringtones for contacts to identify callers without looking at your screen. Choose from pre-installed tones or use your own music files.
Many phones offer vibration patterns you can customize. This helps you recognize alerts even when your device is on silent mode.
A “Do Not Disturb” mode silences notifications during set hours. You can allow exceptions for important contacts or repeat callers.
Notification Management
Control how apps notify you by adjusting settings for each one. Options typically include:
- Sound: Choose a unique tone for each app
- Vibration: Toggle on/off or pick a pattern
- Visual alerts: Banner, pop-up, or LED indicator
Group similar notifications to reduce clutter on your lock screen. You can expand these groups to see individual items.
Use notification channels in newer Android versions to fine-tune alerts within apps. This gives you more control over which app functions can notify you.
| Notification Type | Features |
|---|---|
| Alerting | Sound, lock screen, status bar |
| Silent | No sound, shows in notification shade |
A search bar in your notification settings helps you quickly find and adjust options for specific apps.
Frequently Asked Questions
Accessing and customizing phone settings varies slightly between devices. Here are common questions about finding and using the Settings app on different smartphones.
How can I access the settings menu on my Android device?
On most Android phones, swipe down from the top of the screen twice to open Quick Settings. Tap the gear icon to open Settings. You can also find the Settings app in your app drawer or on your home screen.
Where can I find the settings on my iPhone?
Look for the gray gear icon on your iPhone’s home screen. If it’s not visible, swipe down on the home screen and use the search bar to type “Settings”.
What steps should be taken to open the Settings app on a Samsung phone?
Swipe down from the top of the screen and tap the gear icon in the upper right corner. You can also find Settings in the app drawer or by saying “Open Settings” to Bixby or Google Assistant.
Is there a way to quickly open the settings menu on my smartphone?
On iPhones, add the Settings widget to your home screen for fast access. Android users can create a shortcut by long-pressing the Settings app and dragging it to the home screen.
What is the procedure to customize my phone’s settings?
Open the Settings app and browse categories like Display, Sound, and Privacy. Tap an option to adjust it. Remember to use the search function at the top to find specific settings quickly.
Can you guide me to the location of system settings on my mobile device?
In the Settings app, look for “System” or “About phone” near the bottom of the list. This section contains options for software updates, backup, and reset functions.
| Setting Type | Android Location | iPhone Location |
|---|---|---|
| Wi-Fi | Connections | Settings (main screen) |
| Display | Display | Display & Brightness |
| Sound | Sounds and vibration | Sounds & Haptics |
| Privacy | Privacy | Privacy & Security |
| Battery | Battery and device care | Battery |