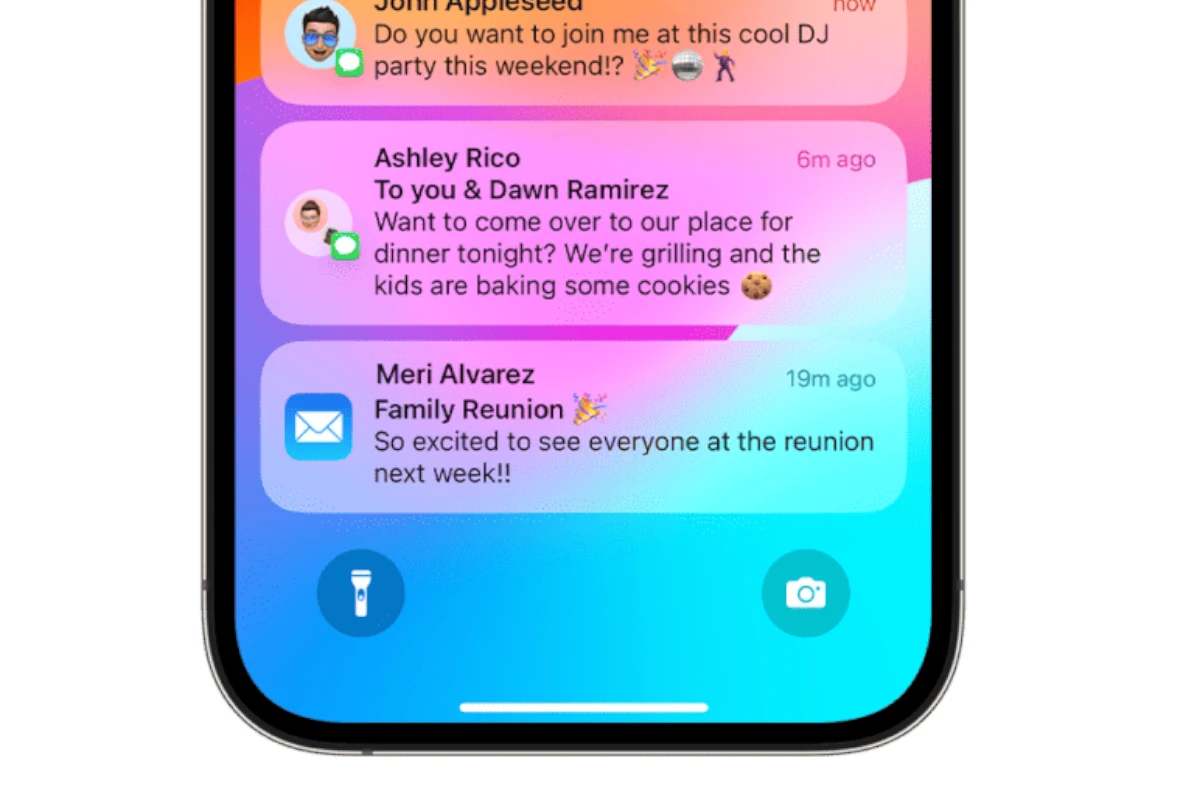Notification sounds play a vital role in keeping us informed about important updates, messages, and alerts on our devices. Changing notification sounds on Windows 11, Android phones, and iPhones is a straightforward process that can be done through the device settings menu.
Modern devices offer extensive customization options for notification sounds. Users can set unique sounds for different apps, ensuring they can identify the type of notification without looking at their screen. This level of personalization helps improve productivity and reduces notification fatigue.
Each operating system provides its own method for customizing notification sounds. Windows 11 users can access these settings through the Control Panel, while Android and iPhone users can modify sounds through their device’s Settings app and individual app settings.
How To Change Notification Sounds on Your iPhone
Changing notification sounds on your iPhone allows you to personalize how you interact with your device. Whether you want a distinct alert for texts, calendar events, reminders, or app notifications, Apple gives you a good amount of control — though it’s a little different depending on what you’re trying to customize.
Here’s a detailed guide on how to adjust different types of notification sounds:
Changing Text Message Sounds
- Open the Settings app.
- Tap Sounds & Haptics (on older models, it might just say Sounds).
- Tap Text Tone.
- Browse through the list of available sounds and tap any to hear a preview.
- Once you find a tone you like, tap to select it — your choice is automatically saved.
You can also buy more tones from the Tone Store if you want a wider variety beyond the default list.
Changing Ringtone Sounds for Individual Contacts
If you want certain people to have their own custom notification sound:
- Open the Contacts app.
- Select the contact you want to edit.
- Tap Edit in the top-right corner.
- Scroll down to Text Tone or Ringtone, depending on which you want to change.
- Choose a new tone and tap Done.
This is especially useful if you want to know who’s texting or calling you without looking at your screen.
Changing Other System Notification Sounds
For things like calendar alerts, mail, and reminders:
- Go to Settings > Sounds & Haptics.
- Look under the Sounds and Vibration Patterns section.
- Tap any of the following options:
- New Mail
- Sent Mail
- Calendar Alerts
- Reminder Alerts
- Choose your preferred sound from the list.
Some alerts, like New Voicemail, may have more limited sound options and won’t always allow custom tones.
Changing Notification Sounds for Third-Party Apps
Apps like WhatsApp, Facebook Messenger, and Slack usually manage their notification sounds inside their own settings menus.
For example, on WhatsApp:
- Open WhatsApp.
- Tap Settings > Notifications.
- Choose the chat or group alert sound you want.
Keep in mind that not every app lets you customize sounds separately. If you don’t see an in-app option, the app will typically use the system’s default notification sound.
Creating and Using Custom Sounds
If you want even more personalization, you can create custom ringtones or notification sounds:
- Create a short audio clip (under 40 seconds for ringtones; under 30 seconds for text tones).
- Use a Mac or PC with iTunes to add the file to your iPhone as a ringtone.
- After syncing, your custom tone will appear in the list of available sounds.
This method opens up infinite possibilities — from your favorite song snippet to a funny personal recording.
Tips for Managing Notification Sounds
- Balance volume and vibration: Go to Settings > Sounds & Haptics to adjust how loud your alerts are or to rely more on vibration if you need a quieter experience.
- Use Focus Modes: If you want different sounds (or silence) during certain times, set up Focus Modes like Sleep, Work, or Personal to automatically adjust notifications.
- Keep it fresh: Changing your sounds occasionally can make you more alert to important notifications or prevent notification fatigue.
- Avoid clutter: If every app has a unique sound, it can quickly become overwhelming. Keep essential apps distinct, but group similar apps under one notification sound.
Troubleshooting Notification Sound Issues
If you find that your iPhone isn’t playing notification sounds properly:
- Check Silent Mode: Make sure the physical silent switch on the side of the phone isn’t activated.
- Volume Settings: Confirm that the Ringer and Alerts slider in Settings > Sounds & Haptics isn’t turned down too low.
- Do Not Disturb or Focus Modes: Double-check that Focus or Do Not Disturb modes aren’t muting alerts.
- Restart Your iPhone: Sometimes a quick restart can resolve sound glitches.
- Update iOS: An outdated version of iOS can occasionally cause notification bugs, so make sure your software is current.
Mastering your iPhone’s notification sounds not only personalizes your device but also improves how efficiently you can respond to texts, calls, and alerts. Whether you prefer a discreet vibration, a classic ding, or a custom tone that reflects your personality, taking a few minutes to fine-tune your sound settings is absolutely worth it.
Key Takeaways
- Notification sounds can be customized through device settings on any major platform
- Different sounds can be assigned to specific apps for better notification management
- Custom audio files can be used as notification sounds on most devices
Customizing Notification Sounds on Android Devices
Android phones allow users to set unique notification sounds for different apps and contacts. These customization options help distinguish important alerts and personalize the device experience.
Accessing Sound and Vibration Settings
Open the Settings app on the Android device. Tap Sound and Vibration or Sounds and Notifications, depending on the device model.
The Notification sounds menu displays a list of pre-installed sounds. Users can preview each sound by tapping it once.
The default notification sound applies to all apps that haven’t been customized individually.
Changing Notification Sounds for Specific Apps
Open Settings and select Apps & Notifications. Find and tap the desired app from the list.
Select Notifications, then choose a notification category like Messages or Alerts.
Some apps offer multiple notification categories. Samsung Messages, for example, lets users set different sounds for group chats and direct messages.
Setting Custom Notification Sounds
Add custom sounds by copying audio files to the Notifications folder in device storage.
Custom sounds must be in MP3 or OGG format and should be brief – ideally 3-5 seconds long.
Many third-party apps on the Google Play Store can convert audio files to compatible formats.
Navigate to Settings > Sounds > Notification sound > My Sounds to access custom audio files.
Selecting Sounds for Individual Contacts
Open the Contacts app and select a contact to edit. Tap the three-dot menu or Edit button.
Look for Set ringtone or Custom notification sound options. Some phone models hide these settings under View more or Additional settings.
Different Android versions may have slight variations in menu locations. Google Pixel phones typically use simpler menu structures than Samsung Galaxy devices.
Users can apply unique sounds to specific contacts for calls and messages separately.
Frequently Asked Questions
Modern smartphones and computers offer extensive options to personalize notification sounds through built-in settings menus and custom audio files. Users can set different tones for specific apps and modify system-wide notification sounds.
How can I customize the notification sound for individual apps on an iPhone?
Open Settings and tap on Notifications. Select the desired app from the list.
Tap Sounds to access the available notification tones. Choose a new sound from the list of pre-installed options.
What are the steps to modify text message notification sounds on Android devices?
Open the Messages app and tap the three-dot menu. Select Settings, then Notifications.
Choose “Incoming messages” and tap on Sound to pick a new notification tone from the available options.
Is it possible to set unique notification tones for different applications on a Samsung smartphone?
Open Settings and navigate to Notifications. Select the app to customize.
Tap Sound to view available notification tones. Pick a unique sound for that specific app.
Can the default notification sound be changed on Android, and if so, how?
Open Settings and tap Sound & Vibration. Select Notification sound from the menu.
Pick a new default tone from the list of available sounds. This changes the system-wide notification sound.
What is the process for changing the notification sound for a specific app on an Android phone?
Go to Settings and tap Apps & notifications. Select the app to modify.
Tap Notifications, then choose a notification category. Select Sound to pick a new alert tone.
Where can I find the settings to alter the alert sounds for various apps on an iPhone?
Open the Settings app and scroll to find the specific app. Tap on the app name.
Select Notifications, then tap Sounds to access the available notification tones. Pick the desired sound from the list.