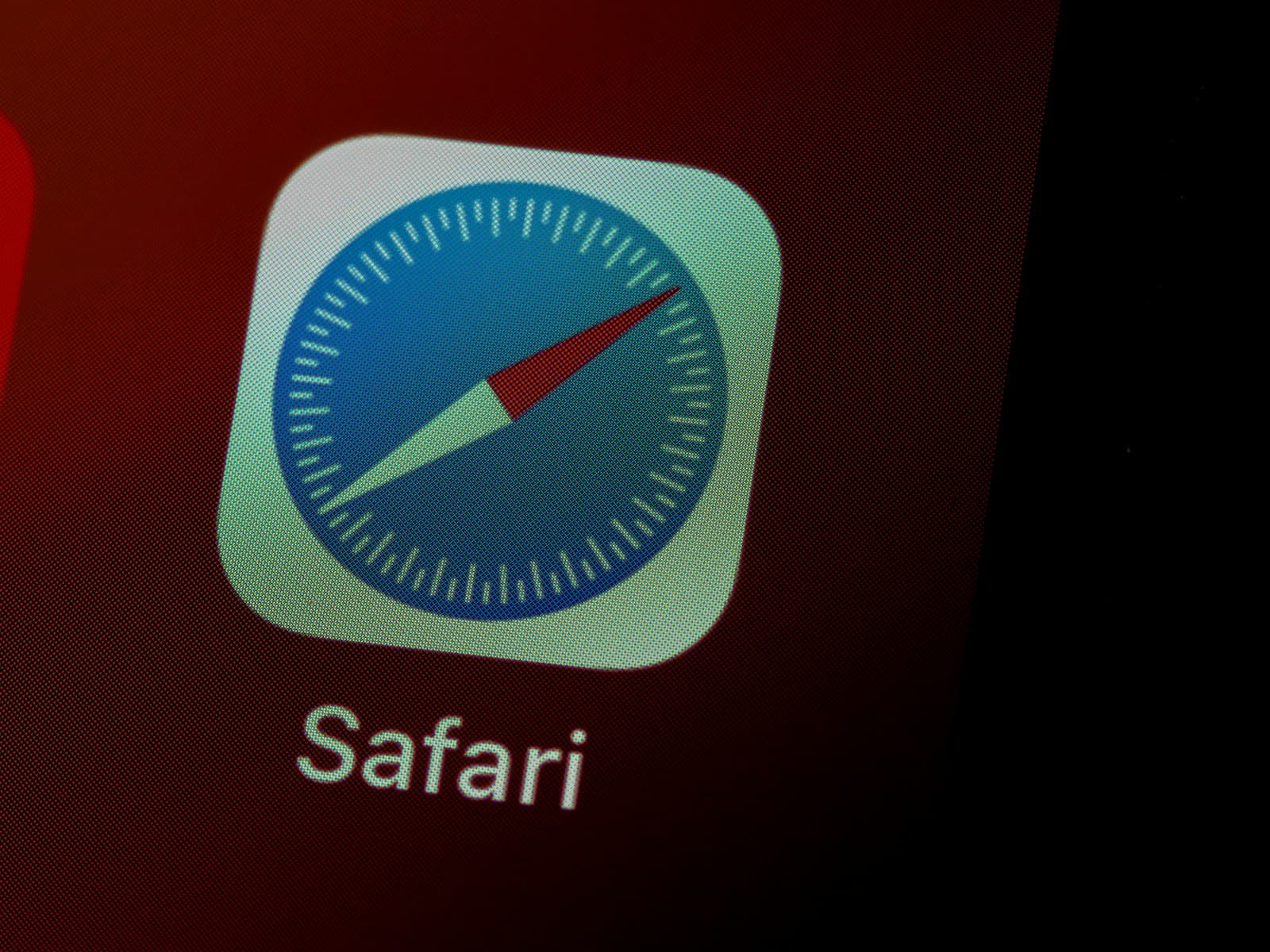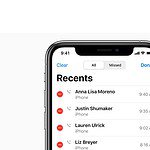If you’re struggling to clear your browsing history on your iPhone’s Safari browser, you’re not alone. Many users face similar issues despite following standard steps. To clear your Safari history on your iPhone, go to Settings, then Safari, and tap on Clear History and Website Data. This should work, but if it doesn’t, there are a few potential solutions.
One common fix involves disabling iCloud for Safari. Go to Settings, tap on your name, then iCloud, and turn off Safari. Choose ‘Keep on My iPhone’ when prompted. Then, go back to Safari settings and try clearing your history again.
If this still doesn’t work, you might need to reset your device settings. Open Settings, tap General, then Transfer or Reset iPhone, and choose Reset. This can solve various system glitches that might be preventing the clearing of your history.
Getting Rid of Your Safari Search History: A Handy Guide
If you’re struggling to clear your search history in Safari on your iPhone, don’t fret! Several factors can contribute to this issue, but luckily, there are solutions.
Check Your Screen Time Settings
Screen Time can be a handy tool for managing app usage, but it can also prevent you from clearing your search history. Here’s what to check:
- Content & Privacy Restrictions: Go to “Settings” > “Screen Time” > “Content & Privacy Restrictions.” If enabled, you might need to disable it or adjust the settings to allow history clearing.
- Web Content Restrictions: Under “Content & Privacy Restrictions,” check if there are any limitations on web content. You might need to remove or modify these restrictions.
- Turn Off Screen Time: If the above steps don’t work, try turning off Screen Time completely and then attempt to clear your history.
Clear History and Website Data
Here’s the standard way to clear your Safari history:
- Open Settings: Go to the “Settings” app on your iPhone.
- Find Safari: Scroll down and tap on “Safari.”
- Clear History: Tap on “Clear History and Website Data.”
- Confirm: Confirm your choice by tapping “Clear History and Data” again.
Troubleshooting Table: Common Issues and Fixes
| Issue | Solution |
|---|---|
| Grayed-Out Clear History Button: This often happens due to Screen Time restrictions. Check and adjust your Screen Time settings as described above. | |
| History Still Shows Up: Try clearing website data instead of just history. Go to “Settings” > “Safari” > “Advanced” > “Website Data.” Then tap “Remove All Website Data.” | |
| Other Glitches: Restart your iPhone or update to the latest iOS version. If the problem persists, consider resetting your iPhone’s settings (not data) by going to “Settings” > “General” > “Transfer or Reset iPhone” > “Reset” > “Reset All Settings.” |
If you’ve tried all of these solutions and you’re still unable to clear your search history, it might be a good idea to contact Apple Support for further assistance.
Key Takeaways
- Disable iCloud for Safari to clear history
- Reset device settings if issues persist
- Access history clearing in Safari settings
Understanding Safari’s Privacy Features
Safari offers various privacy features to protect user data while browsing. These features involve configuring settings, managing content restrictions, and synchronizing data across Apple devices.
How to Manage Safari Settings
In Safari, users can manage settings to enhance privacy. Go to Settings > Safari to access these options.
- Clear History and Website Data: This removes all browsing history, cookies, and cached data.
- Block Cookies: Enabling this option prevents websites from tracking user activity.
- Fraudulent Website Warning: This feature alerts users when visiting potentially harmful sites.
Users should regularly review these settings to maintain optimal privacy and security for their data.
Navigating Screen Time and Content Restrictions
Screen Time and content restrictions in iOS help to control web access. Navigate to Settings > Screen Time to configure these features.
- Content and Privacy Restrictions: Enable this option and set a passcode. This prevents unauthorized changes.
- Content Restrictions: Set limitations on web content, blocking adult sites, or specific URLs. This is crucial for parents managing children’s devices.
- App Limits: These can also restrict the time spent on Safari, further enhancing control.
Properly configuring these settings can significantly boost privacy and security for users.
Synchronizing Safari Data Across Devices
Synchronizing Safari data across Apple devices provides a seamless experience. This is done through iCloud.
- Enable iCloud for Safari: Go to Settings > Apple ID > iCloud and toggle Safari.
- Data Synchronization: History, bookmarks, and tabs sync across devices, allowing continuous browsing.
Disabling iCloud: If concerned about privacy, users can turn off Safari synchronization. This reduces data sharing across devices.
Utilizing iCloud effectively ensures Safari data is available on all Apple devices, improving accessibility without compromising security.
Troubleshooting Issues with Clearing History
Clearing Safari history on an iPhone can sometimes be hindered by certain issues. Grayed-out options, Screen Time restrictions, and the need for resetting the device are common obstacles.
Resolving Grayed Out Options for History Deletion
When the “Clear History and Website Data” option is grayed out, one likely cause is that restrictions are enabled. To fix this, start by checking Screen Time settings. Open the Settings app and navigate to Screen Time. Tap on Content & Privacy Restrictions, then go to Content Restrictions. Check if the “Web Content” setting is set to “Unrestricted Access”. If not, change it to that setting.
Another solution involves turning off Safari syncing with iCloud. Go to Settings > [Your Name] > iCloud and toggle off Safari. After this, try clearing the history again.
Screen Time Restrictions Impact on Deleting History
Screen Time restrictions can prevent you from deleting browser history. To resolve this, go to Settings > Screen Time. Disable Screen Time temporarily to see if it allows history deletion. Tap Turn Off Screen Time and enter the passcode if prompted. Then, try clearing the history.
If disabling doesn’t work, modify the restrictions. Go to Content & Privacy Restrictions in Screen Time settings. Tap Content Restrictions and set “Web Content” to Unrestricted Access.
Final Resort: Reset or Restore your iPhone
If other solutions fail, resetting or restoring your iPhone might be necessary. First, try a simple restart. Hold down the power button and slide to power off. Turn it back on after a few seconds.
If restarting doesn’t help, reset all settings. Go to Settings > General > Reset and select Reset All Settings. This resets settings without deleting data.
For persistent issues, a full restore to factory settings may be needed. This will wipe everything, so back up your data first. In Settings > General > Reset, choose Erase All Content and Settings. Follow the prompts to restore your device.