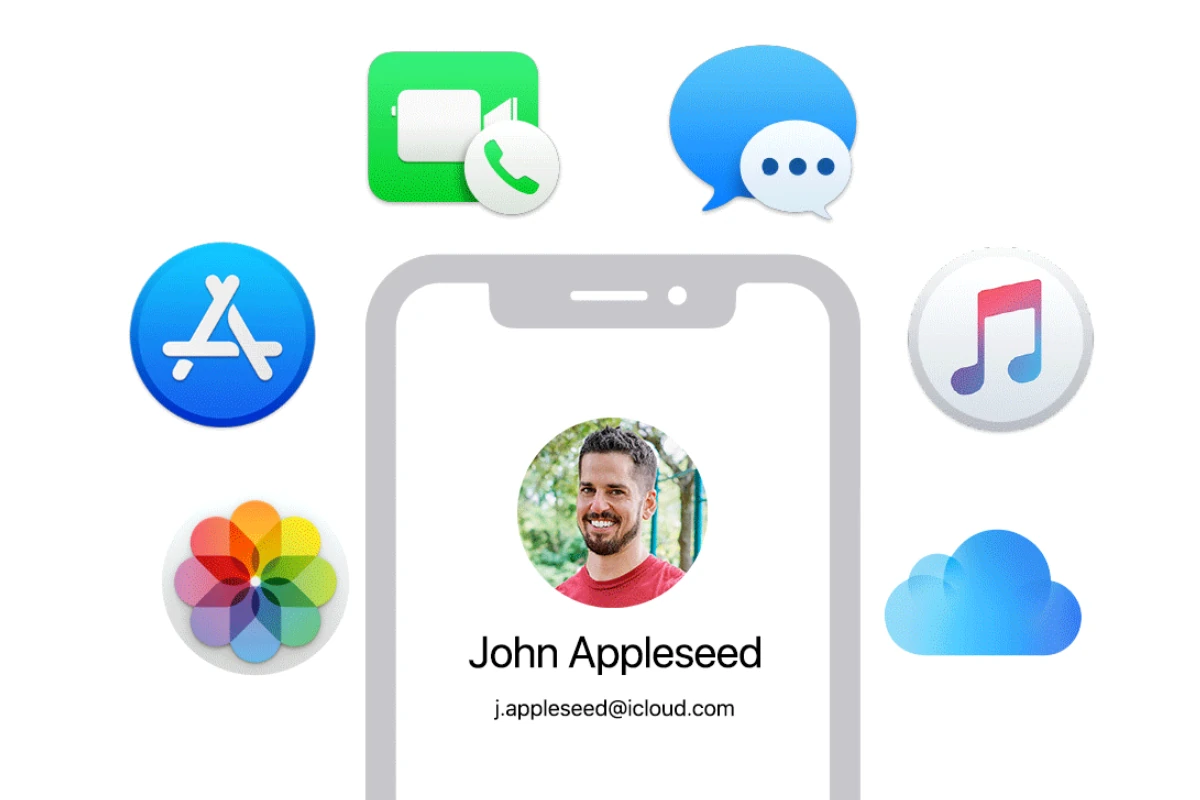Unfortunately, you cannot directly view your Apple ID password on your iPhone or in the Settings app. For security reasons, Apple does not store your Apple ID password in an easily accessible way on your device. However, you can retrieve your Apple ID password by going to Settings > Passwords on your iPhone and searching for the entry. This is a quick and secure method to access your password without needing to reset it.
The process is simple and can save you time and hassle. If you’ve forgotten your Apple ID password, you can use Face ID or Touch ID to autofill it, or you can reset it through the Apple ID account page. Each method comes with its own steps and requirements. To reset your Apple ID password, you can also visit Apple’s website or use their app.
To reset your Apple ID password:
- Go to iforgot.apple.com on a web browser or use the Apple Support app.
- Enter your Apple ID and follow the onscreen instructions.
- Apple will guide you through a verification process (e.g., security questions, trusted device, or two-factor authentication) to confirm your identity.
- Once verified, you can create a new password.
If you’re looking to view other saved passwords (e.g., website or app passwords), you can use the Passwords app on your iPhone:
- Go to Settings > Passwords.
- Enter your device passcode or use Touch ID/Face ID if enabled.
- You’ll see a list of saved passwords for websites and apps.
Understanding Apple ID Passwords and Security
Why You Can’t Directly See Your Apple ID Password
For security reasons, Apple does not allow you to directly view your actual Apple ID password. This is a standard security practice across many online services. If passwords were readily visible, it would make accounts much more vulnerable to unauthorized access. Instead, Apple uses secure methods for authentication, such as Face ID, Touch ID, and device passcodes. If you need to access your account or make changes, you’ll typically be asked to verify your identity through these methods rather than by typing in your password directly.
What to Do If You’ve Forgotten Your Apple ID Password
If you’ve forgotten your Apple ID password, you need to reset it. Here’s how:
On your iPhone, iPad, or iPod touch:
- Open the Settings app.
- Tap on your name at the top.
- Tap Password & Security.
- Tap Change Password.
- Follow the on-screen instructions. You may be asked to enter your device passcode or answer security questions.
On the web:
- Go to iforgot.apple.com.
- Enter your Apple ID.
- Follow the on-screen instructions to reset your password. You may be asked to answer security questions, receive a verification code on a trusted device, or use account recovery.
Two-Factor Authentication: An Important Security Measure
Apple strongly recommends using two-factor authentication for your Apple ID. This adds an extra layer of security. Even if someone knows your password, they won’t be able to access your account without a verification code sent to your trusted devices. To turn on two-factor authentication:
- Open the Settings app.
- Tap on your name at the top.
- Tap Password & Security.
- Tap Turn On Two-Factor Authentication.
- Follow the on-screen instructions.
Trusted Phone Numbers and Devices
With two-factor authentication, you’ll need to have at least one trusted phone number and one trusted device associated with your Apple ID. A trusted phone number is a number where you can receive verification codes. A trusted device is an Apple device where you’re signed in with your Apple ID and can receive verification codes.
Security Best Practices
Here are some additional security tips for your Apple ID:
- Use a strong and unique password for your Apple ID.
- Keep your contact information up to date.
- Be cautious of phishing attempts. Apple will never ask for your password in an email or text message.
Managing Other Saved Passwords
While you can’t see your Apple ID password directly, you *can* see other saved passwords (for websites and apps) in your iPhone’s settings. This is different from your main Apple ID password. To see these other saved passwords:
- Open the Settings app.
- Scroll down and tap Passwords.
- Authenticate with Face ID, Touch ID, or your passcode.
- You can then view, edit, or delete saved passwords for various websites and apps.
Key Takeaways
- The iPhone’s Settings app allows users to view saved Apple ID passwords
- Face ID and Touch ID can autofill the Apple ID password in many cases
- Apple provides multiple methods for password recovery if viewing isn’t possible
Retrieving Your Apple ID Password
Apple prioritizes the security of user accounts, and a key aspect of this is preventing direct access to Apple ID passwords. This safeguard protects against unauthorized access and enhances overall account security. If you’ve forgotten your password, Apple provides a straightforward recovery process through the Settings app on your devices or via the iForgot website.
This process typically involves verifying your identity through device passcodes, security questions, or verification codes sent to trusted devices. Enabling two-factor authentication adds an extra layer of protection by requiring a verification code in addition to your password. It’s also important to distinguish between your main Apple ID password and other saved passwords for websites and apps, which can be viewed and managed within your iPhone’s settings.
Apple provides several methods to access your Apple ID password on your iPhone. These options range from using built-in settings to leveraging iCloud features.
Using the Settings App
The Settings app on your iPhone offers a straightforward way to view your Apple ID password. Open the Settings app and tap on your name at the top. Select “Passwords & Accounts” and then “Website & App Passwords.” You may need to use Face ID, Touch ID, or enter your passcode to access this section.
Once inside, you’ll see a list of saved passwords. Look for entries related to Apple services like iCloud.com or appleid.apple.com. Tap on the relevant entry to view the stored password.
If you don’t see your Apple ID password listed, it may not be saved in your iPhone’s password manager.
Leveraging iCloud Keychain
iCloud Keychain is Apple’s password management system. It syncs passwords across your Apple devices. To use it, ensure iCloud Keychain is enabled on your iPhone.
Go to Settings > [Your Name] > iCloud > Keychain and toggle on iCloud Keychain. If it’s already on, your passwords should be syncing.
Next, go to Settings > Passwords. You’ll need to authenticate with Face ID, Touch ID, or your passcode. Search for “Apple ID” or related entries. Tap on the relevant item to view the password.
Addressing Common Issues
Sometimes, you might encounter problems when trying to retrieve your Apple ID password. If you can’t find it in the Settings app or iCloud Keychain, check if you’re signed in to your Apple ID on your iPhone.
Go to Settings and look for your name at the top. If you don’t see it, tap “Sign in to your iPhone” and enter your Apple ID and password.
If you’re signed in but still can’t find your password, it’s possible you never saved it to your device. In this case, you may need to reset your password.
Changing Your Apple ID Password
If you need to change your Apple ID password, you can do so directly on your iPhone. Go to Settings > [Your Name] > Password & Security > Change Password.
You’ll need to enter your current device passcode. Then, enter your new password twice to confirm. Make sure to choose a strong, unique password.
After changing your password, you’ll need to sign in again on all your Apple devices and services. Your new password will be saved in iCloud Keychain if you have it enabled.
Frequently Asked Questions
Apple ID password management involves several common queries. Users often need to retrieve, reset, or change their passwords, as well as locate saved credentials on their iPhones.
How can I retrieve my Apple ID password if I have forgotten it?
If you’ve forgotten your Apple ID password, you can retrieve it through the Apple ID account page. Visit appleid.apple.com and click “Forgot Apple ID or password.” Enter your Apple ID email address and follow the prompts to reset your password.
Apple offers several verification methods, including email, security questions, or two-factor authentication. Choose the option that works best for you.
What steps are involved in resetting my Apple ID password online?
Resetting your Apple ID password online is straightforward. Go to iforgot.apple.com and enter your Apple ID. Select “I need to reset my password” and choose a reset method.
You can reset via email, answering security questions, or using two-factor authentication. Follow the on-screen instructions to create a new, strong password for your account.
How can I change my Apple ID password directly on my iPhone?
Changing your Apple ID password on your iPhone is simple. Open the Settings app and tap on your name at the top. Select “Password & Security,” then tap “Change Password.”
Enter your current device passcode. Then, input your new password twice to confirm. Make sure to choose a strong, unique password to protect your account.
Is there a way to find out my saved Apple ID password without resetting it?
Unfortunately, there’s no direct way to view your saved Apple ID password without resetting it. Apple encrypts passwords for security reasons.
If you’ve saved your password in iCloud Keychain, you might be able to view it in your iPhone’s Settings under Passwords. However, this typically applies to website passwords, not your Apple ID password.
How can I locate my Apple ID details on my iPhone?
Finding your Apple ID details on your iPhone is easy. Open the Settings app and look at the top of the screen. Your name and Apple ID email address should be displayed there.
Tap on your name to view more details about your Apple ID account, including associated devices and subscriptions.
What is the process for finding my saved passwords on my iPhone?
To find saved passwords on your iPhone, go to Settings and scroll down to “Passwords.” Tap on it and authenticate with Face ID, Touch ID, or your passcode.
You’ll see a list of saved website and app passwords. Tap on any entry to view the full details, including the username and password.