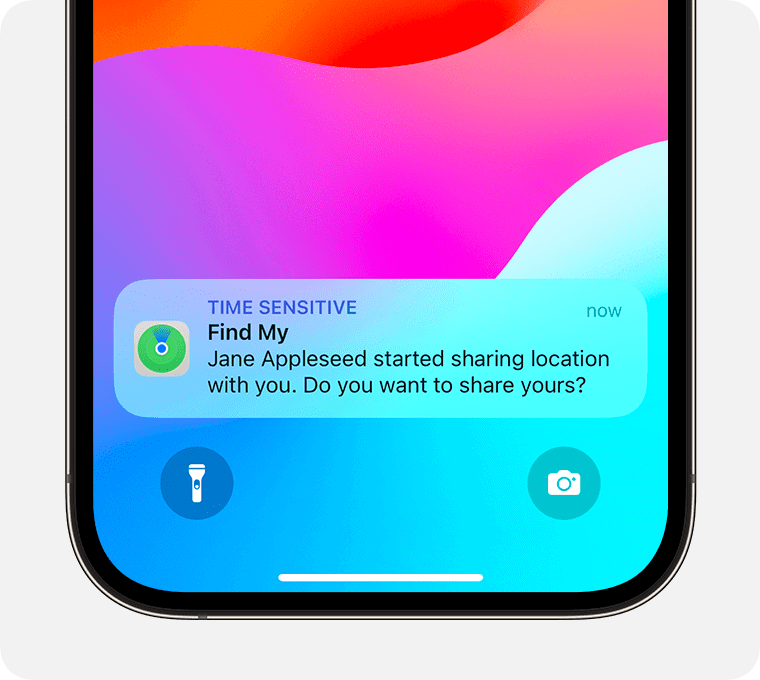Are you tired of your iPhone flashlight turning on by mistake and draining your battery? This is a very common complaint to Apple but so far they haven’t provided a way to remove the flashlight shortcut from your lock screen.
The best you can do is to lower the chances of accidentally turning it on by disabling the Raise to Wake and Tap or Swipe to Wake features. Again, this doesn’t remove the icon from the lock screen, but it can help prevent you from turning it on accidentally. It’s important to note that it is possible to eliminate the flashlight icon from the control center (but that’s not the same as the lock screen).
iPhone Flashlight: Permanent Fixture on Your Lock Screen
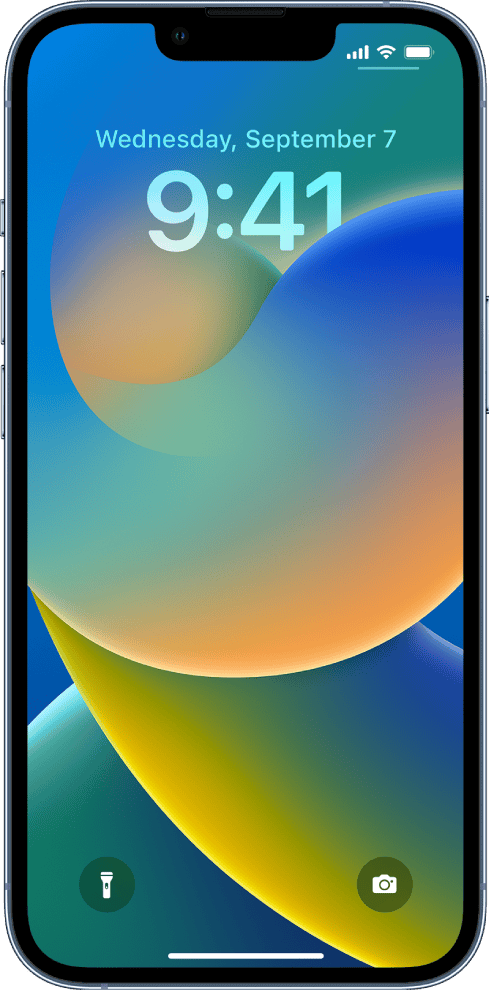
Why the Flashlight Stays Put
Apple designed the flashlight to be easily accessible. It’s a handy tool for quick illumination in the dark. The lock screen placement makes it a convenient shortcut, even when your phone is locked.
No Official Removal Option
There’s no setting in your iPhone to remove the flashlight button. It’s a built-in feature, like the camera button. Both are designed for quick access, and Apple hasn’t provided a way to customize their presence on the lock screen.
Alternative Solutions (Sort Of)
- Disable Raise to Wake: This feature turns on your screen when you pick up your phone. Disabling it might reduce accidental flashlight activations. Go to Settings > Display & Brightness and toggle off Raise to Wake.
- Use Control Center: Swipe down from the top-right corner (or up from the bottom on older models) to access the Control Center. Tap the flashlight icon to turn it off if it’s on.
- Ask Siri: If you have Siri enabled, simply say, “Hey Siri, turn off the flashlight.”
The Flashlight’s Here to Stay
While you can’t remove the flashlight button, these tips might help you avoid accidental activations and manage its presence on your lock screen. Embrace its convenience, it might come in handy!
Flashlight Shortcuts: A Quick Reminder
| Action | Gesture |
|---|---|
| Turn on flashlight | Press and hold the flashlight icon. |
| Turn off flashlight | Tap the flashlight icon in Control Center. |
Key Takeaways
- There’s no option to Customize lock screen settings to remove the flashlight icon
- Disable Raise to Wake and Tap or Swipe to Wake features
- Ensure fewer accidental flashlight activations and save battery
Understanding Lock Screen Access
Explaining the role of the Control Center and screen lock interaction helps iPhone users manage their device settings more effectively. Learn about the intricate details of how each component interacts with elements like the flashlight and accessibility options.
The Role of Control Center
The Control Center offers quick access to various features like the flashlight, camera, and battery settings. On an iPhone, users can swipe down from the top right corner to open it. This makes it easy to turn on or off the flashlight without unlocking the phone.
To customize these shortcuts, go to Settings > Control Center > Customize Controls. Here, add or remove items from the Control Center, including the flashlight. This can help reduce accidental activations and save battery life.
Security issues can arise if too many controls are accessible from the lock screen. For instance, turning off the flashlight without unlocking the phone can be useful, but it may also allow unintended access to other settings. Disabling some controls can prevent this.
Interaction with Screen Lock
Screen lock settings provide security and quick access to essential features like the flashlight. On newer iPhones, Raise to Wake and Tap to Wake make it possible to turn on the screen just by lifting or tapping the device. This can sometimes activate the flashlight accidentally.
Adjust these settings by going to Settings > Display & Brightness. There, turn off Raise to Wake or Tap to Wake to avoid unwanted activations.
The flashlight icon is easily accessible on the lock screen, but repeated accidental uses can drain the battery. Older devices allow users to tap the flashlight icon twice to toggle it. Face ID and passcode settings further secure the device, making sure only authorized users can change these settings.
Removing the flashlight from the lock screen helps prevent such issues. This can be done by long-pressing on the lock screen, selecting Customize, followed by Lock Screen. Then, tap the minus (-) icon above the flashlight.
By understanding these interactions, users can better manage their iPhones and prevent accidental activations and security issues.
Modifying Lock Screen Settings
Adjusting the lock screen can make your phone easier to use and help prevent accidental touches. This section covers how to turn off the flashlight feature and explore customization options to improve both accessibility and convenience.
Disabling the Flashlight Feature
Turning off the flashlight on the lock screen can stop it from turning on by mistake. To do this, go to the Lock Screen settings.
On iOS 17, press and hold the lock screen, then choose “Customize.” Next, select the lock screen and tap the minus (-) icon above the flashlight symbol. This removes the shortcut.
For earlier iOS versions, you might need to turn off “Raise to Wake” and “Tap to Wake.” These can be switched off in the Display & Brightness settings. This reduces the chance of the flashlight turning on due to accidental activation.
Customization and Accessibility Options
Customizing lock screen settings can make your phone more user-friendly. Removing unwanted features like the flashlight can prevent accidental uses.
Other customizations include changing the items shown on the lock screen. To do this, hold the lock screen, tap “Customize,” and select what you want to display.
Accessibility options can also help. For instance, you can enable or disable features like “Tap to Wake” or “Raise to Wake.” This helps to avoid accidental touches and improves other accessibility functions. Lowering the sensitivity of these features can also help to prevent accidental flashlight use.