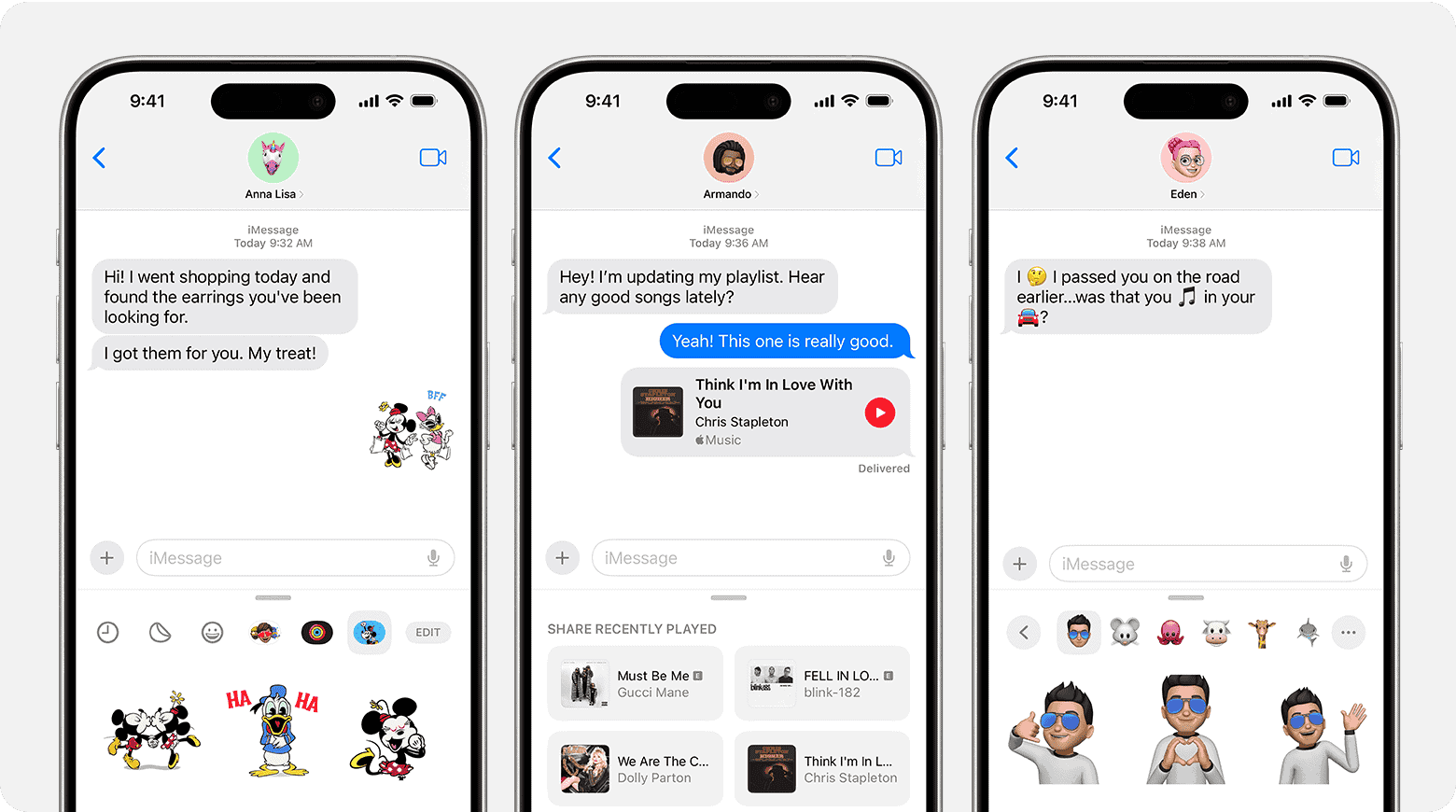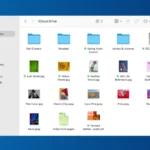Your iPhone’s Messages app is more than just a tool for sending text; it’s a canvas for creative expression. With various customization options, you can transform your messages into personalized works of art. From playful bubble effects to expressive Memoji, explore the many ways to make your messages uniquely yours.
Personalizing Your iPhone Messages
Text Bubble Styles
Give your messages a unique look with bubble effects. Choose from Slam, Loud, Gentle, or Invisible Ink to add some flair to your texts. To apply an effect, type your message, long-press the send button (blue arrow), and select your desired effect from the “Screen” tab.
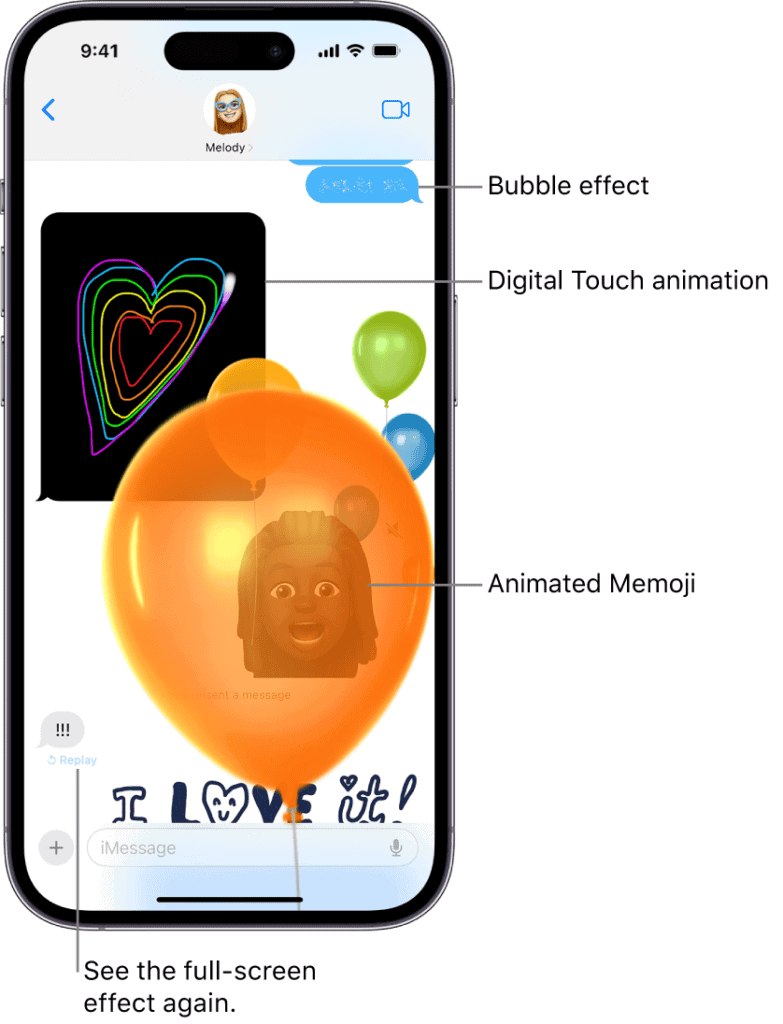
Full-Screen Effects
Make a statement with full-screen animations. Celebrate with balloons, confetti, lasers, fireworks, or a gentle shower of shooting stars. Send a full-screen effect by typing a message, long-pressing the send button, and selecting your preferred animation from the “Screen” tab.
Memoji and Animoji
Express yourself with personalized Memoji or fun Animoji characters. Create a Memoji that looks like you or choose from a variety of Animoji animals. Send them as stickers or record animated messages with your voice. To access Memoji and Animoji, tap the Memoji icon in the app drawer above the keyboard.
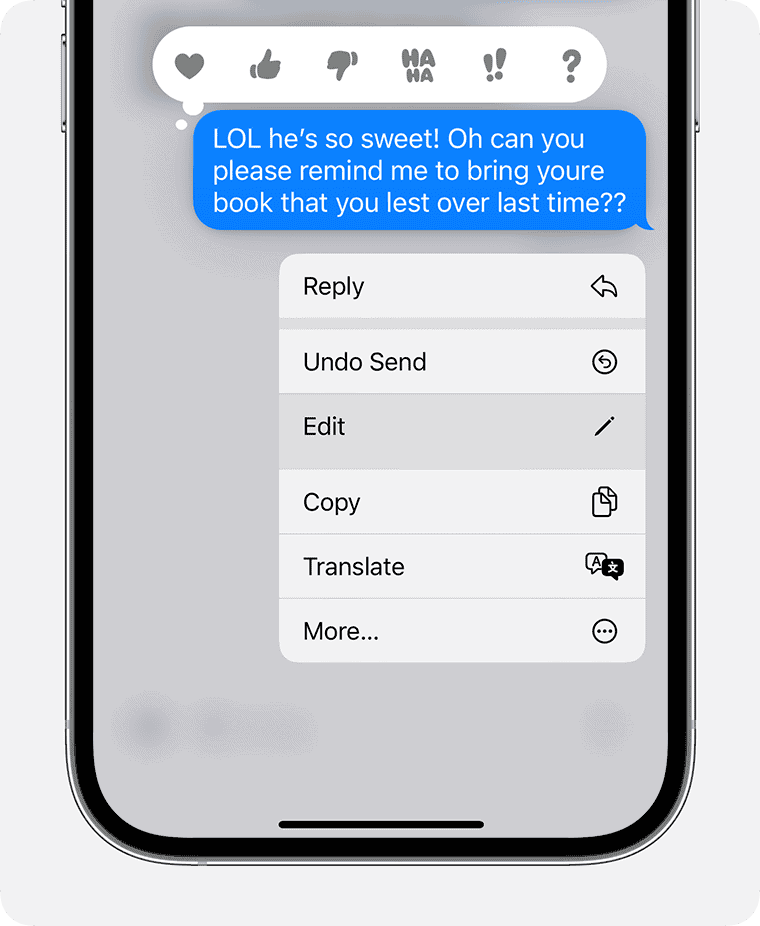
Handwritten Messages
Add a personal touch with handwritten messages. Turn your iPhone sideways to landscape mode and tap the handwriting button (loop icon) to access the handwriting canvas. Write your message and tap “Done” to send.
Digital Touch
Send sketches, taps, fireballs, and even heartbeats using Digital Touch. Tap the Digital Touch icon (heart with two fingers) in the app drawer and use your finger to create drawings or animations on the canvas.
iMessage Apps
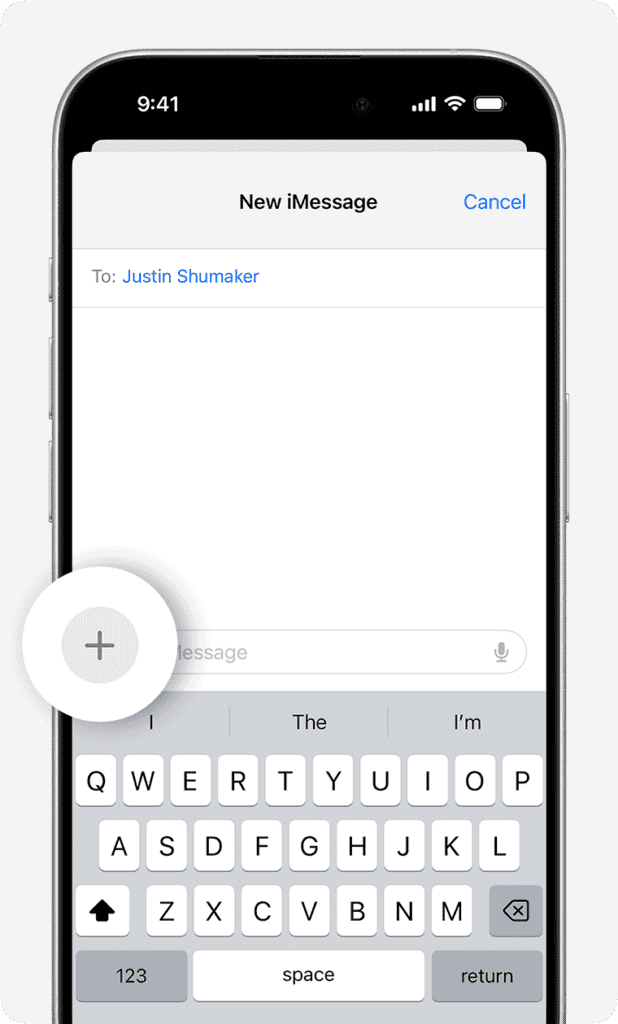
Expand your messaging capabilities with iMessage apps. Send stickers, GIFs, games, music, and more directly within the Messages app. Swipe left on the app drawer to access the App Store for iMessage and discover new apps to enhance your conversations.
Message Customization Table
| Feature | Description | How to Access |
|---|---|---|
| Bubble Effects | Apply visual effects to text bubbles | Long-press send button > “Screen” tab |
| Full-Screen Effects | Send animations that take over the entire screen | Long-press send button > “Screen” tab |
| Memoji/Animoji | Create and send personalized avatars or animated characters | Tap Memoji icon in app drawer |
| Handwritten Messages | Write and send messages in your own handwriting | Turn phone to landscape mode > tap handwriting button |
| Digital Touch | Send drawings, taps, and other interactive messages | Tap Digital Touch icon in app drawer |
| iMessage Apps | Access additional features and content within Messages | Swipe left on app drawer > App Store for iMessage |
Customizing Messages on iPhone
The iPhone offers various ways to make the messaging experience more personal and efficient. From tweaking quick responses for calls to changing message notifications and sounds, these steps are straightforward and can significantly enhance your daily communications.
Editing Quick Responses
When you’re too busy to take a call, your iPhone lets you send a quick text response. Here’s how to edit these:
- Open the Settings app.
- Scroll down and select Phone.
- Tap Respond with Text.
- Choose one of the default messages to replace.
- Enter your new custom message.
Personalizing Message Notifications
Personalize how you’re alerted to new messages to avoid missing important texts without being disrupted by every single one.
- Go to Settings > Notifications > Messages.
- Adjust Alert Styles to your preference, either as banners, sounds, or badges.
- You can also select Sounds to choose a specific tone for message notifications.
Using Custom Tones and Vibration Patterns
In just a few taps, modify tones and vibrations for your messages and create a unique signal for different contacts.
- Open Settings and tap Sounds & Haptics.
- Under Sounds and Vibration Patterns, select Text Tone.
- Customize by choosing from the list of tones or creating a unique vibration pattern by tapping Vibration > Create New Vibration.
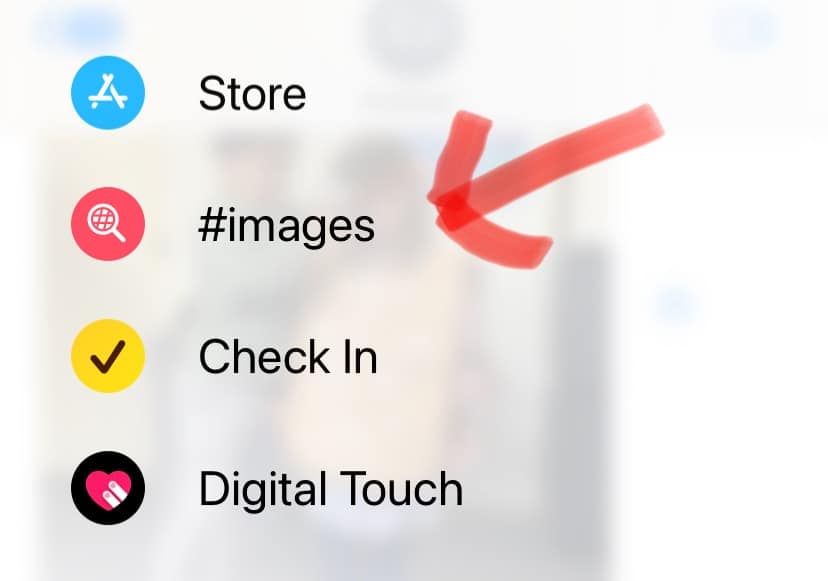
Enhancing Communication with Personalized Messages
Customizing how you communicate brings a personal touch to your interactions. It shows thoughtfulness and consideration for the individuality of each contact.
Creating Custom Messages for Contacts
Personalizing your responses to calls when you’re unable to answer directly shows respect for the person reaching out. On an iPhone, setting up a unique message for a specific contact is straightforward. Navigate to the contact’s info in your phone app, select “Edit,” and scroll to the “Ringtone” and “Text Tone” section. Here, you can opt for a customized text response for calls from this contact. It’s a small detail that can make a big difference in how you manage communications.
Sharing Photos and Emojis in Conversations
Keeping a conversation dynamic and engaging is as much about what you say as how you say it. With the ability to share photos and emojis, you can express yourself more vividly. When chatting in messages, easily attach a photo by selecting the camera or photo icon. Or, to add some flair with an emoji, tap the emoji icon or use predictive text to find the perfect match for your message. These visual aids are a fun and expressive way to personalize your chatting experience.
Integration and Accessibility Features
Seamless integration and precision accessibility settings tailor your iPhone messaging experience to fit your specific needs.
Syncing Messages Across Apple Devices
Using your Apple ID, messages synchronize effortlessly across your iPhone, iPad, and Mac. That means sending an SMS from your iPhone allows you to pick up the conversation on your iPad or Mac right where you left off.
Utilizing iCloud for Message Backup
iCloud securely backs up your texts, making them retrievable on any new Apple device. Just sign in with your Apple ID, and your message history is right there – ensuring you don’t lose important conversations.
Customizing Keyboard Settings for Efficient Typing
The iPhone’s keyboard settings are designed for efficient and comfortable typing. Italicize, bold, or underlined text with a tap; add shortcuts for common phrases; and adjust your keyboard for one-handed typing with ease.
Frequently Asked Questions
Customizing your iPhone to fit your lifestyle is easier than you might think. From personalizing text messages to setting up unique quick responses for calls, your iPhone has several options to make communication smoother and more personalized.
How can I customize text messages on my iPhone?
To personalize text messages on your iPhone, go to the Settings app and select ‘Messages.’ Here, you can change how messages appear and even create fun effects to animate the text when you send messages like “Happy Birthday” or “Congratulations.”
What steps are involved in setting up quick responses for incoming calls on an iPhone?
Setting up quick responses involves tapping Settings > Phone > Respond with Text on your iPhone. You can then customize the responses that appear when you swipe on an incoming call to respond with a message.
Is it possible to create and use text message templates on an iPhone?
While iPhones don’t have a feature for creating text message templates in the Messages app, you can use the Notes app to save frequently used messages which you can copy and paste as needed.
How do I change the default reply message for incoming calls on my iPhone?
Change the default reply message by going to Settings > Phone > Respond with Text. Here you can edit the predefined responses that you can use to quickly reply to calls when you’re unable to take them.
Can I set custom messages for specific contacts when I reject their calls on my iPhone?
iPhones do not currently offer the ability to set custom reject messages for specific contacts. However, you can choose from one of the default messages or type a custom response when declining a call.
What are some examples of respond-with-text messages I can use on my iPhone?
Some straightforward and polite message examples are “Can’t talk now, what’s up?” or “I’m on my way.” You can customize these in your phone’s settings for quick use during incoming calls.