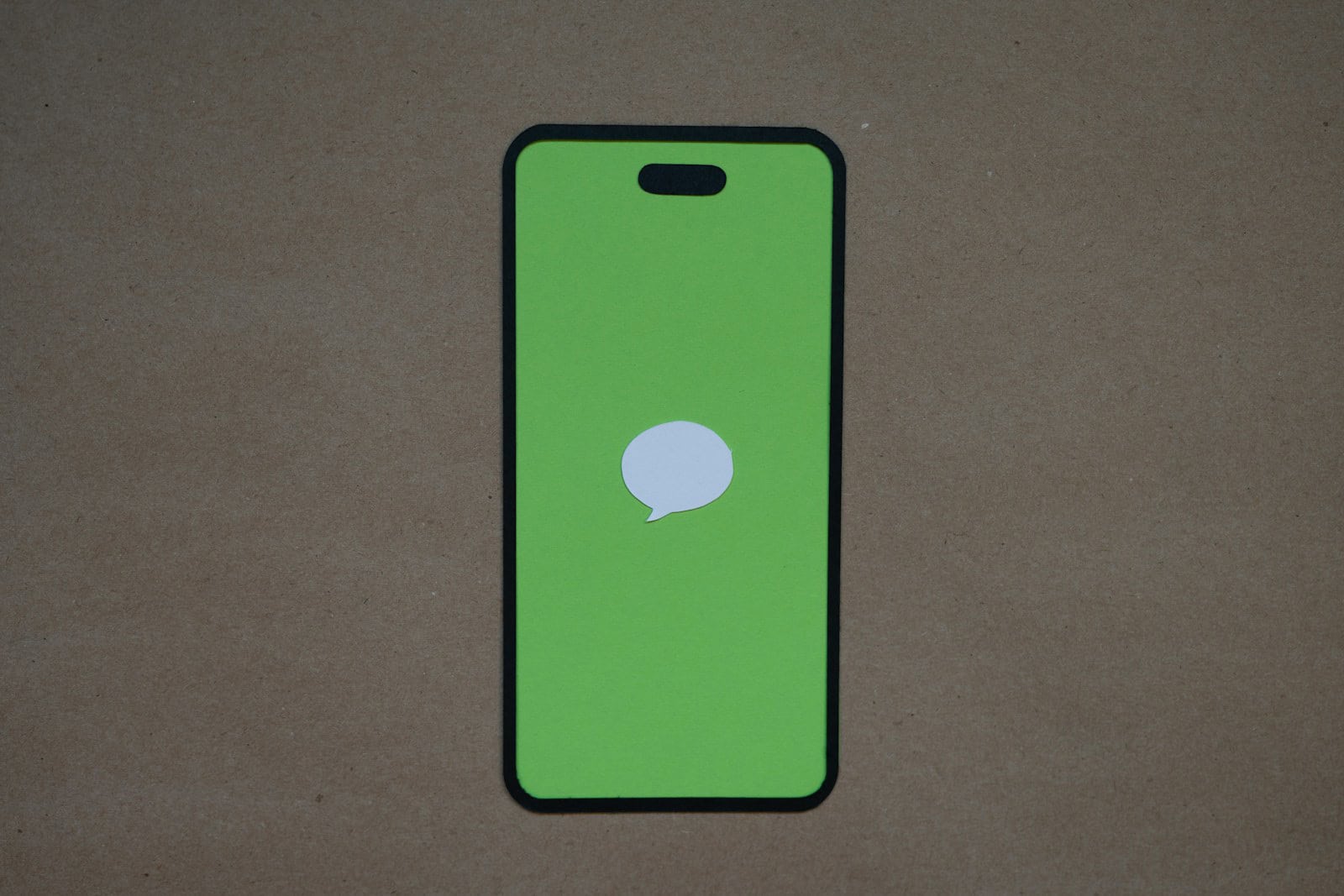Is your iPhone not receiving texts? This common issue can be frustrating, but you can try some simple fixes. Most texting problems on iPhones come from incorrect settings, outdated software, or network issues. If your iPhone isn’t getting texts, it can disrupt your communication and cause inconvenience. This guide helps you troubleshoot and fix common texting problems on your iPhone.
First, check your network connection and make sure your iMessage settings are correct. We will explore various solutions to help you get your messaging back on track. It could be a simple setting change or a network problem. This guide offers practical advice to help you solve the issue and stay connected.
Don’t worry if you are missing important messages. We’ll walk you through several quick troubleshooting steps to help you start receiving texts again. From checking your iMessage settings to updating your iOS, these tips will help you identify and fix the problem.
By following this guide, you’ll be able to fix your iPhone’s text messaging issues and stay connected with friends and family. Let’s dive into the solutions and get your iPhone back on track.
| Common Causes | Quick Fixes |
|---|---|
| iMessage settings | Toggle iMessage off/on |
| Network issues | Reset network settings |
| Outdated iOS | Update your iPhone |
| Carrier problems | Contact your provider |
Troubleshooting Text Message Issues on Your iPhone
Many things can cause text message problems on an iPhone. Here are some common causes and how to fix them.
1. Check Your Network Connection
Make sure you have a strong cellular network connection. You can check this by looking at the signal strength indicator in the top-right corner of your screen. If you have a weak signal or no signal, try moving to a different location. You can also try toggling Airplane Mode on and off.
2. Make Sure iMessage is Activated
Check if iMessage is activated on your iPhone. Go to Settings > Messages and make sure the iMessage toggle is on. If it is off, turn it on. If it is already on, try toggling it off and on again.
3. Verify Your Phone Number With iMessage
Ensure iMessage is using the correct phone number. In Settings > Messages, tap Send & Receive. Check if your phone number is selected. If not, select it. You may need to wait a few minutes for iMessage to activate.
4. Check for iOS Updates
Make sure your iPhone has the latest software updates. Go to Settings > General > Software Update. If an update is available, install it.
5. Check Your Blocked Contacts
Make sure you have not accidentally blocked the contact you are trying to receive texts from. Go to Settings > Messages > Blocked Contacts. If the contact is on the list, unblock them.
6. Reset Network Settings
Try resetting your network settings. This will erase all your network settings, including Wi-Fi passwords and VPN settings. Go to Settings > General > Transfer or Reset iPhone > Reset > Reset Network Settings.
7. Contact Your Carrier
If you have tried all of the above and you are still not receiving texts, contact your carrier. There may be an issue with your account or their network.
| Troubleshooting Step | Description |
|---|---|
| Check your network connection | Ensure a strong cellular signal. |
| Make sure iMessage is activated | Verify iMessage is turned on in Settings. |
| Verify your phone number with iMessage | Confirm your number is selected in Send & Receive. |
| Check for iOS updates | Update your iPhone to the latest iOS version. |
| Check your blocked contacts | Ensure the contact is not blocked. |
| Reset network settings | Reset all network settings to default. |
| Contact your carrier | Contact your carrier for account or network issues. |
Optimizing Group Chats on Your iPhone
Group chats can be a fun and efficient way to communicate with multiple people at once. However, they can also become overwhelming or disorganized. Here are some tips for optimizing group chats on your iPhone:
1. Name Your Group Chat
Give your group chat a descriptive name to easily identify it. Tap the group of contacts at the top of the conversation, then tap “Name” to add a name.
2. Customize Notifications
Adjust notification settings for each group chat. You can mute notifications, choose a specific alert sound, or hide alerts. Tap the group of contacts at the top of the conversation, then tap “Info” to access notification settings.
3. Use Mentions
Use mentions to direct a message to a specific person in the group. Type the “@” symbol followed by the person’s name to mention them. They will receive a notification even if they have muted the group chat.
4. Share Photos and Videos
Share photos and videos directly in the group chat. Tap the “+” button next to the text input field to access the photo library or camera.
5. Use Memoji and Stickers
Add personality to your messages with Memoji and stickers. Tap the Memoji button (the monkey face) next to the text input field to access Memoji and stickers.
6. Pin Important Conversations
Pin important group chats to the top of your Messages list for quick access. Swipe right on a conversation in the Messages list, then tap the pin icon.
Understanding Text Messaging on iPhone
Text messaging on iPhone involves two main technologies: iMessage and SMS/MMS. The Messages app integrates these seamlessly for users.
Difference Between iMessage and SMS/MMS
iMessage is Apple’s proprietary messaging service. It uses the internet to send messages between Apple devices. iMessages appear as blue bubbles in the Messages app. They offer features like read receipts and typing indicators.
SMS (Short Message Service) and MMS (Multimedia Messaging Service) are standard cellular messaging technologies. They work on all mobile phones. SMS messages are text-only, while MMS can include media. These appear as green bubbles on iPhones.
iMessage is free when using Wi-Fi. It only requires data when cellular internet is used. SMS and MMS may incur charges from your carrier.
| Feature | iMessage | SMS/MMS |
|---|---|---|
| Color | Blue | Green |
| Network | Internet | Cellular |
| Media | Yes | MMS only |
Exploring the Messages App
The Messages app is your central hub for texting on iPhone. It combines iMessage and SMS/MMS seamlessly. You can start new conversations, view message history, and manage group chats here.
Key features include:
• Message effects and stickers
• In-line replies
• Pinned conversations
• Message searching
To enable iMessage, go to Settings > Messages. Toggle on iMessage. You can also select which phone numbers and email addresses to use for sending and receiving messages.
The app automatically switches between iMessage and SMS/MMS based on the recipient’s device and your network connection. This ensures you can always send messages regardless of the recipient’s phone type.
Troubleshooting Message Delivery
When your iPhone isn’t receiving texts, several factors can be at play. Checking your network connection, updating settings, and examining your SIM card are key steps to resolve the issue.
Checking Network Connection and Cellular Data
Start by verifying your network connection. Toggle Airplane Mode on and off to refresh your connection. This often solves minor connectivity issues.
Next, ensure cellular data is on for Messages. Go to Settings > Cellular and check if Messages is enabled.
If you’re in an area with weak cellular signal, try connecting to Wi-Fi. Enable Wi-Fi Calling in Settings > Phone > Wi-Fi Calling to send and receive messages over Wi-Fi.
Lastly, reset your network settings if problems persist. Go to Settings > General > Transfer or Reset iPhone > Reset > Reset Network Settings. This will erase saved Wi-Fi passwords, so have them handy.
Ensuring Proper iOS and Carrier Settings
Keep your iPhone’s software up to date. Go to Settings > General > Software Update to check for and install any available iOS updates.
Check for carrier setting updates. These are small but important files that help your iPhone work with your cellular network. Go to Settings > General > About. If an update is available, you’ll see a prompt.
Turn iMessage off and back on in Settings > Messages. This can resolve issues specific to iMessage.
If problems continue, contact your carrier’s support. They can check if there are any account issues or network outages affecting message delivery.
Examining SIM Card and Cellular Signal Issues
Inspect your SIM card for damage. Remove it carefully and reinsert it. If it’s damaged, contact your carrier for a replacement.
Check your cellular signal strength. If it’s consistently weak, consider using a cell phone signal booster or contacting your carrier about coverage issues in your area.
For dual SIM users, ensure the correct line is selected for SMS/MMS. Go to Settings > Messages > Send & Receive and select the desired phone number.
If all else fails, try resetting your iPhone to factory settings as a last resort. Back up your data first, then go to Settings > General > Transfer or Reset iPhone > Erase All Content and Settings.
| Troubleshooting Step | Description | Potential Fix |
|---|---|---|
| Network Check | Verify cellular/Wi-Fi connection | Toggle Airplane Mode |
| Software Update | Ensure latest iOS version | Update in Settings |
| Carrier Settings | Check for carrier updates | Update in Settings > General > About |
| SIM Card | Inspect for damage | Reinsert or replace SIM |
| Reset Network | Refresh all network settings | Reset in Settings > General |
Managing Contacts and Message Settings
Proper configuration of your contacts and message settings can resolve many text reception issues on your iPhone. These adjustments can prevent unwanted message filtering and ensure you receive all intended communications.
Addressing Potential Blocking and Filtering Issues
Check your blocked contacts list to ensure you haven’t accidentally blocked someone. Go to Settings > Messages > Blocked Contacts and review the list carefully. Remove any contacts you want to receive messages from.
Enable or disable message filtering based on your preferences. To manage this setting:
- Open Settings
- Tap Messages
- Toggle “Filter Unknown Senders” on or off
When enabled, this feature separates messages from unknown senders into a separate list. This can help reduce spam but might cause you to miss legitimate messages.
Configuring iMessage and Group Messaging Options
Verify your iMessage settings are correct to ensure seamless text reception. Follow these steps:
- Go to Settings > Messages
- Make sure iMessage is turned on
- Tap “Send & Receive”
- Check that your Apple ID and phone number are selected
For group messaging, enable the “Group Messaging” option in your Message settings. This allows you to participate in group chats with other iPhone users.
If you’re having trouble with specific message types, you can set your iPhone to send as SMS when iMessage is unavailable. This ensures your messages get through even when data connections are unstable.
| Setting | Location | Purpose |
|---|---|---|
| Blocked Contacts | Settings > Messages > Blocked Contacts | Manage blocked numbers |
| Filter Unknown Senders | Settings > Messages | Separate messages from unknown contacts |
| iMessage | Settings > Messages | Enable/disable iMessage service |
| Group Messaging | Settings > Messages | Allow group chats |
| Send as SMS | Settings > Messages | Use SMS when iMessage fails |
Additional Considerations and Resources
When your iPhone isn’t receiving texts, software glitches and network issues can often be the culprits. Knowing how to identify these problems and where to find help can speed up the resolution process.
Identifying and Resolving iOS Software Glitches
iOS updates can sometimes cause text messaging problems. To check for updates, go to Settings > General > Software Update. If an update is available, install it. This may fix bugs affecting message delivery.
Resetting network settings can also help. Go to Settings > General > Transfer or Reset iPhone > Reset > Reset Network Settings. This will clear saved Wi-Fi passwords, so have them ready.
If issues persist, try resetting all settings. This won’t erase your data but will reset system settings to default. Go to Settings > General > Transfer or Reset iPhone > Reset > Reset All Settings.
Using Apple Support and Carrier Resources Effectively
Apple’s support website offers troubleshooting guides for messaging issues. Use the search function to find specific solutions for your problem.
Contact your carrier if you suspect network-related issues. They can check for outages or account problems affecting message delivery.
For iMessage problems, ensure your Apple ID is signed in correctly. Go to Settings > Messages > Send & Receive. Verify the correct number or email is selected.
If you use multiple SIMs, check that the correct line is active for messaging. Go to Settings > Cellular > Cellular Plans and select your preferred line.
| Resource | Purpose |
|---|---|
| Apple Support | General iOS troubleshooting |
| Carrier Support | Network and account issues |
| Settings App | Device-specific configurations |
Remember to provide detailed information about your issue when seeking help. This includes your iOS version, recent changes to your device, and any error messages you’ve encountered.
Frequently Asked Questions
iPhone users may encounter issues with receiving text messages. These problems can stem from various sources and require different troubleshooting approaches. Let’s explore some common questions and solutions.
Why is my iPhone not receiving text messages from some contacts?
This issue often relates to iMessage settings. Check if iMessage is enabled in your iPhone’s Settings. Go to Settings > Messages and toggle iMessage on. If it’s already on, try turning it off and back on.
Verify that the contact’s number is not blocked. Check your blocked contacts list in Settings > Messages > Blocked Contacts.
How do I troubleshoot an iPhone not receiving text notifications?
Start by checking your notification settings. Go to Settings > Notifications > Messages. Ensure that “Allow Notifications” is turned on.
Reset your network settings if the problem persists. Navigate to Settings > General > Reset > Reset Network Settings. This will erase saved Wi-Fi passwords, so have them handy.
What steps should I take if my new iPhone is not receiving texts from Android devices?
First, ensure your phone number is correctly linked to iMessage. Go to Settings > Messages > Send & Receive.
If the issue continues, disable iMessage temporarily. This forces your iPhone to receive regular SMS messages. Re-enable iMessage after a few minutes.
What could be the reason for an iPhone not receiving texts while the device is turned off?
When your iPhone is off, it can’t receive messages. Once turned on, it should download waiting messages.
If messages aren’t appearing after powering on, check your cellular connection. Toggle Airplane mode on and off to reset the connection.
Why is my iPhone not receiving texts or calls, and how can I fix it?
This problem often indicates a network issue. Check if your cellular plan is active and you have signal.
Update your carrier settings if available. Go to Settings > General > About. If an update is available, you’ll see a prompt.
What should I do if text messages to my iPhone are not being delivered?
Verify that your phone number is correct in iMessage settings. Go to Settings > Messages > Send & Receive.
Check if there’s a carrier outage in your area. Contact your service provider if the issue persists.
| Common Issues | Quick Fixes |
|---|---|
| iMessage problems | Toggle iMessage off/on |
| Network issues | Reset network settings |
| Notifications not working | Check notification settings |
| Android to iPhone texts failing | Temporarily disable iMessage |
| Device off missing texts | Toggle Airplane mode |
| No texts or calls | Update carrier settings |