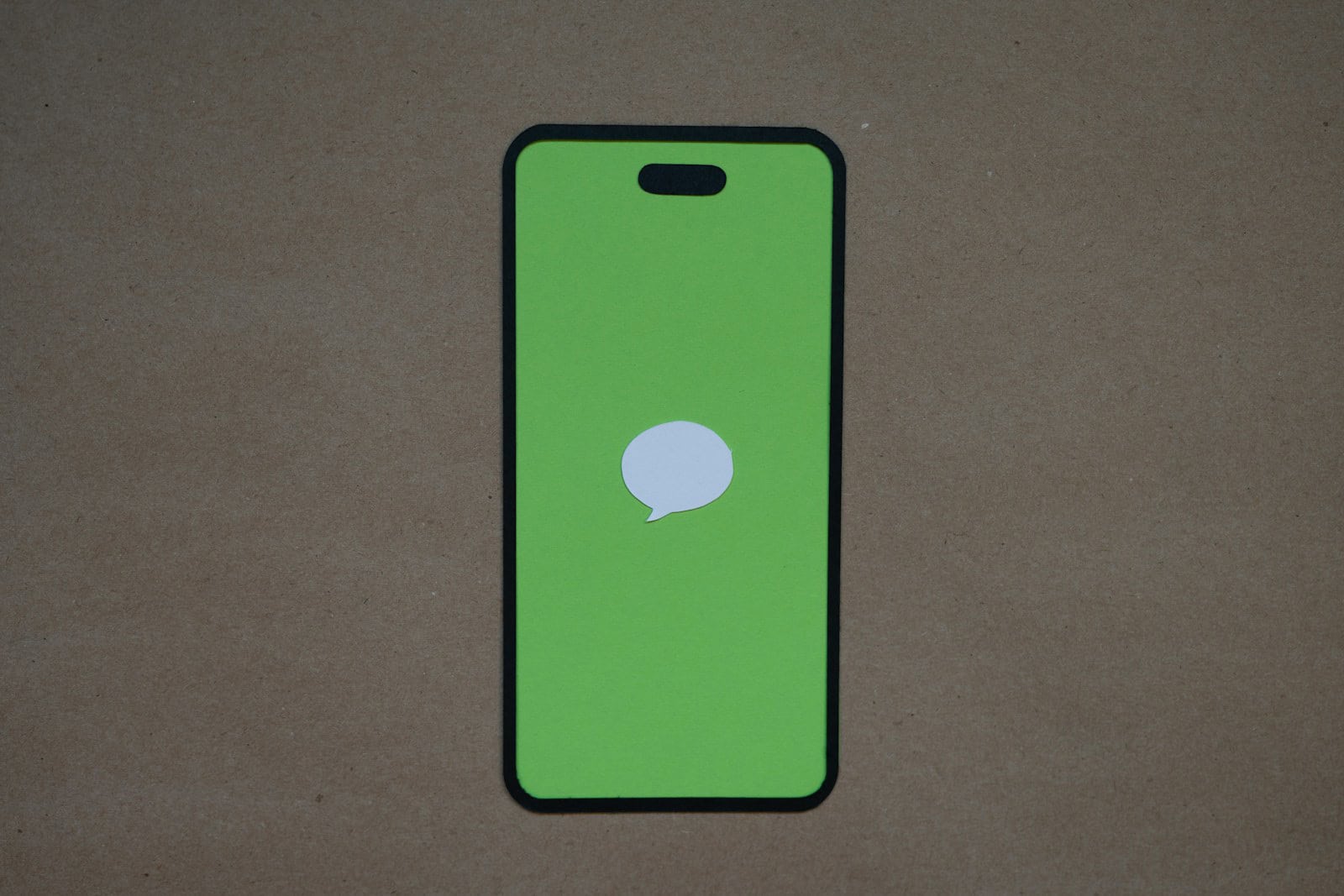Getting an iMessage notification for unread messages can be frustrating, especially when you can’t find the actual unread texts. To fix this, ask Siri to “Read my messages” to uncover any hidden messages. iPhone users often face this issue due to hidden or missed texts.
Sometimes, enabling the ‘Filter Unknown Senders’ option can help you find those unread messages. You can also check the Filters button in the Messages app to see unread texts. This way, you make sure all messages are shown, not just those from known senders.
If the badge count still shows unread messages, scroll through your message list and use the select option. This can help mark messages as read if they are missed. These simple steps can save time and make sure you don’t miss important texts.
Troubleshooting Your Phantom iMessages
Why Your iMessage Count Might Be Wrong
There are several reasons you might be seeing the dreaded “unread message” notification even though you’ve checked every thread. It could be a simple glitch, a problem with a specific message, or even an issue with the app itself. Here’s a quick look at some common culprits:
- Software glitches: Minor software bugs can sometimes mess with your message count.
- Hidden conversations: You might have filtered messages or hidden alerts without realizing it.
- Syncing issues: If you use iMessage across multiple devices, unread messages on one device might still show up on another, even if you’ve read them.
- Corrupted message data: A damaged message can sometimes cause the unread count to get stuck.
Fixes for a Ghostly iMessage Count
Basic Troubleshooting
Before diving into more complex solutions, try these easy fixes:
- Force-quit and restart the Messages app: This simple step can often clear up minor glitches.
- Restart your device: A fresh start can sometimes do wonders for software hiccups.
- Check for app updates: Make sure you’re running the latest version of iOS and the Messages app.
- Check message filters: Make sure you haven’t accidentally filtered out any messages.
Advanced Solutions
If the basic fixes didn’t work, here are some more advanced options:
- Mark all messages as read: This can sometimes reset the unread message count.
- Toggle iMessage off and on: Disabling and then re-enabling iMessage can clear up syncing issues.
- Ask Siri to read unread messages: Siri might be able to locate and read messages you’re not seeing.
- Restore from a backup: If all else fails, restoring your device from a previous backup might fix the problem.
Table of Troubleshooting Steps
| Issue | Potential Fix |
|---|---|
| Software glitch | Force-quit the Messages app, restart your device, update iOS and the Messages app |
| Hidden conversations | Check message filters |
| Syncing issues | Toggle iMessage off and on |
| Corrupted message data | Mark all messages as read, ask Siri to read unread messages, restore from backup |
When to Seek Help
If you’ve tried all of these solutions and you’re still seeing phantom unread messages, it might be time to reach out to Apple Support for further assistance.
Key Takeaways
- Siri can help find hidden unread messages.
- Using ‘Filter Unknown Senders’ shows unread texts.
- Selecting and marking messages as read can fix badge count issues.
Understanding Unread Messages in iMessage
Unread messages in iMessage can be confusing due to the way badges, filters, and settings work in iOS. By understanding the interface and settings, users can easily manage unread messages.
The iMessage Interface and Unread Message Badges
The Messages app on iPhone displays unread messages as red badges on the app icon. These badges show the number of unread messages. The badge is meant to draw attention to new conversations. Sometimes, unread messages get stuck due to technical glitches. Users often see a badge even though they have read all messages. This makes it important to explore other ways to find and clear these messages.
Notification Settings and Filters in iOS
iOS 16 includes helpful settings to manage unread messages. Open the Messages app and use the Filters option to sort messages. The “Filter Unknown Senders” feature is useful. This option filters messages from unknown senders into a separate tab. Use this filter to ensure no unknown senders’ messages are causing the badge. Adjusting notification settings can also help. Turn settings like “Badge App Icon” on or off in the Settings menu to manage how badges appear.
Identifying and Managing Unread Messages
Go through all messages in the Messages app to identify any that are unread. Tap the Filters button and select “Unread Messages” to see these. Users can also use Siri to help. Say, “Read my messages,” and Siri will find and read unread messages aloud. This helps locate unread messages hidden from the main inbox. Additionally, keeping the iPhone updated with the latest iOS version can fix glitches that cause unread message badges.
Understanding these settings and features simplifies managing unread messages in iMessage. With these steps, users can clear unread message notifications and ensure their inbox is organized.
Troubleshooting Common Issues
Many users experience unread messages showing up when there are none. This section will guide you through resolving syncing issues and resetting iMessage settings.
Resolving Syncing Issues Across Devices
Unread message badges may appear due to syncing problems across devices like iPhones, iPads, and Macs. iCloud plays a crucial role here. Ensure you are signed into the same Apple ID on all devices.
Next, check if Messages in iCloud is enabled. Go to Settings > [your name] > iCloud and toggle on Messages. This keeps your messages synced across devices.
If syncing issues persist, turn off iMessage on each device. On your iPhone or iPad, go to Settings > Messages and toggle off iMessage. Then, turn it back on after a few minutes.
Check each device for unread messages. Sometimes, older devices might not sync properly, leading to issues. If all else fails, sign out of iCloud and sign back in.
Restart and Reset Procedures for iMessage
Restarting devices can help clear minor glitches. Turn off your device, wait a few minutes, and then turn it back on. This simple step can often resolve issue.
If restarting does not help, consider resetting your device settings. Go to Settings > General > Transfer or Reset iPhone > Reset > Reset All Settings. This will reset your settings without erasing content.
For persistent issues, contact Apple Support. They can provide detailed troubleshooting steps or suggest further actions.