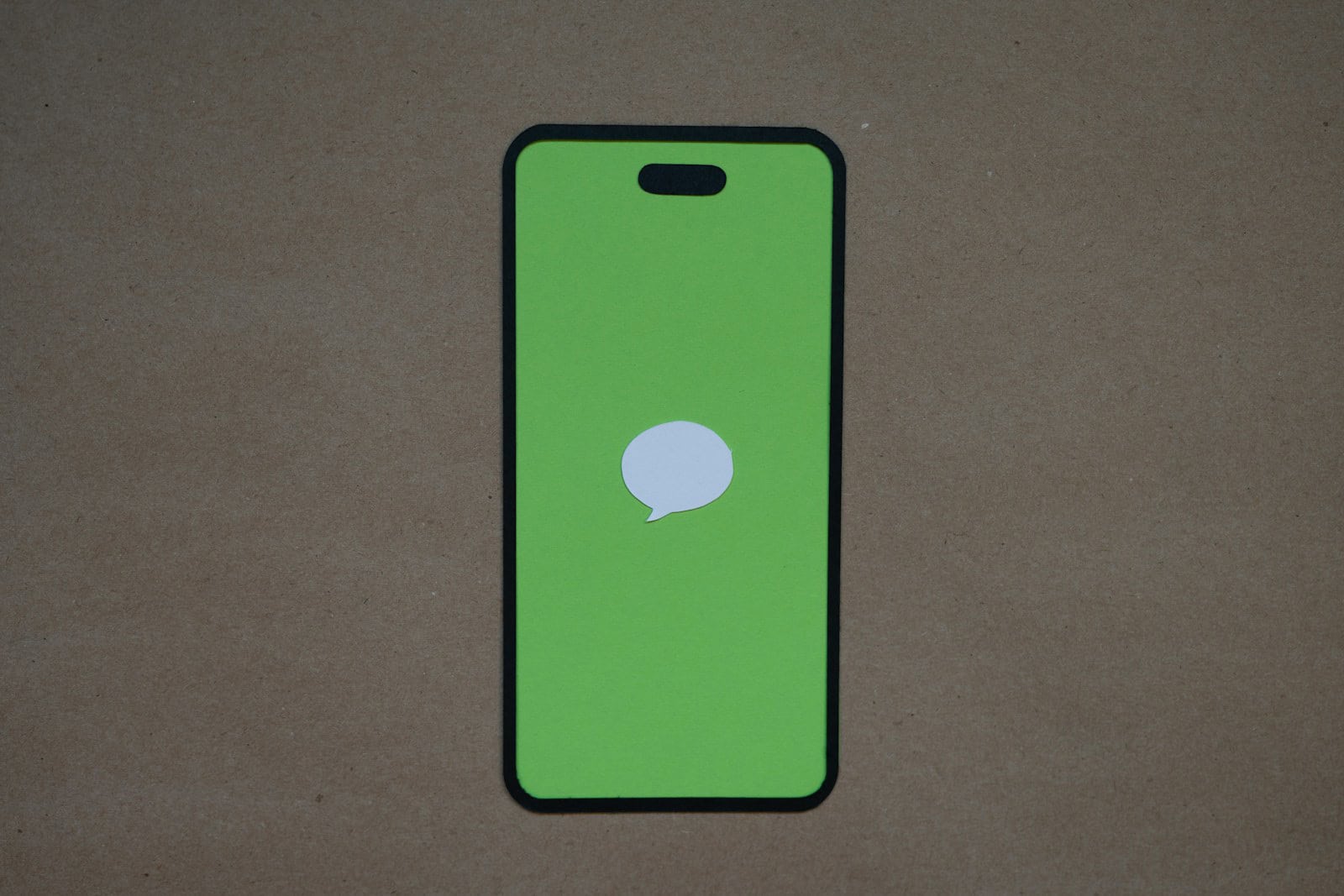Your iPhone stores all your chat history in the Messages app. To view past conversations, open the app, select a conversation, and scroll up to see messages from the beginning. If you need to access old or deleted iMessages, you can use built-in search functions or third-party recovery programs to retrieve them. These features allow you to revisit past conversations and recover deleted ones if you backed up your messages on iCloud or iTunes.
To manage your iMessage history, you can export your message history using specific programs to keep a record outside your device. With these tips, you can effectively keep track of your conversations and never lose an important message again.
Mastering Your iMessage History: Access, Backup, and Management
Accessing Your iMessage History
- Scroll through Conversations: The simplest way is to open the Messages app and scroll through your conversations to find older messages.
- Use Search: Tap the search bar at the top of the Messages app and enter keywords, contact names, or dates to filter messages.
- Filter by Unknown Senders: On iOS 14 and later, you can filter messages by known and unknown senders for easier access.
Backing Up Your iMessage History
| Backup Method | Description | Pros | Cons |
|---|---|---|---|
| iCloud | Automatically backs up your iMessage history to iCloud if enabled in settings. | Convenient, automatic, accessible across devices. | Requires sufficient iCloud storage space. |
| iTunes/Finder | Manually back up your entire iPhone or iPad, including iMessage history, to your computer. | More control over backups, doesn’t require iCloud storage. | Requires manual initiation, not as convenient as iCloud. |
| Third-party apps | Some apps allow backing up and exporting iMessage history in different formats. | Offers flexibility and additional features. | Requires trust in third-party apps, may not be free. |
Managing Your iMessage History
- Delete Individual Messages: Swipe left on a message and tap the trash icon to delete it.
- Delete Entire Conversations: Swipe left on a conversation in the message list and tap delete.
- Change Message Expiration: In Settings > Messages > Keep Messages, you can choose to keep messages for 30 days, 1 year, or forever.
- Enable/Disable iMessage: In Settings > Messages, you can turn iMessage on or off.
- Filter Unknown Senders: On iOS 14 and later, go to Settings > Messages > Filter Unknown Senders to manage unwanted messages.
Additional Tips
- If you delete a message by mistake, you can shake your device to undo the action.
- To delete multiple messages at once, tap Edit in the top right corner of the Messages app, select the messages you want to delete, and then tap Delete.
- For more granular control over your iMessage history, consider using third-party apps designed for message management.
Please note that these instructions are for Apple devices running iOS or iPadOS. The specific steps and options may vary slightly depending on your device model and software version.
Key Takeaways
- You can view iMessage history on your iPhone by opening the Messages app and scrolling up.
- Old or deleted iMessages can be retrieved using built-in search functions or recovery tools.
- Exporting iMessage history is possible, allowing you to keep records outside your device.
Understanding iMessage History and Backup
Apple’s iMessage is a popular feature that lets users chat across iPhones, iPads, and Macs. Keeping this communication history safe is vital.
iMessage on Multiple Devices
iMessage can sync across several devices if all are signed in with the same Apple ID. This way, conversations stay updated whether accessed on an iPhone, iPad, or Mac. To activate this, turn on Messages in iCloud from the Settings App. By enabling iCloud Sync, chat histories, attachments, and media are stored safely in Apple’s cloud service. This helps users stay connected without missing parts of conversations.
Securing Your iMessage History
Backing up iMessage history is essential for data security. Users can utilize iCloud Backup or iTunes Backup to safeguard their messages. To enable iCloud Backup, go to Settings > iCloud > iCloud Backup and turn it on. iTunes Backup requires connecting the device to a computer and using iTunes to start the backup process. It is also helpful to set a strong passcode on devices to protect message history. Encryption is another crucial aspect as it keeps data secure during backups.
Retrieving iMessage Conversations
If messages are accidentally deleted, they might still be recoverable. Tools and software updates help with this task. One can use third-party apps or built-in tools like iCloud and iTunes. Methods include checking the Messages app on a Mac or searching the Chat.db file for old messages. Apple’s built-in recovery tools allow users to restore data from iCloud Backup or an iTunes Backup. To check this, go to Settings > General > Reset > Erase All Content and Settings, then restore from the preferred backup source.
Managing and Utilizing iMessage Features
iMessage is packed with useful functions for managing communications. Learn how to handle attachments, use advanced tools, and share messages across platforms.
Attachments and Media in iMessages
Attachments in iMessages can include photos, videos, PDFs, and more. To add an attachment, tap the camera icon or the app drawer in the message bar. You can take a new photo or video, or select an existing one from your gallery.
For viewing or deleting attachments, go to the chat, tap the contact or group name at the top, and see all shared media under “Images” or “Documents.” To free up space, use the iOS 17 feature to review and remove large attachments by navigating to Settings > General > iPhone Storage > Messages.
Advanced iMessage Tools and Preferences
Advanced tools for iMessage enhance how users interact with messages. The Edit function allows for text corrections within two minutes of sending. With Search Bar, users can locate specific messages or attachments in their chat history quickly. MacOS and iOS 17 support syncing preferences such as Pinned Messages and Custom Notification settings.
Additionally, Group Chat tagging helps keep track of large chats. Users can start a tag by typing the “@” symbol followed by a contact’s name in the message field. Preferences across devices can be managed through the Sidebar in the Messages app on MacOS.
Cross-Platform Integration and Sharing
iMessage’s integration across Apple devices is seamless. Messages can sync across the iPhone, iPad, Mac, and Apple Watch. AirDrop facilitates quick sharing of text messages and media between Apple devices without using data. Just select AirDrop in the sharing options, and nearby Apple devices will appear.
Users can also share iMessage content to other apps, like Notes or WhatsApp, by copying the content and pasting it into the other app. To enable this, long-press on the text or attachment, select Copy, and then paste it into the desired app. This cross-platform functionality makes iMessage very versatile.