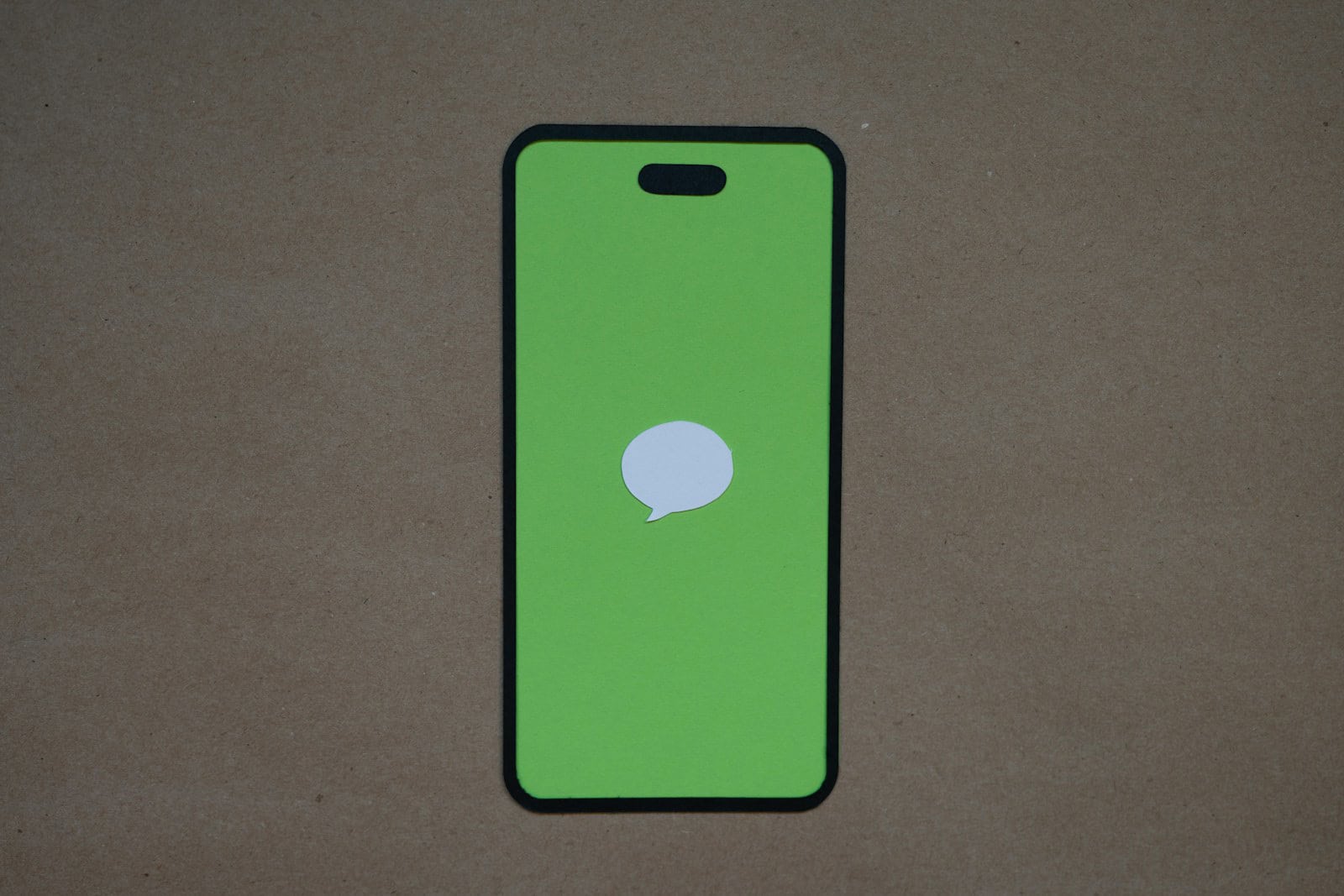Knowing which devices have access to iMessage is crucial for maintaining privacy and security. To see the list of devices linked to your iMessage account, go to your Apple ID settings on any Apple device. This simple process allows users to review and manage their connected devices easily.
Apple’s ecosystem offers seamless communication across multiple devices. iMessage syncs conversations between iPhones, iPads, and Macs. Users can check their device list to ensure only authorized devices have access to their messages. This step is important for those who want to protect their personal information.
Regularly reviewing the device list helps users identify any unauthorized access. If an unfamiliar device appears, users can remove it from their account. This proactive approach enhances the security of iMessage communications and prevents potential privacy breaches.
Managing iMessage Access Across Your Devices
iMessage is a convenient messaging service that allows Apple users to communicate seamlessly. However, you might want to check which devices are currently signed in to your iMessage account for security or privacy reasons. Here’s how you can do that:
On your iPhone, iPad, or iPod touch:
- Open Settings: Tap the “Settings” app on your device’s home screen.
- Tap on Messages: Scroll down and select “Messages” from the list.
- Send & Receive: In the Messages settings, tap on “Send & Receive.”
- Check your Apple ID: At the top, ensure you’re signed in with the correct Apple ID.
- Review the list: Below your Apple ID, you’ll see a list of phone numbers and email addresses associated with your iMessage account. Each entry with a checkmark indicates a device that can send and receive iMessages using your account.
On your Mac:
- Open Messages: Launch the Messages app on your Mac.
- Go to Preferences: In the menu bar, click on “Messages” and then select “Preferences.”
- Click iMessage: In the Preferences window, click on the “iMessage” tab.
- Check your Apple ID: Ensure you’re signed in with the correct Apple ID at the top.
- Review the list: You’ll see a list of phone numbers and email addresses linked to your iMessage account. Enabled entries indicate devices that can send and receive iMessages.
Managing Device Access
If you find an unfamiliar device or want to remove a device from your iMessage account, you can simply uncheck it from the list on your iPhone, iPad, or Mac. This will prevent that device from sending or receiving messages using your account.
| Device | How to Check |
|---|---|
| iPhone, iPad, or iPod touch | Settings > Messages > Send & Receive |
| Mac | Messages > Preferences > iMessage |
Remember to keep your Apple ID and password secure and enable two-factor authentication for added security. Regularly reviewing your iMessage device list helps you maintain control over your account and protect your privacy.
Disabling iMessage
If you’re switching to a non-Apple device or simply want to stop using iMessage, you can disable it on your devices.
On your iPhone, iPad, or iPod touch:
- Go to Settings > Messages.
- Toggle the iMessage switch to off.
On your Mac:
- Open Messages > Preferences.
- Click on the iMessage tab.
- Sign out of your Apple ID.
Disabling iMessage ensures that you don’t miss any messages sent by your contacts who are using standard SMS.
Key Takeaways
- Access Apple ID settings to view devices linked to iMessage
- Regular device list checks enhance iMessage security
- Remove unfamiliar devices to prevent unauthorized access
Understanding iMessage Access and Security
iMessage access and security involve managing linked devices, verification processes, and device settings. These elements work together to protect user privacy and ensure secure messaging across Apple devices.
The Role of Apple ID and Linked Devices
Apple ID serves as the central account for iMessage access. It links multiple devices to a single user profile. Users can send and receive messages on iPhones, iPads, Macs, and Apple Watches using the same account.
Each device associated with an Apple ID can access iMessage. This allows for seamless communication across platforms. Users can start a conversation on their iPhone and continue it on their Mac or iPad.
Apple limits the number of devices that can be linked to prevent unauthorized access. This measure helps maintain account security and message privacy.
Sign-In and Verification Processes
Apple employs robust sign-in and verification methods for iMessage. Two-factor authentication adds an extra layer of security to Apple ID accounts.
When signing in on a new device, users must enter their Apple ID and password. They then receive a verification code on a trusted device or phone number.
This process helps prevent unauthorized access to iMessage conversations. It ensures that only the account owner can add new devices to their iMessage network.
Apple also uses end-to-end encryption for all iMessage communications. This means that only the sender and recipient can read the messages.
Managing Device Access through Settings
Users can control iMessage access through device settings. The Messages app on iOS and macOS offers options to manage linked devices.
To view connected devices:
- Open Settings on iOS or System Preferences on Mac
- Select Apple ID
- Choose iCloud
- Tap or click Manage Devices
This list shows all devices currently using the Apple ID for iMessage. Users can remove devices they no longer use or don’t recognize.
Apple provides options to sign out of iMessage on specific devices. This is useful when selling or giving away a device. It ensures that future owners cannot access previous conversations.
Frequently Asked Questions
Managing iMessage access across multiple devices requires attention to security and account settings. Users often seek clarity on controlling their messaging ecosystem.
How can I check which devices are connected to my iMessage account?
Users can view connected devices through their Apple ID account settings. Sign in to appleid.apple.com and navigate to the Devices section. This list shows all Apple devices linked to the account, including those with iMessage access.
What steps should I take to verify if another device is using my iMessages?
Check the Messages settings on your iPhone or iPad. Go to Settings > Messages > Send & Receive. This screen displays all phone numbers and email addresses that can send and receive iMessages on the account.
Where can I find the list of devices authorized to send and receive messages on my behalf?
iTunes provides a comprehensive list of authorized devices. Open iTunes, sign in with your Apple ID, and select Account Info. Under the Manage Devices section, users can view and remove devices linked to their Apple ID.
How do I prevent iMessage from being used on multiple devices simultaneously?
To limit iMessage use, turn off iMessage on unwanted devices. On each device, go to Settings > Messages and toggle off iMessage. This action removes the device from the iMessage network for that Apple ID.
What method can I use to find out if my Apple ID has been compromised and accessed on other devices?
Apple sends email notifications when a new device signs in with an Apple ID. Users should review these emails carefully. Additionally, checking the list of devices in Apple ID settings can reveal unauthorized access.
In what way can I review and manage the list of devices that have access to my iCloud and iMessage services?
Visit icloud.com and sign in with the Apple ID. Click on Account Settings to view all connected devices. From this page, users can remove devices they no longer use or don’t recognize, effectively revoking iCloud and iMessage access.