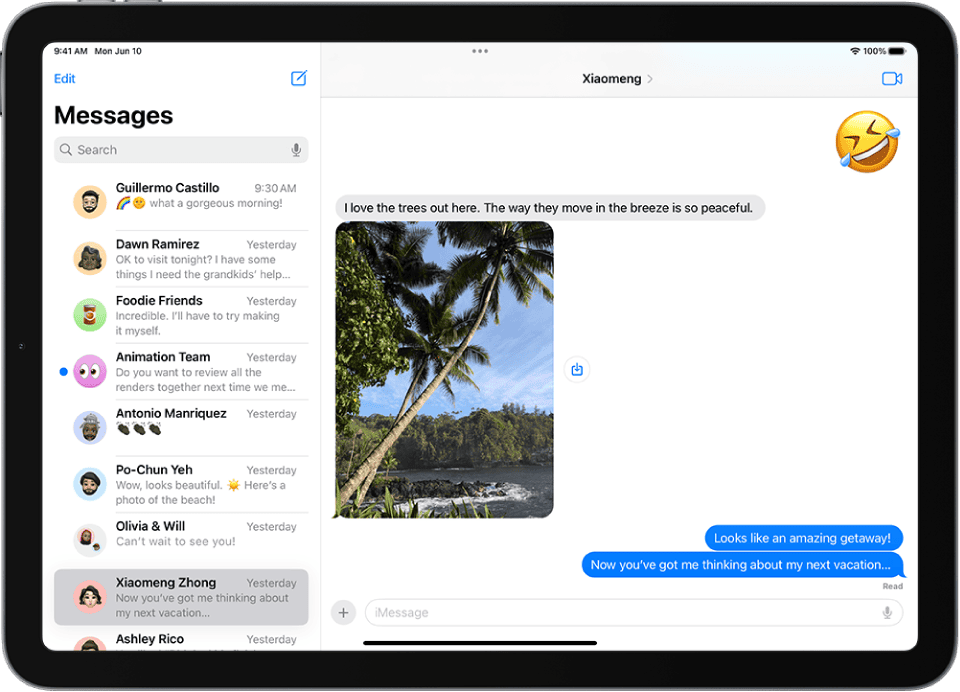Getting your messages on multiple Apple devices is convenient, but sometimes you need to stop iMessage from showing up on all your gadgets. Maybe you’re sharing your iPad with family or lending your MacBook to a friend. Turning off iMessage on your iPad, MacBook, or Apple Watch is simple and takes just a few steps for each device.
When you disable iMessage, your text messages will only appear on the devices you choose. On iPad, you can turn off iMessage by going to Settings and tapping Messages. For MacBooks, open the Messages app and find the option in Preferences. Apple Watch users can manage alerts through the Watch app on their iPhone.
If you’re switching away from an Apple device completely, you might need to deregister your phone number from iMessage. This ensures your texts don’t get lost in Apple’s system when friends with iPhones try to message you.
How To Disable iMessage on iPad, MacBook, or Apple Watch
If you want to stop receiving iMessages on your other Apple devices like your iPad, MacBook, or Apple Watch — while keeping it active on your iPhone — you can disable it per device. Here’s how to do it:
Disable iMessage on iPad
- Open the Settings app.
- Scroll down and tap Messages.
- Toggle iMessage to Off.
This stops the iPad from sending or receiving iMessages.
Disable iMessage on MacBook
- Open the Messages app on your Mac.
- In the menu bar, click Messages > Settings (or Preferences).
- Go to the iMessage tab.
- Uncheck Enable Messages in iCloud (optional).
- Click Sign Out next to your Apple ID to completely disconnect iMessage from your Mac.
Alternatively, you can uncheck your phone number and email under “You can be reached for messages at” to stop receiving iMessages without signing out entirely.
Disable iMessage on Apple Watch
To stop iMessages from appearing on your Apple Watch, you can either mute notifications or unpair iMessage from mirroring your iPhone.
Option 1: Turn Off Message Notifications
- Open the Watch app on your iPhone.
- Tap Notifications.
- Scroll down to Messages.
- Choose Custom, then select Notifications Off.
Option 2: Sign Out of Apple ID (Full Disconnect – Rarely Needed)
Apple Watch uses the iPhone’s iMessage connection, so disabling it on the phone will also stop it on the watch. There’s no standalone iMessage toggle on the watch itself.
Disabling iMessage on any individual device will stop messages from syncing there while keeping it active on your iPhone or other preferred devices.
Key Takeaways
- Turn off iMessage in Settings on iPad, in Preferences on Mac, or using the Watch app for Apple Watch.
- Deregister your phone number from iMessage if switching to a non-Apple device.
- Managing iMessage across devices helps protect your privacy and control where conversations appear.
Understanding iMessage
iMessage is Apple’s messaging service that lets Apple device users send texts, photos, and videos for free over Wi-Fi or cellular data. It offers more features than standard text messaging while keeping communications secure.
What Is iMessage and How Does It Work
iMessage works exclusively on Apple devices like iPhone, iPad, Mac, and Apple Watch. It uses your Apple ID to send messages through Apple’s servers instead of your carrier’s network.
When you send a message to another Apple user, the Messages app automatically detects if they can receive iMessages. These messages appear in blue bubbles, while regular SMS/MMS texts show up in green.
iMessage requires an internet connection to work. It can use either Wi-Fi or cellular data to send and receive messages.
The service offers features like read receipts, typing indicators, and end-to-end encryption for privacy. You can also send high-quality photos and videos without the compression that happens with regular texts.
Differences Between iMessage and SMS/MMS
iMessage differs from traditional SMS/MMS in several important ways. Standard text messages (SMS) have character limits and charge per message through your carrier. MMS allows for media but with size restrictions.
iMessages don’t count against your text messaging plan. They use data instead, which is helpful if you have unlimited data but limited texts.
Unlike SMS, iMessage supports group chats with more features. You can name conversations, add or remove people, and see when someone has read your message.
iMessage offers better security with end-to-end encryption. This means only you and your recipient can read the messages, while SMS messages are not encrypted.
Another key difference is device flexibility. You can start a conversation on your iPhone and continue it on your iPad or Mac—something not possible with standard texts.
Preparing to Disable iMessage
Before turning off iMessage on your Apple devices, you need to understand what’s required and how it might affect your messaging experience. Taking a few minutes to prepare can help prevent communication issues later.
Requirements Before Disabling
You’ll need to have your Apple ID password ready when disabling iMessage on your devices. This is because changing message settings often requires authentication.
Make sure all your devices are charged or connected to power. The process is quick, but having your device shut down midway could cause problems.
If you’re using a Mac, be sure to open the Messages app first. On iPad, you’ll need to access the Settings app. For Apple Watch, you’ll use the Watch app on your paired iPhone to make changes to message alerts.
Check if you have important messages you want to save. Once you turn off iMessage, some message history might not display the same way.
Potential Impacts of Disabling iMessage
When you turn off iMessage, your messages to other Apple users will be sent as regular text messages (SMS/MMS) instead of iMessages. This means you may incur carrier charges if you don’t have unlimited texting.
Group chats with other Apple users might not work the same way. You might be removed from iMessage group conversations and need to be added back in different formats.
Message syncing between devices will stop. If you turn off iMessage on your iPad but keep it on your iPhone, messages won’t appear on both devices anymore.
Features like read receipts, typing indicators, and high-quality media sharing will no longer be available. You also won’t be able to send or receive messages over Wi-Fi only.
Some reactions and effects don’t work in standard SMS, so communication may feel more limited after disabling.
Disabling iMessage on iPad
If you’re getting too many message notifications on multiple devices, turning off iMessage on your iPad can help manage this problem. Disabling this feature stops messages from appearing on your iPad while still allowing them on your other Apple devices.
Step-by-Step Process on iPad
To turn off iMessage on your iPad, start by opening the Settings app. This app has a gray icon with gears on it, usually found on your home screen.
Scroll down and tap on Messages. At the top of the screen, you’ll see the iMessage toggle switch. It will be green if iMessage is currently active.
Simply tap the toggle to turn it off. The switch will change from green to gray, turning off iMessage.
If you want to keep using iMessage but stop syncing messages between devices, you can instead adjust your iCloud settings. As noted in Apple Community discussions, turning off iCloud syncing for Messages only stops the syncing between devices without fully disabling iMessage.
Troubleshooting Common iPad Issues
Sometimes turning off iMessage doesn’t stop messages from appearing on your iPad. If this happens, check your Text Message Forwarding settings on your iPhone.
Go to your iPhone, open Settings, tap Messages, and look for Text Message Forwarding. Make sure your iPad is toggled off in this list. This stops SMS messages from being forwarded to your iPad.
If you’re still having problems, you may need to deregister iMessage completely. This is especially important if you’ve switched to a non-Apple phone.
For privacy concerns, you can also manage safety settings in the Messages app. These settings give you control over what content appears in your conversations and how your messages sync between devices.
Disabling iMessage on Mac
Turning off iMessage on your Mac helps protect your privacy and stops messages from appearing across multiple devices. This process varies slightly depending on your macOS version and may require different approaches if you encounter problems.
Methods to Disable on macOS and OS X
The simplest way to disable iMessage on a Mac is through the Messages app. First, open the Messages application from your dock or Applications folder. Then click on “Messages” in the top menu bar and select “Settings” (or “Preferences” in older versions).
In the window that appears, click on the “iMessage” tab. You’ll see your Apple ID information at the top of this panel.
To completely disable iMessage, click the “Sign Out” button. The system will ask you to confirm this choice. After signing out, your Mac will no longer receive or send iMessages.
For temporary pauses, you can also turn off notifications without fully signing out. This keeps your account active but stops alerts.
Messages App and System Preferences
Within the Messages app settings, you can make several adjustments before completely disabling iMessage. Click on the “iMessage” tab in Settings to see all available options.
You can choose which email addresses or phone numbers people can use to reach you through iMessage. Uncheck any you don’t want to use.
To change notification settings, go to System Preferences (or System Settings in newer macOS versions) and select “Notifications.” Find Messages in the list and adjust how alerts appear.
For added security, disable message syncing in your iCloud settings. Open System Preferences, click on your Apple ID, select iCloud, and uncheck the Messages option.
Troubleshooting Mac-Specific Problems
If you’ve signed out but still receive messages, restart your Mac. This often resolves lingering connection issues with Apple’s servers.
For persistent problems, you may need to deregister iMessage through Apple’s self-service tool, especially if you’re switching to a non-Apple device.
Check your internet connection if sign-out attempts fail. A stable connection is necessary for proper deregistration from Apple’s services.
Sometimes third-party security software can interfere with Messages. Temporarily disable these programs if you’re having trouble with the sign-out process.
If all else fails, create a new user account on your Mac to test if the problem is account-specific or system-wide. This helps identify if the issue relates to your iCloud account or the computer itself.
Disabling iMessage on Apple Watch
Turning off iMessage on Apple Watch requires working with both your iPhone and watch settings. The process differs slightly depending on which device you use to manage your notifications.
Using the Watch App on iPhone
The easiest way to manage iMessage on your Apple Watch is through the Watch app on your iPhone. Open the Watch app on your iPhone and tap on the “Notifications” option. Scroll down until you find “Messages” and tap on it.
You’ll see options to customize how messages appear. To effectively disable iMessage notifications, you can select “Custom” and then turn off “Show Alerts” by toggling the switch to the off position. This stops message notifications from appearing on your watch.
If you want to keep some notifications but limit them, you can also customize which contacts can send alerts to your watch. This gives you more control over what messages break through.
Direct Disabling on Apple Watch
While you can’t completely turn off iMessage directly on the Apple Watch itself, you can adjust notification settings. According to Apple discussions, it’s not possible to turn off iMessage completely for your Apple Watch as a standalone function.
However, you can silence notifications by pressing the Digital Crown to go to the home screen. Swipe up to open Control Center, then tap on the bell icon to enable Do Not Disturb mode. This temporarily stops all notifications including messages.
For a more permanent solution, you can adjust which apps send notifications by going to Settings on your watch, tapping Notifications, scrolling to Messages, and changing your preferences there. These changes sync with your iPhone settings.
Additional Settings and Considerations
When disabling iMessage across your Apple devices, several related settings deserve attention to ensure complete control of your messaging experience. These settings affect privacy, syncing behavior, and other connected services.
Turning Off FaceTime Alongside iMessage
FaceTime often works hand-in-hand with iMessage. To fully disconnect, you should turn off FaceTime as well.
On iPhone or iPad:
- Open Settings
- Scroll down and tap FaceTime
- Toggle the FaceTime switch to off (gray)
On Mac:
- Open the FaceTime app
- Click FaceTime in the menu bar
- Select Preferences or Settings
- Click Sign Out
On Apple Watch, FaceTime calls come through your linked iPhone, so disabling it there is enough to stop notifications on your watch.
Turning off both services helps prevent unwanted interruptions across devices and can reduce battery drain on older devices.
Managing iMessage Features and Syncing
Beyond simply turning off iMessage, users can control specific syncing behaviors across devices.
Messages in iCloud keeps conversations in sync. To disable this feature:
- On iPhone/iPad: Go to Settings > [your name] > iCloud > Toggle off Messages
- On Mac: Open Messages > Settings > iMessage > Uncheck “Enable Messages in iCloud”
Text Message Forwarding sends SMS messages to other Apple devices. To control this:
- On iPhone, go to Settings > Messages > Text Message Forwarding
- Toggle off devices you don’t want receiving messages
Users concerned about storage can also manage how long messages are kept by going to Settings > Messages > Keep Messages (30 Days, 1 Year, or Forever).
Adjusting Privacy and Security Settings
Privacy settings for iMessage affect how your personal data is handled and who can contact you.
- On iPhone/iPad: Settings > Messages > Toggle on Filter Unknown Senders
- This creates a separate list for messages from people not in your contacts
Read Receipts can be turned off to prevent others from knowing when you’ve read their messages:
- Go to Settings > Messages > Toggle off Send Read Receipts
Blocking Contacts:
- Open Messages
- Open a conversation with the person
- Tap their name at the top
- Tap “Info” then “Block this Contact”
For added security, disable the preview of messages on lock screens by going to Settings > Notifications > Messages > Show Previews > Never.
Effect on Messaging Continuity and Other Services
Disabling iMessage on iPads, MacBooks, or Apple Watches affects how your messages flow between devices and changes your overall Apple ecosystem experience. Your messages may not sync in the same way, and some convenient features might no longer work as expected.
Impact on Text Message Forwarding
When you disable iMessage on your iPad, Mac, or Apple Watch, your text message forwarding setup changes significantly. Regular SMS and MMS messages won’t appear on devices where iMessage is turned off.
Your iPhone will continue to receive text messages, but they won’t automatically show up on your other devices. This creates a separation in your messaging experience across devices.
Many users find this helpful when they want to keep work and personal conversations separate. For example, turning off iMessage on a work MacBook prevents personal messages from appearing during presentations.
Text messages with green bubbles (non-iMessage texts) will only appear on devices that have message forwarding enabled in Settings.
Consequences for Messages in iCloud
Disabling iMessage affects how your conversations sync through Messages in iCloud. When turned off on a device, new messages won’t appear in your conversation history on that specific device.
Existing conversations may remain on the device but won’t update with new messages. This can create fragmented conversation histories across your Apple devices.
Your message attachments (photos, videos) sent through iMessage also won’t sync to devices where the service is disabled. This limits Continuity features that typically allow seamless work across devices.
Even with iMessage disabled on some devices, your iCloud account still stores messages if you have Messages in iCloud enabled on your iPhone. You can re-enable iMessage later to restore syncing.
Data Management After Disabling iMessage
When you turn off iMessage, your data doesn’t simply disappear. Understanding what happens to your messages and how to manage this information is important for keeping your personal conversations secure.
Backup and Data Recovery Options
Before disabling iMessage, it’s smart to back up your messages. This ensures you won’t lose important conversations.
iCloud backups automatically include your message history. To check if this is enabled:
- Go to Settings > your name > iCloud
- Verify that Messages is toggled on
For Mac users, you can export conversations before turning off the service:
- Open Messages app
- Select the conversation
- File > Save
If you’ve already disabled iMessage and need to recover data, you may be able to restore from iCloud if Messages in iCloud was previously enabled.
When you disable and later re-enable iMessage, your device will download previous messages if you’re using the same Apple ID and have iCloud backup turned on.
Handling Data if Switching to a Non-Apple Device
Moving to a non-Apple device requires special attention to your message data. Apple doesn’t provide a direct way to transfer iMessages to Android or other platforms.
First, disable iMessage on all your Apple devices before switching. This prevents message delivery problems with your phone number.
Some options for preserving your data include:
- Screenshots of important conversations
- Email conversations to yourself
- Use third-party apps to export as text files
Remember that attachments in iMessages may need separate backup methods. Many photos are already in your Photos app if you’ve saved them.
Text message forwarding should be disabled in Settings > Messages to prevent confusion about where new messages are being delivered.
Consider reviewing privacy settings to understand what data Apple retains after you stop using their messaging service.
Frequently Asked Questions
Turning off iMessage on different Apple devices requires specific steps for each device. These questions address common issues users face when managing iMessage across their iPad, MacBook, and Apple Watch.
How can I disable iMessage on my iPad without affecting iPhone settings?
To disable iMessage on just your iPad, open the Settings app on your iPad. Tap on “Messages” and toggle off the “iMessage” switch.
This action only affects your iPad and won’t change settings on your other Apple devices. Your iPhone will continue to receive iMessages as usual.
What are the steps to turn off iMessage notifications on MacBook Air?
On your MacBook Air, open the Messages app. Click on “Messages” in the menu bar, then select “Settings” or “Preferences.”
Click on the “iMessage” tab and uncheck the option for your phone number or email address. You can also turn off alerts completely by adjusting notification settings in System Preferences.
Is it possible to deactivate iMessage on an iPad from a remote location?
No, you cannot directly disable iMessage on an iPad remotely. You need physical access to the device to turn off iMessage.
If you no longer have your iPad, you should deregister iMessage online through Apple’s website. This ensures messages aren’t sent to your lost or sold device.
Can I disable iMessage on my Mac using my iPhone?
You cannot directly disable iMessage on your Mac using your iPhone. Each device requires separate actions.
However, you can deregister your phone number from iMessage entirely using your iPhone. This will stop iMessages from appearing on all devices, including your Mac.
What is the procedure to stop receiving iMessage on my MacBook when I am not using it?
You can sign out of iMessage on your MacBook when not in use. Open the Messages app, click “Messages” in the menu bar, then “Settings” or “Preferences.”
Select the “iMessage” tab and click “Sign Out.” This stops all iMessages from coming to your MacBook until you sign back in.
How do I deregister iMessage and stop messages from appearing on Apple Watch?
To stop iMessages on your Apple Watch, open the Watch app on your iPhone. Tap “My Watch” and scroll to “Messages.”
Choose “Custom” and turn off “Show Alerts” to stop notifications. If you want to fully deregister, you’ll need to turn off iMessage on your iPhone, which will affect all connected devices.