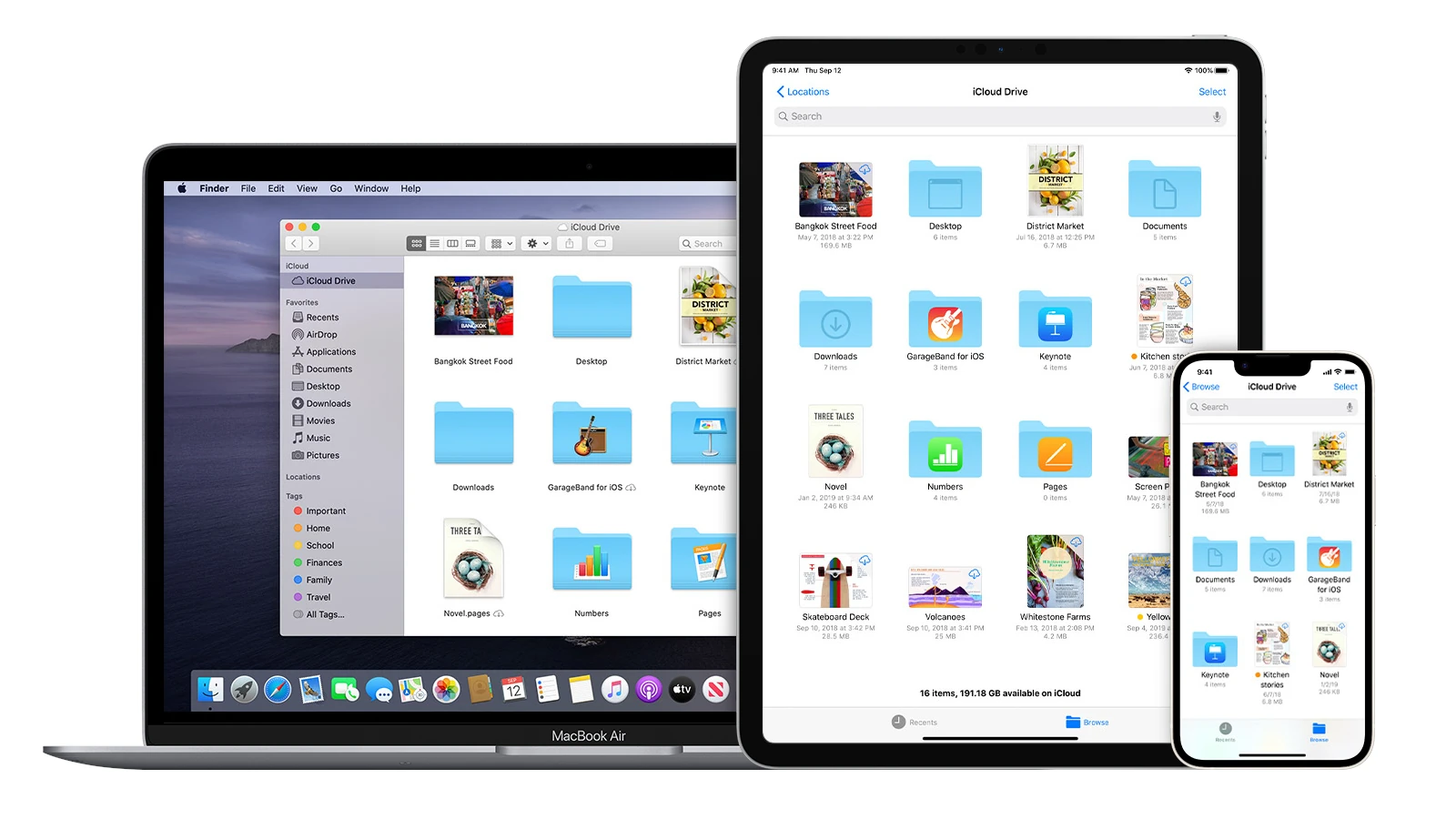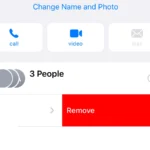Even after deleting apps, photos, and videos, it’s frustrating to find your iPhone still struggling with limited space. Here’s why that happens and how to gain back precious storage.
Why Your iPhone Storage Is Still Full & How to Fix It
If you deleted photos but it still says storage full iPhone, there can be a few reasons for that. Even after deleting photos from your device, your iCloud storage might remain full due to a few common reasons:
- Recently Deleted Album: Deleted photos are initially moved to the “Recently Deleted” album for 30 days before being permanently erased. Check this album both on your device and on iCloud.com and delete photos from there as well.
- iCloud Backup: iCloud backups can include app data, device settings, and other information besides photos. Even if you delete photos, your backup might still be large. You can manage your backups in Settings > [Your Name] > iCloud > Manage Storage > Backups.
- Other iCloud Data: iCloud stores various types of data besides photos, including documents, app data, emails, and more. Check your iCloud storage breakdown in Settings > [Your Name] > iCloud > Manage Storage to see what’s taking up space.
- Shared Albums: If you’re part of shared albums, the photos in those albums also count towards your iCloud storage. Consider leaving shared albums or asking the owner to remove photos if you’re running low on space.
- Syncing Delay: Sometimes it takes time for changes on your device to reflect in iCloud storage. Wait a while and check again later.
Remember: If you’re still struggling with iCloud storage, consider upgrading your storage plan or exploring alternative cloud storage options.
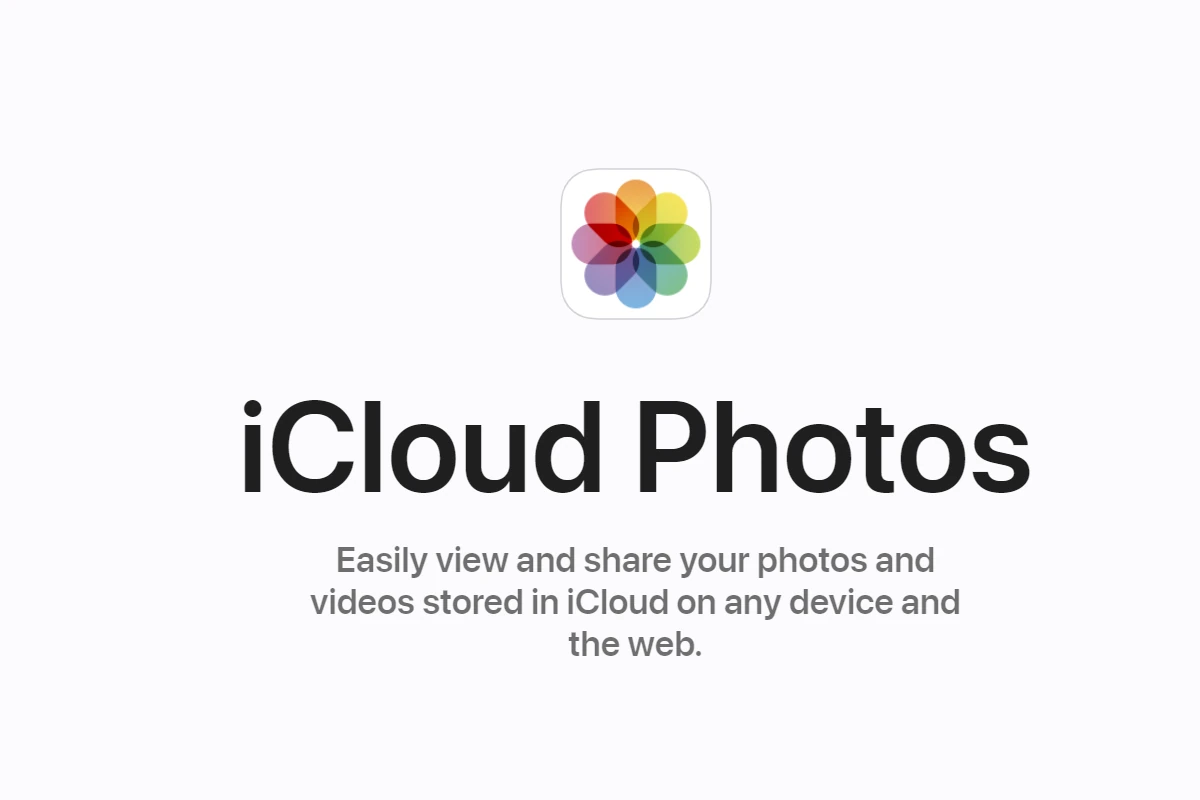
Hidden Culprits Taking Up Space
- Recently Deleted Photos and Videos: They don’t go away immediately! They linger in a “Recently Deleted” album for 30 days before actually disappearing.
- App Cache and Data: Apps store temporary files which can take up significant space over time.
- System Data (Formerly “Other”): This includes iOS files, logs, and more. It can grow in size unexpectedly.
How to Truly Clear iPhone Storage
- Empty Your Recently Deleted Photos:
- Go to the Photos app.
- Tap on “Albums” and scroll down to “Recently Deleted”.
- Tap “Select” > “Delete All”.
- Clear App Caches:
- Unfortunately, there’s no one-size-fits-all solution.
- Offloading Apps: Go to Settings > General > iPhone Storage > [App Name] > Offload App. This keeps app data but removes the app itself.
- Deleting and Reinstalling: This works too, but you’ll lose app data if not backed up elsewhere.
- Managing “System Data”
- Updating iOS: Updates often optimize storage space.
- Restarting your iPhone: This can clear temporary files.
- Back Up and Restore (Last Resort): This can significantly reduce “System Data,” but it’s a more involved process.
Preventing Future Storage Issues
| Practice | How it Helps |
|---|---|
| Regularly review your storage usage: | Identify apps and data taking up excessive space. |
| Use cloud storage for photos and videos: | Services like iCloud Photos save them off your device. |
| Be mindful of downloads: | Watch out for large files you may not need long-term. |
Key Reminder: Your iPhone may continue to display old storage figures for a short time after changes. If unsure, restart your device to update the display.
Understanding iPhone Storage Issues
When your iPhone says storage is full even after you’ve deleted files, it can be frustrating. Let’s explore why this happens and how your device calculates storage.
Differences Between Storage Space and System Storage
Storage Space refers to the total capacity available on your iPhone to store apps, photos, videos, and other data. It’s the maximum amount that your device can hold. When you check your iPhone’s storage in Settings, you might see two categories:
- Used: The space taken up by all content on your device.
- Available: The space left for new content.
A hidden part of this equation is System Storage, which can occasionally take up more space than expected. It includes:
- The iOS itself.
- Caches, logs, and other system resources.
System storage can grow over time, especially if your iPhone doesn’t regularly power off or if it’s running an outdated version of iOS.
How iOS Manages Storage
iOS is designed to optimize storage automatically, but sometimes manual intervention is needed. It offers recommendations for clearing space, like reviewing downloaded videos or large attachments. Your iPhone also tries to maintain necessary free space with processes like:
- Auto-deleting old messages: Your iPhone can be set to automatically delete messages after a certain period.
- Offloading Unused Apps: This feature removes apps you don’t frequently use but keeps their documents and data.
Furthermore, when you delete photos, they don’t immediately disappear; they move to the Recently Deleted folder, waiting to be permanently removed after 30 days. If you need space urgently, you can empty this folder.
Remember, your phone combines local iPhone storage with iCloud storage. If you delete something from your device, it might still be stored in the cloud, so your phone’s storage doesn’t change as you’d expect. Also, backups from iCloud can sometimes be misleading when checking your local storage. Make sure to differentiate between these two to better understand where your space is going.
Practical Steps to Free Up iPhone Storage
If your iPhone storage is constantly filling up, worry not. Take these steps to declutter your phone’s memory and keep it running smoothly.
Reviewing and Deleting Unnecessary Apps
Start by assessing the apps on your iPhone. Head to Settings > General > iPhone Storage to spot the apps eating up the most space. Tailor your phone to your needs by removing what you don’t use. If you’re hesitant to delete an app, you might consider the “Offload App” feature, which removes the app but keeps its data, in case you reinstall it later.
Managing Photos and Videos Effectively
The Photos app often contains forgotten media that accumulates over time. Here’s how to handle this:
- Delete Duplicate and Unwanted Photos: Sift through your photo library for duplicates or unnecessary images.
- Empty the ‘Recently Deleted’ Folder: Your deleted photos linger here for 30 days. Empty this folder to reclaim space.
- Optimize Photo Library Storage: Enable the “Optimize iPhone Storage” option in Settings, which saves smaller photo versions on your iPhone and full versions in iCloud.
Clearing Cache and Other Redundant Files
Cached data speeds up app performance but can hog your storage. To tackle this:
- Clear Safari Cache: Dive into Settings > Safari and hit “Clear History and Website Data” to remove cache and cookies.
- Check for Hidden Data in Apps: Some apps accumulate cached files that aren’t directly accessible. Look for a cache-clearing option within each app or delete and reinstall the app to start fresh.
- Remove Other Storage: Data such as streamed music and videos, Siri voices, and system files fall into this category. A factory reset is a last resort to clear this, but always back up your data first.
Optimization and Maintenance of iPhone Storage
Effective storage management on an iPhone involves juggling various features and strategies to make sure every precious byte is put to good use. From keeping your iCloud in check to smartly handling apps, there are specific ways to ensure your iPhone doesn’t run out of space when you need it the most.
Leveraging iCloud Features
iCloud offers a range of tools that help with iPhone storage optimization. By turning on iCloud Photos, photos and videos automatically upload to cloud storage, freeing up local space. Users should set their devices to Optimize iPhone Storage, which keeps smaller, space-saving versions on the device, while full-resolution ones are stored in iCloud. It’s essential to manage the storage plan carefully; one may need to upgrade it if the free 5GB isn’t sufficient for their needs. Within the Files app, users can store documents directly in iCloud Drive, thus saving local storage.
- iCloud Storage Management:
- iCloud Photos: On/Off
- Optimize iPhone Storage: Enabled/Disabled
- iCloud Storage Plan: 50GB / 200GB / 2TB
- Files App: Save to “iCloud Drive” or “On My iPhone”
Utilizing Offloading and Backup Strategies
When it comes to apps, iPhone offers a handy solution called Offload Unused Apps. This feature automatically removes apps that you don’t frequently use from the device but keeps their data. If the app is needed again, it can be re-downloaded with all its data intact. For apps that are no longer needed, deleting them outright saves space and declutters your device. Regular backups to iCloud ensure that even if you delete something, it’s not gone forever. One can choose what gets backed up to iCloud and delete backups for apps they no longer use to keep the iCloud storage from filling up.
- Backup and Offloading:
- Offload Unused Apps:
- Automatically: Enabled/Disabled
- Manually: App Settings > Offload App
- iCloud Backup:
- Manage in Settings > iCloud > Manage Storage > Backups
- Deleting Apps:
- Touch and hold the app > Tap Remove/Delete App
- Offload Unused Apps:
Frequently Asked Questions
When it comes to managing iPhone storage, the confusion isn’t uncommon. Unexpectedly full storage can lead to questions about how to free up space. Below are the answers to some of the common questions users may have.
What steps can I take to free up space on my iPhone without removing apps or photos?
Users can offload unused apps and enable the iPhone storage optimization feature. Offloading keeps documents and data for later use while freeing up the space the app itself takes.
How can I fix the issue of my iPhone indicating full storage even after deleting media and apps?
Sometimes, the iPhone storage summary doesn’t update immediately. Restarting the device can help refresh the storage indicator. If the issue persists, resetting all settings might be necessary.
Why doesn’t my iPhone show more free space after I’ve cleared the cache and deleted files?
This could occur due to a delay in the system’s update of storage space. If clearing the cache and deleting files doesn’t show an immediate change, give it some time, or try restarting the iPhone.
After removing content, how do I refresh my iPhone’s storage to reflect the changes made?
Refreshing iPhone storage can be as simple as restarting the phone. This can help the operating system recalibrate and show the accurate free space available.
Why does my iCloud storage still appear full despite deleting photos and videos?
iCloud storage might show full if the deleted photos and videos are still in the Recently Deleted album. They need to be removed from there as well to free up the space.
What are the reasons behind my iPhone’s storage continuously filling up?
This might be due to accumulating cached data, a steady stream of messaging attachments, and automatic app downloads across linked devices. Regular maintenance of the phone’s content is recommended.
Why is my storage full even after deleting photos?
There are several reasons why your storage might still be full even after deleting photos. Deleted photos may still reside in the “Recently Deleted” album for 30 days before permanent removal. Additionally, iCloud backups, other iCloud data, or shared albums could be consuming storage. Syncing delays between your device and iCloud can also contribute to the issue.
Why is iPhone storage full from photos when I have iCloud on?
Even with iCloud Photos enabled, your iPhone might store full-resolution copies of photos and videos, taking up significant storage space. You can optimize iPhone storage to automatically replace full-resolution photos and videos with smaller, device-sized versions, while keeping the originals in iCloud.
Can I delete photos from my iPhone and keep on iCloud?
Yes, you can delete photos from your iPhone and keep them on iCloud if you have iCloud Photos enabled. With “Optimize iPhone Storage” turned on, photos are automatically replaced with smaller versions on your device while the originals remain in iCloud.
How do I free up iCloud storage by deleting photos?
To free up iCloud storage, go to the “Recently Deleted” album in the Photos app on your device or iCloud.com and permanently delete photos from there. You can also manage your iCloud backups and other data in Settings > [Your Name] > iCloud > Manage Storage.
How do I stop photos from taking up so much iCloud storage?
Enable “Optimize iPhone Storage” in Settings > [Your Name] > iCloud > Photos to store smaller versions of photos on your device and the originals in iCloud. You can also review and adjust your iCloud backup settings to exclude unnecessary data.
How do I delete thousands of photos from iCloud?
You can delete multiple photos at once on your iPhone or iPad by selecting them in the Photos app and tapping the trash icon. On iCloud.com, select multiple photos by holding down the Command key (Mac) or Control key (Windows) and clicking on the photos. Then, click the trash icon to delete them.
How do I get thousands of photos off iCloud?
You can download photos from iCloud to your computer by selecting them on iCloud.com and clicking the download icon. You can also use the iCloud for Windows app or the Photos app on a Mac to download photos. If you have a large number of photos, consider using a third-party tool or service to streamline the process.