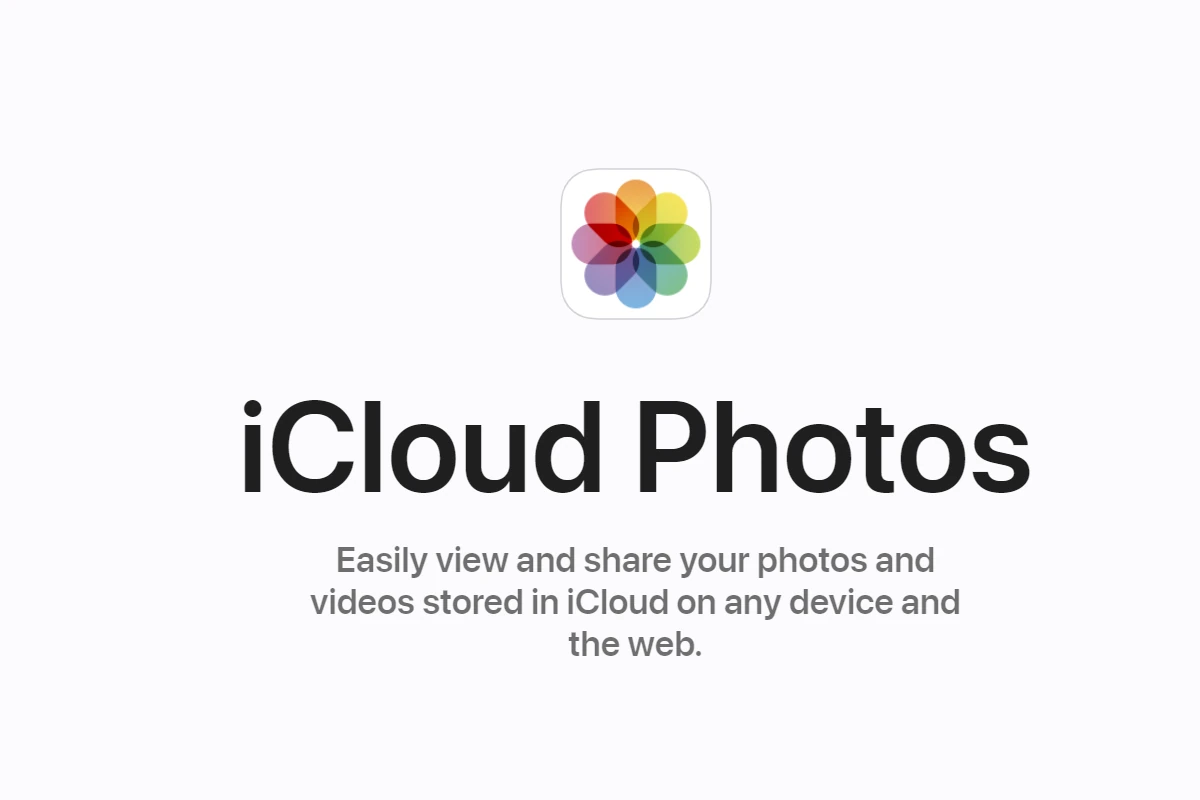Have you ever upgraded your iCloud storage yet faced the frustration of photos not uploading? Even with ample iCloud space, various settings on your device can halt photo uploads. This situation can be annoying especially when you rely on iCloud to back up your precious memories.
A common reason might be an improper configuration in your iCloud or photo settings. Make sure you have enabled iCloud Photos in your device settings. Go to Settings, tap on your account name, navigate to iCloud, and then Photos to check if it’s turned on.
Another thing to check is your internet connection. A weak or unstable WiFi connection can prevent photos from uploading correctly. If the problem persists, try restarting your device or checking if Low Data Mode is enabled and turning it off if necessary.
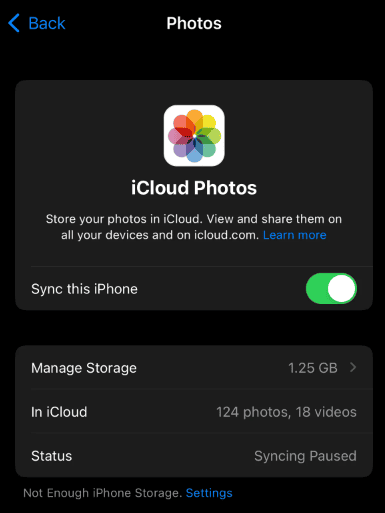
Troubleshooting iCloud Photo Uploads
iCloud Photos is a great way to keep your pictures and videos safe and accessible across all your devices. But sometimes, even with plenty of iCloud storage, your photos might refuse to upload. Don’t worry, though! It’s usually an easy fix. Let’s look at some common reasons for iCloud upload problems and how to solve them.
1. Check Your Connection
iCloud needs a solid internet connection to work its magic. Make sure your device is connected to a stable Wi-Fi network. If your Wi-Fi signal is weak, try moving closer to your router or restarting it. You can also try using cellular data, but be mindful of data limits.
2. Is iCloud Photos Enabled?
It might sound obvious, but double-check that iCloud Photos is actually turned on. Go to Settings > [Your Name] > iCloud > Photos and make sure “iCloud Photos” is toggled on. While you’re there, check that “Optimize iPhone Storage” is selected to save space on your device.
3. Give It Time
If you’ve just added a lot of photos or videos, it can take some time for them to upload, especially if they’re large files. Make sure your device is plugged in and connected to Wi-Fi, and leave it alone for a while to let iCloud do its thing.
4. Restart and Update
Sometimes, a simple restart can fix glitches and get things moving again. Try restarting your iPhone or iPad. Also, ensure your device is running the latest version of iOS. Software updates often include bug fixes and performance improvements that can resolve iCloud issues.
5. Sign Out and Back In
Try signing out of your iCloud account and then signing back in. This can sometimes refresh your connection and resolve syncing problems. Go to Settings > [Your Name] > Sign Out. Then, sign back in with your Apple ID and password.
6. Check Apple’s System Status
Occasionally, iCloud itself might experience outages or technical difficulties. Visit Apple’s System Status page to see if there are any known issues with iCloud Photos. If there are, all you can do is wait for Apple to resolve them.
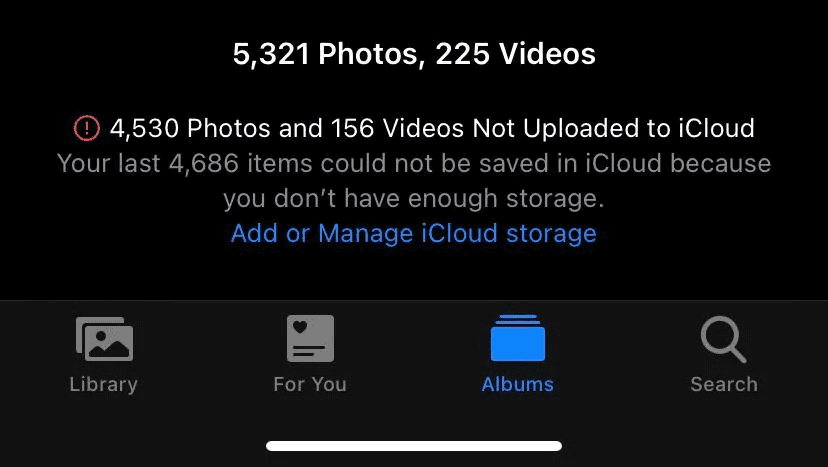
Troubleshooting Table
| Problem | Solution |
|---|---|
| Photos are stuck uploading | Check your internet connection, ensure iCloud Photos is enabled, and give it time to upload. |
| iCloud Photos is not syncing | Restart your device, update to the latest iOS version, and sign out and back into iCloud. |
| “Not Enough Storage” error despite having space | Check Apple’s System Status page for iCloud outages. |
Key Takeaways
- Check and enable iCloud Photos in your settings.
- Ensure a strong and stable WiFi connection.
- Disable Low Data Mode for smoother uploads.
Troubleshooting iCloud Photo Upload Issues
When photos do not upload to iCloud despite sufficient storage, several factors may be at play. Below are steps to address common problems related to iCloud settings, internet connectivity, and software issues.
Checking iCloud Storage and Settings
Start by verifying your iCloud storage. Even if you think you have enough space, it’s crucial to check. Open the Settings app, tap on your name, then go to iCloud and Manage Storage. Look for how much space is available.
Make sure that iCloud Photos is turned on. Navigate to Settings > iCloud > Photos. Ensure iCloud Photo Library is enabled. Also, confirm that Upload to My Photo Stream is activated if applicable. These settings are essential for syncing your photos.
Ensuring Proper Internet Connection
A stable internet connection is key for uploading photos to iCloud. Check if your device is connected to Wi-Fi by going to the Settings and selecting Wi-Fi. Ensure you’re connected to a reliable network. If using cellular data, make sure Mobile Data is turned on in Settings > Photos > Mobile Data.
Run an internet speed test to check your connection speed. Slow or unstable connections can cause upload issues. If needed, restart your router or switch to a different Wi-Fi network.
Software and Account Considerations
Keeping your device’s software up to date helps avoid glitches. Install the latest iOS updates by going to Settings > General > Software Update. Updates can fix bugs and improve overall performance.
Check that you’re signed in with the correct Apple ID. Sometimes, signing out and back into your account can reset syncing issues. Go to Settings > [Your Name] and tap Sign Out, then sign back in.
Lastly, make sure Low Power Mode is not enabled, as this can restrict background activities. Navigate to Settings > Battery and toggle off Low Power Mode if it’s on. This ensures the Photos app can process the upload.
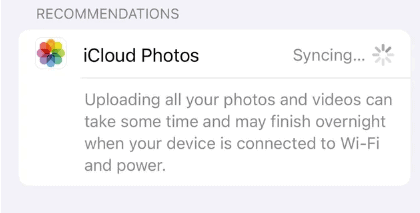
By following these steps, users can resolve common issues preventing photos from uploading to iCloud.
Optimizing Device Settings for iCloud Uploads
iCloud Photos need specific settings for smooth uploads. Users should manage their photo libraries and improve syncing to get the best results.
Managing Photo Library on Apple Devices
To begin, ensure your iPhone, iPad, or macOS device has the latest software update. Updates prevent bugs and improve performance. Go to Settings > General > Software Update to check.
Next, enable iCloud Photos in the settings. Open the Settings app, tap on your account name, then go to iCloud > Photos. Turn on Sync this iPhone to allow uploading.
Manage storage by turning on Optimize iPhone Storage. This feature stores full-resolution files in the cloud while keeping smaller versions on your device. For iPad and macOS, the steps are similar. Check your iPhone storage to ensure there’s space for uploads. If it’s full, delete unneeded apps, media files, or old messages.
Strategies to Improve Photo Syncing
If photos still don’t upload, turn off Low Data Mode on your device. This option limits data usage, including iCloud syncing. Go to Settings > Cellular > Cellular Data Options to adjust.
For Wi-Fi issues, make sure you’re connected to a reliable network. Sometimes, turning Airplane Mode on and off resets the connection.
Resetting network settings can also help. This action clears cached data. Access it from Settings > General > Reset > Reset Network Settings. Keep in mind you’ll need to re-enter Wi-Fi passwords afterward.
If problems persist, signing out and back into iCloud might resolve syncing issues. Go to Settings > [your name] > Sign Out. Then sign back in using your Apple ID. This refreshes your iCloud connection. For more help, contact Apple Support Communities.
FAQs
Why are all my photos not uploading to iCloud?
There are a few reasons why your photos might not be uploading to iCloud, even if you have enough storage. First, ensure that iCloud Photos is enabled on your device (Settings > [Your Name] > iCloud > Photos). Then, check your internet connection. iCloud needs a stable Wi-Fi or cellular connection to upload photos. If you’ve recently added a large number of photos, it can take some time for them to upload. Make sure your device is plugged in and connected to Wi-Fi, and give it time to complete the upload. If you’re still having trouble, try restarting your device and ensuring your iOS is up to date.
Why do my photos say I don’t have enough iCloud storage when I do?
If you’re seeing a “Not Enough Storage” message even though you have plenty of iCloud storage, there might be a temporary issue with iCloud Photos. Check Apple’s System Status page to see if there’s an outage or known issue. If iCloud Photos is experiencing problems, you’ll need to wait for Apple to resolve them. In the meantime, make sure you have enough storage space on your device itself to prevent any photo loss.
Why are my photos taking up iPhone storage and not iCloud?
If your photos are taking up storage on your iPhone instead of iCloud, it’s likely that “Optimize iPhone Storage” is not enabled. This feature stores smaller, space-saving versions of your photos on your device while keeping the full-resolution originals in iCloud. To turn it on, go to Settings > [Your Name] > iCloud > Photos and make sure “Optimize iPhone Storage” is selected.