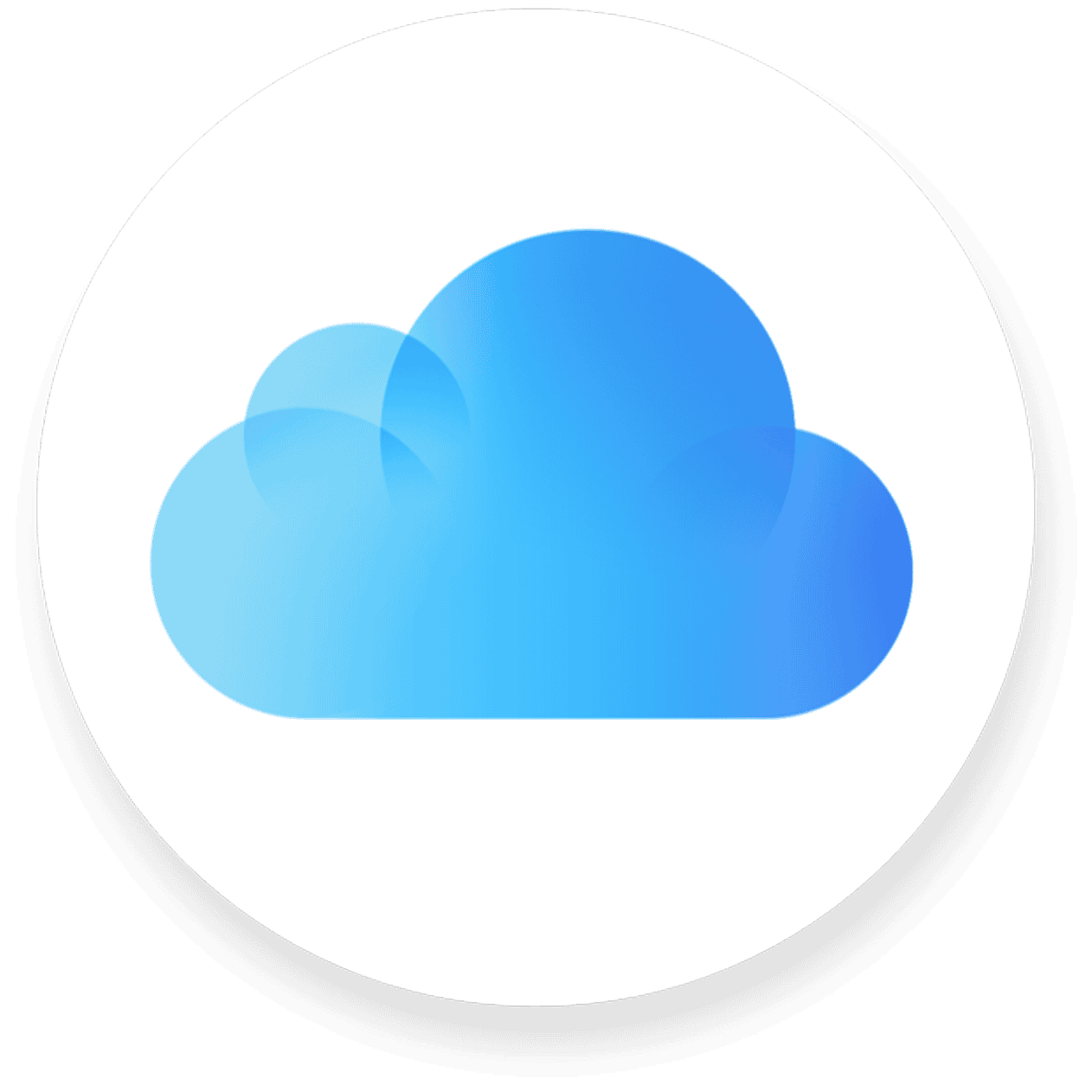Transferring your photos from Google to iCloud just got easier. Apple now offers a streamlined process to move your Google Photos collections directly to iCloud Photos. You can now request a copy of your photos and videos from Google Photos to be transferred to iCloud without downloading them first.
This new feature is part of the Data Transfer Project, a collaboration between major tech companies to simplify data portability. It’s available in over 240 countries and regions, making it accessible to users worldwide. The tool supports various file types, ensuring most of your media can be transferred seamlessly.
To help you understand the transfer process better, here’s a quick comparison of the old and new methods:
| Feature | Old Method | New Method |
|---|---|---|
| Downloading Required | Yes | No |
| Transfer Time | Longer | Shorter |
| Storage Space Needed | More | Less |
| Ease of Use | Complex | Simple |
| File Type Support | Limited | Extensive |
Moving Your Photos from Google to iCloud
Want to transfer your photos from Google Photos to iCloud? While there isn’t a direct one-click solution, you can accomplish this by downloading your photos from Google and then uploading them to iCloud. Here’s a step-by-step guide:
1. Download Your Photos from Google Photos
- Go to takeout.google.com: This is Google’s service for downloading your data.
- Select “Deselect all”: This will uncheck all the data types.
- Choose “Google Photos”: Scroll down and check the box next to “Google Photos.”
- Customize your export: You can choose specific albums or photo types to download.
- Choose your download format: .zip is generally recommended.
- Start the export: Google will prepare your photos for download. You’ll receive an email when it’s ready.
- Download the files: Click the download link in the email. This might be multiple .zip files depending on the size of your photo library.
2. Upload Your Photos to iCloud
- Open iCloud Photos: On your Mac, go to System Settings > Apple ID > iCloud and make sure “Photos” is turned on.
- Open the Photos app: Launch the Photos app on your Mac.
- Import photos: Go to File > Import and select the downloaded photos from Google Photos.
- Wait for upload: The Photos app will upload your photos to iCloud. This may take some time depending on your internet speed and the number of photos.
| Step | Google Photos | iCloud |
|---|---|---|
| 1 | Go to takeout.google.com | Open iCloud Photos in System Settings |
| 2 | Select “Google Photos” | Launch the Photos app |
| 3 | Customize export options | |
| 4 | Download the exported files | Import photos from downloaded files |
Important Considerations
- Storage space: Ensure you have enough storage space in iCloud to accommodate your photos. You may need to upgrade your iCloud storage plan.
- Internet speed: A fast internet connection is crucial for both downloading and uploading large photo libraries.
- Time: The entire process can take a considerable amount of time, depending on the size of your library and your internet speed.
Alternative Methods
- Direct transfer (limited): If you have an Android phone, you can try transferring photos directly from Google Photos to iCloud Photos using the “Move to iOS” app. However, this method has limitations and might not transfer all photos.
- Third-party tools: Some third-party apps and services claim to help transfer photos between cloud storage providers. Research carefully before using any such tools.
Managing Your Photos in iCloud
Once your photos are in iCloud, you can:
- Access them on all your Apple devices: iPhone, iPad, Mac, Apple TV.
- Organize them into albums: Create albums to categorize and manage your photos.
- Share photos with others: Easily share photos and albums with friends and family.
- Use iCloud Photo Library features: Take advantage of features like Shared Albums, Memories, and People identification.
Transferring your photos from Google Photos to iCloud requires a few steps, but it’s achievable. By following these instructions, you can move your photos and enjoy the benefits of iCloud Photo Library.
Preparing for the Transfer
Before transferring your photos from Google to iCloud, several key steps ensure a smooth process. These include understanding file formats, checking storage space, and updating account details.
Understanding Photo Formats
Google Photos supports various file formats including JPEG, PNG, GIF, and TIFF. Apple’s iCloud also handles these formats plus HEIC and MP4 for videos. Most images will transfer without issues.
HEIC files may need special attention. This format is specific to Apple devices. If you have HEIC images in Google Photos, they’ll likely convert to JPEG during transfer.
BMP files are less common but supported by both services. Check your collection for any rare formats that might need conversion before the move.
Checking iCloud Storage
iCloud offers 5GB of free storage. This often isn’t enough for a full photo library.
Check your current usage:
- On iPhone: Settings > [Your Name] > iCloud
- On Mac: System Preferences > Apple ID > iCloud
- On PC: iCloud for Windows app
Apple’s paid plans include:
- 50GB: $0.99/month
- 200GB: $2.99/month
- 2TB: $9.99/month
Estimate your Google Photos storage use. Add 10-15% extra for metadata and potential file size changes during transfer.
Updating Google Photos and iCloud Account Information
Ensure both your Google Account and Apple ID are up-to-date. This prevents access issues during transfer.
For Google:
- Go to myaccount.google.com
- Check personal info and security settings
- Verify two-factor authentication is set up
For Apple:
- Visit appleid.apple.com
- Review and update personal details
- Confirm payment method for iCloud storage upgrade
Enable two-factor authentication on your Apple ID if not already active. This adds security to your iCloud account.
Sync your Google Photos app before starting. This ensures all recent uploads are included in the transfer.
Exporting from Google Photos
Google Photos offers a straightforward process to export your photos and videos. This enables you to transfer your media to other platforms or create backups.
Using Google Takeout for Photo Export
Google Takeout is the primary tool for exporting your Google Photos library. To begin, visit the Google Takeout website. Sign in to your Google account if prompted. Select “Google Photos” from the list of available services.
You can choose to export all your photos or select specific albums. Google Takeout allows you to customize the export format. Options include JPEG for photos and MP4 for videos. You can also pick the file size and choose between a one-time download or scheduled exports.
The export process may take several hours to days, depending on your library size.
Selecting Photos and Albums for Transfer
When using Google Takeout, you have granular control over what to export. Click “All photo albums included” to see a list of your albums. You can then select or deselect specific albums for transfer.
For individual photos, you’ll need to create an album in Google Photos first. Then select that album in Takeout. This method works well for transferring a subset of your library.
Consider factors like available storage and transfer time when selecting photos. Prioritize your most important memories if you have a large library.
Receiving the Exported Data
After initiating the export, Google will process your request. You’ll receive an email when your data is ready for download. Click the link in the email to access your exported files.
The exported data comes as a compressed ZIP file. You may need to extract this file to access your photos and videos. Inside, you’ll find folders organized by album or date, depending on your export settings.
| Export Method | Pros | Cons |
|---|---|---|
| Full Library | Complete backup | Large file size |
| Select Albums | Faster, targeted | May miss photos |
| Individual Photos | Precise control | Time-consuming |
After downloading, verify that all your selected photos and videos are present. You can now transfer these files to iCloud Photos or any other desired location.
Importing to iCloud
Transferring your photos to iCloud involves several methods. Each approach offers unique benefits depending on your device and preferences.
Using the Photos App on Mac
The Photos app on Mac provides a straightforward way to import your photos to iCloud. Open the Photos app and sign in with your Apple ID. Click “Photos” in the menu bar and select “Preferences.” Go to the iCloud tab and check “iCloud Photos.” This syncs your entire photo library to iCloud.
For large libraries, the initial upload may take time. Ensure your Mac stays connected to power and Wi-Fi during this process. You can monitor the upload progress in the Photos sidebar.
If you have Advanced Data Protection enabled, your photos receive end-to-end encryption for extra security.
Uploading Photos on iCloud.com
iCloud.com offers a web-based option to upload your photos. Visit iCloud.com and sign in with your Apple ID. Click the Photos icon. Drag and drop photos from your computer into the browser window to start the upload.
This method works well for smaller batches of photos. It’s less suitable for large transfers due to potential browser limitations.
You can create albums on iCloud.com to organize your uploads. This helps keep your photo library tidy as you transfer images.
Ensuring Photo Quality and Formats
iCloud Photos maintains the original quality of your imported images. It supports various formats including JPEG, PNG, and RAW files. Videos in MOV format are also compatible.
| Format | Supported |
|---|---|
| JPEG | Yes |
| PNG | Yes |
| RAW | Yes |
| MOV | Yes |
To check your photo quality after import, open a photo in the Photos app on your Mac or iPhone. Look for the “i” icon to view image details.
Some file types may be stored in iCloud Drive instead of iCloud Photos. This ensures all your media is saved even if not directly viewable in the Photos app.
Managing and Sharing Your iCloud Photos
After transferring your photos to iCloud, you’ll need to organize, share, and monitor your storage. These tasks help you make the most of your iCloud Photos experience.
Organizing Photos within iCloud
iCloud Photos offers several tools to keep your photos tidy. You can create albums to group related images. Make smart albums that automatically update based on criteria like date or location. Use the search function to find specific photos quickly.
Add keywords and descriptions to make searching easier. The People feature uses facial recognition to group photos of individuals. You can name these groups for easy access.
iCloud syncs your organizational changes across all your devices. This means albums you create on your iPhone will appear on your iPad and Mac too.
Sharing iCloud Photos
iCloud makes sharing your photos simple. You can share individual photos, entire albums, or create shared albums with friends and family. To share a photo, tap the share icon and choose your preferred method.
Shared albums let multiple people add photos and comment. This is great for events or family collections. You can also create a public website for your shared album.
| Sharing Method | Pros | Cons |
|---|---|---|
| Individual Photos | Quick and easy | Limited to one photo at a time |
| Shared Albums | Collaborative, comments allowed | Requires others to have Apple devices |
| Public Website | Accessible to anyone with the link | Less private |
Remember to adjust your sharing settings to control who can view and add to your shared content.
Monitoring iCloud Storage Usage
Keep an eye on your iCloud storage to avoid running out of space. You can check your usage in your device’s Settings under your Apple ID. iCloud Photos uses your available storage, so it’s important to manage it well.
If you’re running low on space, consider upgrading your storage plan. Apple offers various tiers to suit different needs. You can also optimize your photo storage to save space.
To free up space, delete unnecessary photos or move them to another storage solution. You can also turn on “Optimize iPhone Storage” to keep smaller versions of photos on your device while full-resolution versions stay in iCloud.
Frequently Asked Questions
Transferring photos from Google Photos to iCloud involves several steps. These processes vary depending on the device you’re using and your specific needs.
How can I move my Google Photos to my iCloud account with all the associated metadata?
You can transfer your Google Photos to iCloud while keeping metadata intact. Use Google Takeout to export your photos. This tool preserves file names descriptions and location data. After downloading import the files to iCloud Photos.
What is the process for transferring my photos from Google Photos to iCloud on an iPhone?
To move photos from Google Photos to iCloud on your iPhone first download the Google Photos app. Select and download the images you want to transfer. Then open the Photos app on your iPhone. The downloaded images will automatically sync to iCloud if you have iCloud Photos enabled.
Is there a method to move photos from Google Photos to iCloud on a Mac without creating duplicates?
You can avoid duplicates when transferring photos from Google Photos to iCloud on your Mac. Download your Google Photos to your Mac. Open the Photos app on your Mac. Create a new album for the imported photos. Drag and drop the downloaded images into this album.
Can you transfer Google Photos to Apple Photos directly?
Direct transfer from Google Photos to Apple Photos isn’t possible. You’ll need to download your Google Photos first. Then upload them to Apple Photos which syncs with iCloud. This process requires manual steps but ensures all your photos are transferred correctly.
What steps should be followed to ensure a complete transfer of Google Photos content to iCloud using Google Takeout?
To fully transfer your Google Photos content to iCloud using Google Takeout:
- Go to Google Takeout and select Google Photos.
- Choose your export settings.
- Download the exported files.
- Open iCloud Photos and sign in.
- Upload the downloaded files to iCloud Photos.
How do I ensure that all my photos from Google Photos are backed up to iCloud?
To ensure all your Google Photos are backed up to iCloud:
- Download all your photos from Google Photos.
- Enable iCloud Photos on your Apple devices.
- Upload the downloaded photos to your Apple Photos app.
- Wait for the photos to sync with iCloud.
- Verify that all photos appear in iCloud Photos across your devices.
| Feature | Google Photos | iCloud Photos |
|---|---|---|
| Free Storage | 15 GB | 5 GB |
| Paid Plans | Various options | Various options |
| Auto-sync | Yes | Yes |
| Cross-platform | Yes | Limited |
| Face Recognition | Yes | Yes |