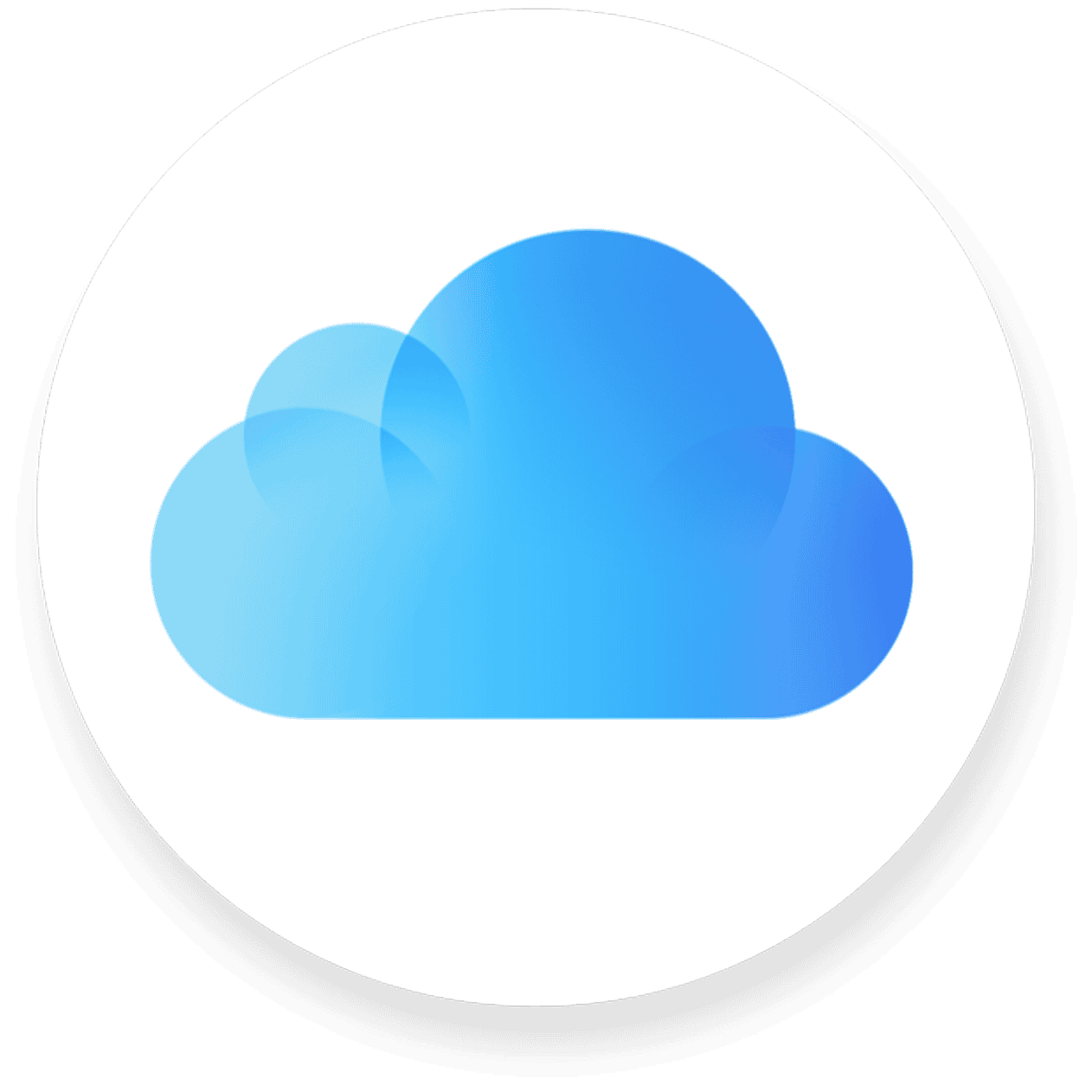Syncing your iPhone, iPad, or Mac with iCloud can sometimes pause, which can be frustrating if you have unsynced messages, files, and apps. This common issue may arise after updates or due to various other factors. To resolve this, you might start by checking the iCloud system status, restarting your device, and freeing up storage space, as these are often the simplest solutions. Users frequently encounter syncing pauses, particularly with iMessages and iCloud Photos.
Enabling “Messages in iCloud” and performing a manual sync can sometimes resolve these issues. For iCloud Photos, checking the status bar in the Photos app can help identify if low battery or insufficient storage is causing the syncing to stop. To address the “Syncing with iCloud Paused” issue, consider troubleshooting steps such as resetting network settings or checking dual number configurations on newer iPhone models. These actions often help restore smooth syncing across Apple devices. By following these tips and proactively addressing potential issues, you can ensure a more reliable iCloud syncing experience across all your Apple devices.
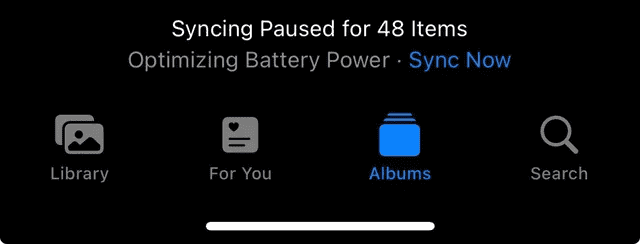
Troubleshooting iCloud Syncing Issues
Why iCloud Syncing Pauses
There are several reasons why iCloud syncing might pause. It could be a simple network glitch, lack of storage space, or an issue with the app you’re trying to sync. It’s also possible that Apple’s iCloud servers are experiencing problems.
How to Fix iCloud Syncing Issues
- Check Your Internet Connection: Ensure you have a stable Wi-Fi or cellular data connection.
- Check Apple’s System Status: Visit Apple’s System Status page to see if there are any known issues with iCloud.
- Restart Your Device: Sometimes, a simple restart can fix minor glitches.
- Check iCloud Storage: Ensure you have enough iCloud storage space for the data you’re trying to sync.
- Sign Out and Back into iCloud: Go to Settings > [Your Name] > Sign Out, then sign back in.
- Update iOS: Ensure you’re running the latest version of iOS.
- Check App-Specific Settings: Some apps have their own sync settings. Make sure they’re enabled.
- Contact Apple Support: If none of the above solutions work, contact Apple Support for further assistance.
Additional Tips
- If you’re having trouble syncing photos, try turning off iCloud Photos and then turning it back on.
- If you’re having trouble syncing messages, try turning off Messages in iCloud and then turning it back on.
- If you’re having trouble syncing contacts, try going to Settings > Contacts > Accounts and make sure iCloud is selected.
Important Note:
Syncing with iCloud can take some time, especially if you have a large amount of data. Be patient and allow the process to complete. If the issue persists, seek further help from Apple Support.
Troubleshooting iCloud Syncing: A Deeper Dive
Device-Specific Troubleshooting
While general troubleshooting steps can resolve many iCloud syncing issues, sometimes you need to consider device-specific factors. Here’s a closer look at how to address potential problems on your iPhone, Mac, or iPad.
iPhone
- Dual SIM/eSIM Configurations: If you’re using an iPhone with dual SIM or eSIM functionality, ensure both lines are correctly configured. Go to Settings > Cellular and check that both lines are active and have the correct settings for cellular data. Sometimes, conflicts in these settings can interfere with iMessage syncing.
- Cellular Data Syncing: iCloud can use cellular data to sync when Wi-Fi is unavailable. However, this can consume significant data. To manage this, go to Settings > Cellular and check which apps are allowed to use cellular data. You can disable cellular data for iCloud entirely or prioritize certain apps, like Photos, over others.
Mac
- macOS Versions and Compatibility: While iCloud generally works well across different macOS versions, occasional compatibility issues might arise. If you suspect this, check Apple’s support website for known issues with your specific macOS version. Updating to the latest version often resolves these problems.
- Firewall Interference: macOS has a built-in firewall that can sometimes block iCloud connections. To check this, go to System Preferences > Security & Privacy > Firewall. If the firewall is on, ensure that iCloud services are allowed to connect. You might need to add them to the exceptions list.
iPad
- iPadOS-Specific Issues: Similar to macOS, certain iPadOS versions might have specific iCloud syncing quirks. Refer to Apple’s support website for information about known issues and workarounds.
- Cellular Data (for Cellular Models): If you’re using an iPad with cellular data, manage iCloud’s cellular data usage just like on the iPhone. Go to Settings > Cellular to control which apps can use cellular data for syncing.
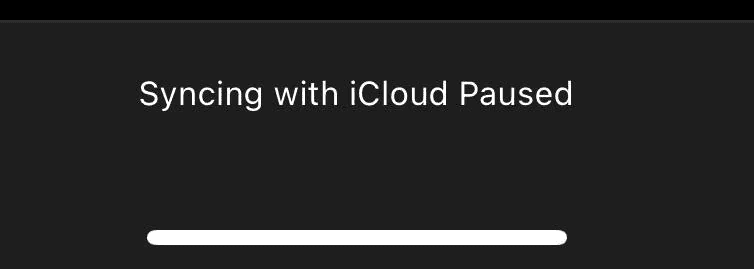
Why iCloud Syncing Pauses: A Closer Look
Several factors can contribute to iCloud syncing pauses beyond the common culprits like network connectivity and storage space.
- Background Processes: Your devices are constantly running various background processes, from app updates to email fetching. These processes can compete for system resources and bandwidth, potentially affecting iCloud syncing. Closing unnecessary apps or restarting your device can help free up resources.
- Software Conflicts: Third-party security software or VPNs might interfere with iCloud connections. If you’re using such software, try temporarily disabling it to see if it resolves the syncing issue.
- Apple ID Issues: Problems with your Apple ID, such as two-factor authentication errors or incorrect account details, can also disrupt iCloud syncing. Ensure your Apple ID is properly configured and that you can sign in without issues on Apple’s website.
Enhancing Your iCloud Syncing Experience
Here are some additional tips to optimize iCloud syncing and troubleshoot specific problems:
iCloud Drive
- File Conflicts: If you edit a file on multiple devices before they sync, conflicts can arise. iCloud usually creates duplicate files to avoid data loss, but this can clutter your storage. Regularly review your iCloud Drive for such conflicts and resolve them manually.
- Large File Sizes: Syncing large files, especially over a slower internet connection, can take a long time and even cause pauses. Consider breaking down large files into smaller ones or syncing them during off-peak hours.
Family Sharing
- Shared Data: If you’re using Family Sharing, ensure that the settings for shared data, like calendars and photos, are correctly configured. Sometimes, inconsistencies in these settings can lead to syncing problems.
Backup and Restore
- Last Resort: If other troubleshooting steps fail, restoring your device from a recent backup might resolve persistent syncing issues. However, remember that this can overwrite any data created since the backup. Always back up your device before attempting a restore.
Key Takeaways
- Simple checks and restarts can often fix iCloud sync issues.
- Manual syncing and settings adjustments can resolve paused syncs.
- Investigate device-specific issues like dual number configurations.
Understanding iCloud Sync Issues
iCloud sync problems can affect many Apple devices. These issues often prevent the smooth transfer of data, messages, and photos across different devices.
Common Reasons for iCloud Syncing Being Paused
Several factors can cause iCloud syncing to pause. A weak Wi-Fi connection is a primary reason; syncing requires a stable and active internet connection. If the Wi-Fi signal drops, syncing may halt temporarily. Low Power Mode on iPhones can also cause pauses in syncing to preserve battery life.
Another issue is iCloud Storage limits. If your iCloud storage is full, new data won’t sync. Similarly, using Low Data Mode can stop the sync function from working properly because it restricts background activities to save data usage. Software bugs or glitches, especially after updates like iOS 16 or macOS Monterey, can also interfere with syncing processes.
Identifying iCloud Sync Error Messages
Error messages can indicate why iCloud syncing is paused. These appear as banners or notifications on the device. Common messages include “Syncing with iCloud Paused” and “Sync Now” prompts. These messages may also guide users to settings where they can resolve the issue.
To troubleshoot, users should check iCloud System Status on Apple’s support site. This page shows if Apple’s servers are experiencing downtime or maintenance. Sometimes, restarting the device or toggling iCloud features off and back on can fix the issue. If problems persist, Apple Support may offer more tailored solutions.
Resolving iCloud Syncing Problems
Follow these steps to fix iCloud syncing issues. Ensure your device is set up correctly, and check for software bugs and updates.
Step-by-Step Troubleshooting Guide
First, open the Settings app on your iPhone. Tap your name at the top then select iCloud. Find Messages and toggle Sync this iPhone off. Wait 10 seconds and toggle it back on. This can resolve many syncing issues.
Check your Internet connection. Ensure your Wi-Fi or cellular data is active. If the issue persists, restart your iPhone. Press and hold the power button, then slide to power off. Wait a moment, then turn it back on.
For Mac users, open System Preferences and go to Apple ID. Click Sign Out in the Overview section. Enter your password if prompted. Restart your Mac, then sign back in. This can refresh the connection to iCloud servers and resolve syncing problems.
Ensuring Optimal Settings for iCloud
Make sure your iCloud settings are correct. Go to Settings and tap on your name. Select iCloud and ensure iCloud Drive is turned on. Check if apps that should sync with iCloud have syncing enabled.
Keep your software updated. An outdated system can cause syncing problems. Go to Settings > General > Software Update and ensure you have the latest version of iOS. For Mac users, open System Preferences and select Software Update.
Set the correct date and time on your device. Go to Settings > General > Date & Time and enable Set Automatically. This ensures your device syncs correctly with iCloud servers.
By following these steps, you can maintain smooth, uninterrupted iCloud syncing.
FAQs
How long should iCloud syncing take?
The syncing time depends on the amount of data, your internet speed, and Apple’s server load. It can range from a few minutes to several hours for large amounts of data.
How can I tell if iCloud is syncing?
You can usually see a syncing indicator (spinning icon) next to the app or data type in iCloud settings. Some apps, like Photos, also have their own progress indicators.
What to do if some files sync and others don’t?
This could indicate file-specific issues, like corruption or unsupported formats. Try isolating the problematic files and checking them for errors.