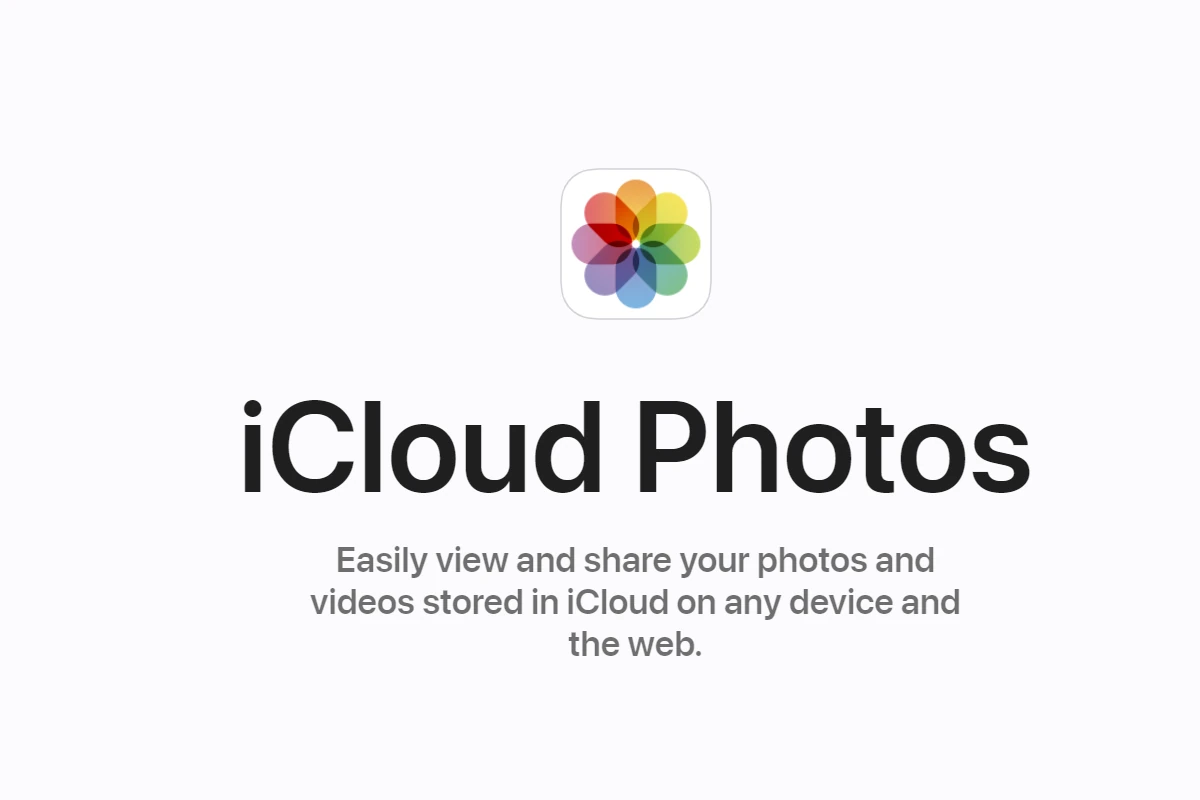Shared albums in iCloud Photos are a great way to share memories with friends and family. But what if your shared album isn’t showing up? To fix a shared album not appearing, check if the feature is enabled in your iPhone settings, ensure you have a stable internet connection, and verify that you’ve accepted any pending invitations.
You may need to troubleshoot further if these steps don’t resolve the issue. Common solutions include restarting your device, updating iOS, or resetting your network settings. It’s also worth checking if the problem occurs across all your Apple devices or just one.
Remember, new shared album invites appear in your Notification Center. If you can’t find an invitation there, check the Photos app directly. Sometimes, the issue may be on the sender’s end, so ask them to try resending the invitation if needed.
| Issue | Possible Solution |
|---|---|
| Shared album not visible | Check iCloud Photos settings |
| Invitation not received | Look in Notification Center |
| Photos not syncing | Verify internet connection |
| Album appears empty | Ask sender to reshare |
Troubleshooting Shared Albums
Shared albums are a great way to share photos with friends and family. But sometimes, a shared album might not show up. This can be frustrating. There are a few reasons why this might happen.
Possible Causes
- The album hasn’t been shared with you. Make sure the person who created the album has shared it with you. They need to add your email address or phone number to the album’s settings.
- You haven’t accepted the invitation. Check your email or Messages app for an invitation to the shared album. You need to accept the invitation before you can see the album.
- You’re not signed in to the correct account. Make sure you’re signed in to the iCloud account that the album was shared with. You can check this in the Settings app on your device.
- The album has been deleted. The owner of the album may have deleted it. If this is the case, you won’t be able to see it.
- There’s a problem with iCloud. Sometimes, there might be a temporary issue with iCloud. This could prevent shared albums from showing up. You can check the Apple System Status page to see if there are any known issues.
Troubleshooting Steps
If you’re having trouble seeing a shared album, here are a few things you can try:
- Check your internet connection. Make sure you have a stable internet connection.
- Restart your device. This can often fix minor software glitches.
- Update your device’s software. Make sure your device is running the latest version of iOS or iPadOS.
- Sign out of iCloud and then sign back in. This can sometimes refresh your iCloud connection.
- Contact Apple Support. If you’ve tried all of the above steps and you’re still having trouble, you can contact Apple Support for help.
Additional Tips
- Make sure the person who shared the album has allowed subscribers. The owner of the album needs to enable this setting in the album’s settings.
- Check the shared album settings on your device. You can find these settings in the Photos app. Make sure that shared albums are enabled.
| Possible Cause | Solution |
|---|---|
| Album not shared with you | Contact the album owner |
| Invitation not accepted | Accept the invitation |
| Incorrect account | Sign in to the correct account |
| Album deleted | Contact the album owner |
| iCloud issue | Check Apple System Status |
Troubleshooting Shared Album Visibility Issues
You’re excited to see some new photos, but the shared album is nowhere to be found. It can be a real head-scratcher! Luckily, there are usually some simple explanations and easy fixes for when a shared album decides to play hide-and-seek.
When shared albums don’t appear, it can be frustrating. Several factors may cause this issue. Let’s explore key steps to resolve visibility problems.
Checking iCloud System Status
Start by verifying iCloud’s operational status. Visit Apple’s System Status page to check for any ongoing issues with Photos or iCloud services. Look for green indicators next to each service.
If you see yellow or red icons, Apple is likely aware of the problem. Wait for them to resolve it. Check back later to see if the status has changed.
In rare cases, localized outages might not appear on the status page. If you suspect this, try accessing iCloud.com from a different network.
Verifying Internet and Network Connections
A stable internet connection is crucial for shared albums to function properly. Test your connection by visiting a few websites or streaming a short video.
If websites load slowly or don’t load at all:
- Restart your Wi-Fi router
- Move closer to the router
- Try connecting to a different Wi-Fi network
For cellular data users, ensure you have a strong signal. Toggle Airplane Mode on and off to refresh your connection.
Ensuring iCloud Photo Settings Are Correct
Incorrect settings often cause shared album issues. Check your iCloud Photo settings with these steps:
- Open the Settings app
- Tap your Apple ID at the top
- Select iCloud
- Tap Photos
Make sure “Shared Albums” is toggled on. If it’s already on, try turning it off, waiting a few minutes, then turning it back on.
Verify that you’re signed in with the correct Apple ID. Shared albums won’t appear if you’re using a different account.
Restarting Devices and Apps
Sometimes, a simple restart can fix visibility issues. Force-close the Photos app and reopen it. If that doesn’t work, restart your device completely.
For iOS devices:
- Press and hold the power button
- Slide to power off
- Wait 30 seconds
- Turn the device back on
For Macs:
- Click the Apple menu
- Select Restart
- Wait for the computer to boot up
After restarting, open the Photos app and check if your shared albums appear. If not, sign out of your Apple ID in Settings, then sign back in.
| Troubleshooting Step | Action |
|---|---|
| Check iCloud Status | Visit Apple System Status page |
| Verify Connection | Test websites, restart router |
| Review Settings | Ensure Shared Albums are on |
| Restart | Force-close app, reboot device |
Managing Invitations and Subscribers
Effective management of shared album invitations and subscribers is crucial for smooth collaboration. You can control who has access to your shared content and ensure everyone stays connected.
Sending and Resending Invitations
To invite people to your shared album, open the Photos app and select the album you want to share. Tap the “+” icon to add new subscribers. Enter their email addresses or phone numbers. You can also include a personal message with the invitation.
If someone hasn’t received your invite, you can easily resend it:
- Open the shared album
- Tap “People”
- Find the pending invitation
- Select “Resend Invitation”
For troubleshooting, check that you’ve used the correct contact information. Some users prefer email invitations over phone numbers.
Accepting Shared Album Invites
When you receive a shared album invitation, you’ll typically get a notification. If you can’t find it, check these locations:
- Notification Center
- Photos app > For You tab
- Settings > Photos > Shared Albums (ensure it’s turned on)
To accept an invite:
- Open the invitation
- Tap “Accept”
- Choose whether to allow notifications for this album
If you’re having trouble, ask the album creator to resend the invitation. You might need to update your device or check your internet connection.
Reviewing Subscriber List
Regularly reviewing your subscriber list helps maintain album security. To manage subscribers:
- Open the shared album
- Tap “People”
- View the list of current subscribers
From here, you can:
- Remove subscribers
- Change subscriber permissions
- See pending invitations
| Action | Steps |
|---|---|
| Remove subscriber | Tap name > Remove Subscriber |
| Change permissions | Tap name > Can Add Photos/Videos |
| Cancel invitation | Tap pending name > Cancel Invitation |
Keep your shared albums organized by removing inactive subscribers and ensuring only intended recipients have access. This helps maintain privacy and streamlines collaboration.
Optimizing iPhone and iCloud Settings
Proper configuration of your iPhone and iCloud settings is crucial for resolving shared album issues. These adjustments can improve connectivity and ensure smooth operation of shared albums.
Updating iOS and iCloud for Windows
Regular updates are essential for optimal performance. Check for iOS updates on your iPhone by going to Settings > General > Software Update. If an update is available, download and install it.
For Windows users, update iCloud for Windows to the latest version. Open the Microsoft Store app, search for iCloud, and click “Update” if available.
Reset network settings if problems persist after updating. Go to Settings > General > Transfer or Reset iPhone > Reset > Reset Network Settings. This will clear saved Wi-Fi passwords, so have them ready.
Disabling Low Power Mode
Low Power Mode can interfere with iCloud syncing. To disable it:
- Open Settings
- Tap Battery
- Toggle off Low Power Mode
Alternatively, you can ask Siri to “Turn off Low Power Mode” for quick access.
| Feature | Normal Mode | Low Power Mode |
|---|---|---|
| iCloud Sync | Active | Limited |
| Background App Refresh | On | Off |
| Auto-Lock | 30 seconds | 30 seconds |
Adjusting iCloud Storage Options
Insufficient storage can prevent shared albums from showing up. To manage your iCloud storage:
- Go to Settings > [Your Name] > iCloud
- Tap “Manage Storage”
- Review your storage usage
If you’re low on space, consider upgrading your plan. Apple offers various tiers to suit different needs. You can also free up space by deleting old backups or removing unnecessary data from iCloud.
Ensure “Photos” is toggled on in iCloud settings to sync your shared albums. If issues persist, try signing out of iCloud and signing back in to refresh your connection.
Advanced Solutions and Apple Support
When Shared Albums don’t appear, more complex fixes may be needed. These steps can help resolve persistent issues and get your shared photos back.
Resetting Network Settings
Resetting network settings can fix connectivity problems that prevent Shared Albums from working. To do this:
- Go to Settings > General > Transfer or Reset iPhone
- Tap “Reset” then “Reset Network Settings”
- Enter your passcode and confirm
This will erase saved Wi-Fi networks and passwords. You’ll need to reconnect to networks afterward. Resetting network settings can resolve many iCloud sync issues.
Be aware this also resets cellular settings and VPN configurations. Make note of important network info before resetting.
Logging Out and Back Into iCloud
A full iCloud logout and login can fix Shared Album problems:
- Go to Settings and tap your name at the top
- Scroll down and tap “Sign Out”
- Enter your Apple ID password
- Choose data to keep on your device
- Tap “Sign Out” again to confirm
Wait a few minutes, then sign back in with your Apple ID. This refreshes your iCloud connection and can restore missing Shared Albums.
Turning Shared Albums off and on in Settings > Photos may also help.
Contacting Apple for Assistance
If you’ve tried other solutions without success, Apple Support can help:
- Visit support.apple.com
- Use the Apple Support app
- Call 1-800-MY-APPLE (US)
- Make a Genius Bar appointment
Prepare by noting:
- Your device model and iOS version
- Steps you’ve already tried
- Any error messages you’ve seen
Apple’s experts can diagnose complex iCloud issues and provide guided solutions. They may use screen sharing or remote diagnostics to pinpoint the problem.
| Support Option | Best For |
|---|---|
| Online chat | Quick questions |
| Phone call | Step-by-step help |
| Genius Bar | Hardware issues |
Don’t hesitate to reach out if Shared Albums remain problematic after trying other fixes.
Frequently Asked Questions
Shared albums can sometimes encounter issues with visibility, updates, and invitations. These common problems often have simple solutions.
Why does a shared album fail to appear on my device?
Shared Albums may not show up due to settings issues. Check if Shared Albums are enabled in your Photos settings. If they are, try turning the feature off and on again. Wait a few minutes between toggling to allow the system to refresh.
What steps should I take if I’m not receiving invites to a shared album?
Check your Notification Center for missed invitations. Make sure your contact information is up to date. Ask the album creator to resend the invite. If issues persist, verify your network connection and device settings.
How can I troubleshoot the issue of a shared album not displaying all of its photos?
Ensure your device has enough storage space. Update to the latest iOS version. Try signing out of iCloud and signing back in. If problems continue, delete and reinstall the Photos app.
Why isn’t a shared album updating with new content as expected?
This may be due to syncing issues. Check your internet connection. Force close the Photos app and reopen it. If that doesn’t work, restart your device. Toggling Shared Albums off and on in your settings can also help.
How can I find a shared album invitation that I did not receive?
Look in your email inbox and spam folder. Check your Messages app for any missed texts. Ask the album creator to resend the invitation. Make sure your Apple ID is correct and active.
Why is a shared album not visible on my Mac or iPad when it is on other devices?
Ensure all devices are signed in with the same Apple ID. Check that iCloud Photos is enabled on each device. Verify that Shared Albums are turned on in your Photos settings across all devices.
| Issue | Quick Fix |
|---|---|
| Album not showing | Toggle Shared Albums off/on |
| Missing invites | Check Notification Center |
| Photos not displaying | Update iOS and clear storage |
| Not updating | Restart Photos app |
| Inconsistent visibility | Verify Apple ID on all devices |