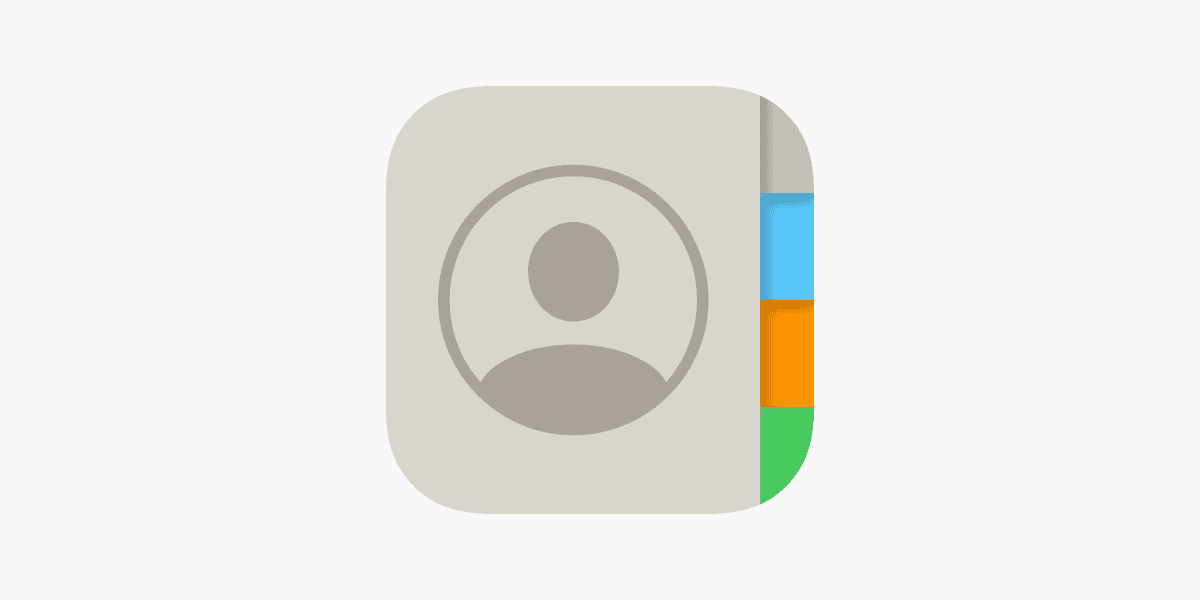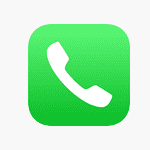Losing contacts on your iPhone can be a real hassle. You can retrieve deleted contacts on your iPhone using iCloud or iTunes backups. These methods are quick and easy to use.
iCloud offers a simple way to restore your contacts. You can access iCloud.com from any web browser and follow a few steps to get your contacts back. This method works well if you’ve recently deleted contacts and have iCloud Contacts enabled.
If iCloud doesn’t work, you can try using an iTunes backup. This option is great if you regularly back up your iPhone to your computer. You’ll need to restore your entire iPhone from the backup, but it’s a reliable way to recover lost contacts.
| Recovery Method | Pros | Cons |
|---|---|---|
| iCloud | Quick, no need for computer | Requires recent iCloud sync |
| iTunes Backup | Works even without internet | Overwrites current iPhone data |
Recovering Lost Data: Contacts, Calendars, and Bookmarks
iCloud Recovery for Contacts, Calendars, and Bookmarks
Restoring from an iCloud Backup
iCloud automatically backs up your data. If you accidentally delete contacts, calendars, or bookmarks, you can restore them from an earlier backup.
- Go to iCloud.com and sign in with your Apple ID.
- Click Account Settings.
- Scroll down to the Advanced section.
- Click Restore Contacts, Restore Calendars, or Restore Bookmarks.
- Choose an archive from the available list. iCloud archives your data regularly, so you should see several options.
- Click Restore.
Important: Restoring from an archive replaces your current contacts, calendars, or bookmarks with the selected archive. Any changes you made after the archive’s date will be lost. iCloud will send a notification to your email address associated with your Apple ID.
Recovering Recently Deleted Contacts on iCloud.com
iCloud offers a way to recover contacts you’ve deleted in the last 30 days:
- Go to iCloud.com and sign in.
- Click Contacts.
- In the sidebar, click the gear icon (Settings), then choose “Recover Deleted.”
- Select the contacts you want to recover, then click “Recover.”
Time Machine for Mac (for local backups)
If you use Time Machine to back up your Mac, you can recover contacts, calendars, and bookmarks from a local backup.
- Connect your Time Machine backup drive to your Mac.
- Open the application (Contacts, Calendar, or Safari).
- Click the Time Machine icon in the menu bar and choose “Enter Time Machine.”
- Use the timeline on the right side of the screen to find a backup from before you deleted the data.
- Select the contacts, calendars, or bookmarks you want to restore.
- Click Restore.
Third-Party Recovery Software
If you don’t have an iCloud or Time Machine backup, some third-party data recovery software might be able to help. These tools scan your device for deleted files and attempt to recover them. However, success is not guaranteed, especially if the data has been overwritten.
Summary of Recovery Methods
| Method | Data Source | Recovery Time | Data Loss |
|---|---|---|---|
| iCloud Restore | iCloud Backups | Moderate | Changes made after the archive date will be lost |
| iCloud Recently Deleted | iCloud Contacts | Fast | Limited to contacts deleted in the last 30 days |
| Time Machine | Local Mac Backups | Moderate | Changes made after the backup date will be lost |
| Third-Party Software | Device Storage | Variable | May not be successful; risk of data overwriting |
Understanding the Basics of iPhone Contact Management
iPhone contacts management involves using iCloud for storage and creating regular backups. These practices help keep your contact information safe and accessible across devices.
The Role of iCloud in Contact Storage
iCloud serves as a central hub for storing and syncing your iPhone contacts. When you enable iCloud Contacts, your address book stays up-to-date on all your Apple devices. This feature ensures you have access to the latest contact information wherever you go.
To turn on iCloud Contacts:
- Open Settings on your iPhone
- Tap your Apple ID at the top
- Select iCloud
- Toggle on Contacts
iCloud automatically syncs your contacts when changes are made. This system provides a safety net if you accidentally delete a contact or lose your device.
The Importance of Regular Backups
Creating regular backups of your iPhone contacts is crucial for data protection. iCloud offers an easy way to back up your entire device, including contacts.
To set up iCloud Backup:
- Go to Settings > Your Name > iCloud
- Tap iCloud Backup
- Toggle on iCloud Backup
You can also back up contacts to your Mac or PC using iTunes. This method provides an extra layer of security for your data.
| Backup Method | Pros | Cons |
|---|---|---|
| iCloud | Automatic, wireless | Requires internet connection |
| iTunes | Local storage, no internet needed | Manual process |
Regular backups protect against data loss from device issues or accidental deletions. They also make it easier to restore your contacts if needed.
Steps to Recover Deleted Contacts from iCloud
Retrieving deleted contacts from iCloud involves accessing your account online or using a backup. These methods can help you recover lost phone numbers and contact information quickly.
Using iCloud.com to Retrieve Deleted Contacts
To recover deleted contacts through iCloud.com:
- Open a web browser and go to iCloud.com.
- Sign in with your Apple ID and password.
- Scroll to the bottom and click “Data Recovery”.
- Select “Restore Contacts”.
- Choose a date before you deleted the contacts.
- Click “Restore” and confirm your choice.
iCloud will save your current contacts before restoring the old version. This ensures you can revert if needed. The process may take a few minutes depending on the number of contacts.
Restoring iPhone Contacts via iCloud Backup
You can also retrieve deleted phone numbers using an iCloud backup:
- Go to Settings > General > Reset on your iPhone.
- Tap “Erase All Content and Settings”.
- Follow the setup process until you reach “Apps & Data”.
- Choose “Restore from iCloud Backup”.
- Sign in to iCloud and select the most recent backup before the deletion.
This method restores all data from the backup, not just contacts. It’s useful if you’ve lost other information too. Make sure to back up your current data first to avoid losing recent changes.
Alternative Methods for Restoring Contacts
If iCloud options don’t work, try these alternatives:
- Check the Recently Deleted folder in the Contacts app.
- Use iTunes backup if you sync your iPhone with a computer.
- Third-party recovery software can sometimes retrieve deleted data.
| Method | Pros | Cons |
|---|---|---|
| iCloud.com | Quick, targeted | Requires internet |
| iCloud Backup | Comprehensive | Overwrites current data |
| Recently Deleted | Easy, built-in | Limited time window |
| iTunes Backup | Local option | Requires previous sync |
Remember to regularly back up your iPhone to prevent permanent data loss. Enabling iCloud Contacts sync can also help keep your contacts up to date across all devices.
Professional Data Recovery Solutions
When your iPhone contacts vanish, professional solutions can save the day. These options offer powerful tools and expertise to retrieve your lost data.
Engaging Data Recovery Services
Professional data recovery services specialize in rescuing lost information from various devices. They employ advanced techniques to recover deleted contacts from iPhones.
These experts use specialized equipment and software unavailable to the public. They can often retrieve data even in complex scenarios like water damage or system crashes.
Most services offer a no-recovery, no-fee policy. This means you only pay if they successfully recover your contacts.
Turnaround times vary but typically range from 1-5 business days. For urgent cases, many offer expedited services at an extra cost.
Advanced Software for Data Recovery
Several software options can help you recover lost contacts on your iPhone without professional assistance. These tools offer user-friendly interfaces and powerful recovery capabilities.
Top recovery software includes:
| Software | Key Features | Compatibility |
|---|---|---|
| Disk Drill | Recovers multiple file types, Preview before recovery | Mac, Windows |
| FonePaw | Supports 30+ file types, Recovers from iCloud | Mac, Windows |
| Dr.Fone | Recovers directly from iPhone, Selective recovery | Mac, Windows |
These programs can scan your device or backups for deleted contacts. They often allow you to preview recoverable data before committing to the process.
Most offer free trials or demo versions. This lets you assess their effectiveness before purchasing. Prices typically range from $40 to $80 for a full license.
Alternative Backup Options and Best Practices
Protecting your iPhone contacts is crucial. Explore additional methods to safeguard your valuable information and learn effective strategies for contact management.
Syncing Contacts with Google and Gmail
Google Contacts offers a reliable way to back up your iPhone contacts. To set it up, go to Settings > Contacts > Accounts > Add Account > Google. Enter your credentials and enable contact syncing.
Benefits of Google sync:
- Automatic backups
- Easy access from any device
- 30-day recovery window for deleted contacts
You can manage your contacts at contacts.google.com. This web interface allows you to edit, delete, and restore contacts. Gmail users can also access their contacts directly from their email account.
To recover deleted contacts:
- Visit contacts.google.com
- Click “Trash” in the left sidebar
- Select contacts to restore
- Click “Recover”
Leveraging Finder and iTunes for Local Backups
Creating local backups using Finder (on macOS Catalina or later) or iTunes (on Windows or older macOS versions) provides an extra layer of protection for your contacts.
Steps to back up using Finder:
- Connect your iPhone to your Mac
- Open Finder and select your device
- Click “Back Up Now” under the General tab
For iTunes backups:
- Connect your iPhone to your computer
- Open iTunes and select your device
- Click “Back Up Now” under the Summary tab
| Backup Method | Pros | Cons |
|---|---|---|
| Google Sync | Cloud-based, Accessible anywhere | Requires internet connection |
| Local Backup | Offline access, Full device backup | Limited to one computer |
To restore contacts from a local backup, connect your iPhone and choose “Restore Backup” in Finder or iTunes. You’ll receive a notification on iCloud when the restore is complete.
Frequently Asked Questions
Recovering deleted contacts on an iPhone can be done through several methods. These include using iCloud, checking the Recently Deleted folder, and exploring third-party apps.
How can one restore deleted contacts on an iPhone without a backup?
Without a backup, your options are limited. You can check the Recently Deleted folder in the Contacts app. This folder keeps deleted contacts for up to 30 days. If you find your contacts there, you can easily restore them.
What are the steps to recover deleted phone numbers on an iPhone?
To recover deleted phone numbers, open the Phone app and tap on Contacts. Look for the Recently Deleted folder at the bottom. Select the contacts you want to restore and tap Recover.
Is there a method to restore contacts from iCloud?
Yes, you can restore contacts from iCloud. Go to iCloud.com and sign in. Scroll down to Data Recovery and click Restore Contacts. Choose the backup date just before you deleted the contacts and confirm the restoration.
Are there any apps recommended for recovering deleted contacts on an iPhone?
Several third-party apps claim to recover deleted contacts. However, their effectiveness varies. Be cautious when using these apps and research their reliability before downloading. Apple doesn’t officially endorse any third-party recovery apps.
Is it possible to retrieve recently deleted contacts directly on an iPhone?
Yes, you can retrieve recently deleted contacts directly on your iPhone. The Contacts app has a Recently Deleted folder that stores deleted contacts for up to 30 days. You can easily restore contacts from this folder.
Are deleted contacts on iPhone recoverable after a prolonged period?
Recovering contacts after a long time is challenging. If they’re not in the Recently Deleted folder or an iCloud backup, they may be gone for good. Regular backups are crucial to prevent permanent loss of important data.
| Method | Time Frame | Difficulty |
|---|---|---|
| Recently Deleted | Up to 30 days | Easy |
| iCloud Restore | Depends on last backup | Moderate |
| Third-party Apps | Varies | Difficult |