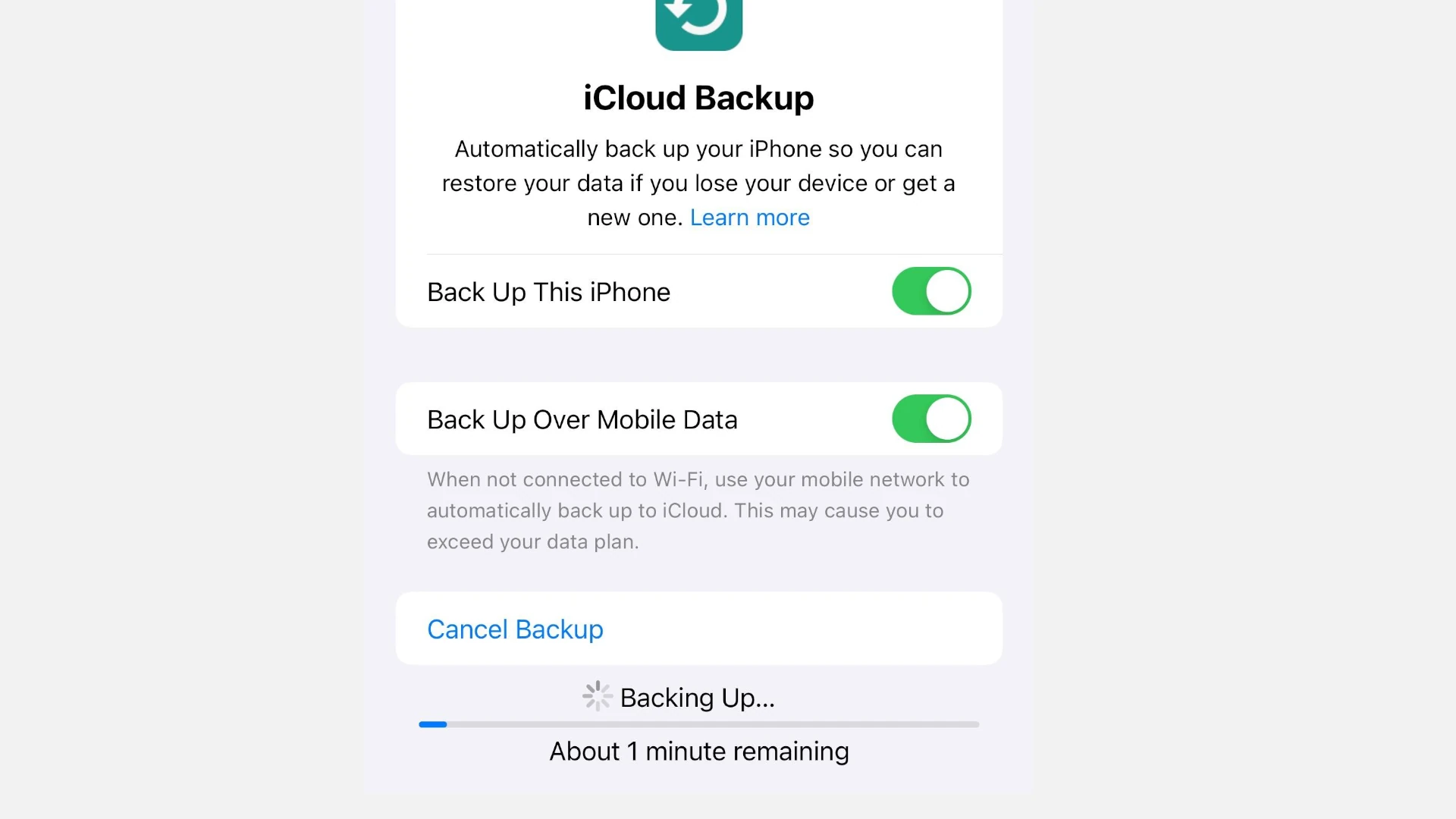Restoring your iPhone from iCloud is a simple process that can save you time and hassle. You can easily transfer all your data, settings, and apps to a new iPhone or recover your information after erasing your device. This method ensures you don’t lose important photos, contacts, or messages.
The iCloud backup feature automatically saves your iPhone data when connected to Wi-Fi and power. This gives you peace of mind, knowing your information is safe in case of device loss or damage. You can restore your iPhone from an iCloud backup during initial setup or after erasing your device.
To start the restore process, you’ll need your Apple ID, a stable internet connection, and enough battery life. The time it takes depends on the amount of data and your internet speed. Let’s look at the key steps and benefits of restoring from iCloud:
| Restore Method | Pros | Cons |
|---|---|---|
| iCloud Backup | – Wireless restore – Automatic backups – Access from anywhere | – Requires internet – Limited free storage |
| Computer Backup | – Faster for large backups – No internet needed – More storage options | – Requires computer – Manual process |
Restoring Your iPhone from an iCloud Backup
Restoring your iPhone from an iCloud backup is a great way to get your device back to a previous state, whether you’re setting up a new iPhone or recovering from a problem. Here’s a step-by-step guide to make the process smooth and easy.
Before You Start
- Ensure you have a recent iCloud backup: Go to Settings > [Your Name] > iCloud > iCloud Backup to check the date and time of your last backup.
- Connect to a stable Wi-Fi network: Restoring from iCloud requires a reliable internet connection.
- Make sure your iPhone has sufficient battery life or is connected to power: The restore process can take some time.
Steps to Restore
- Erase your iPhone (if needed): If you’re setting up a new iPhone, you can skip this step. If you’re restoring an existing iPhone, go to Settings > General > Transfer or Reset iPhone > Erase All Content and Settings.
- Turn on your iPhone: You’ll see the “Hello” screen.
- Follow the onscreen setup steps: Choose your language, region, and connect to Wi-Fi.
- Choose “Restore from iCloud Backup” when you reach the “Apps & Data” screen.
- Sign in with your Apple ID and password.
- Select a backup: You’ll see a list of available backups with dates and sizes. Choose the most relevant one.
- Wait for the restore process to complete: Your iPhone will download and install the backup. Keep it connected to Wi-Fi and power.
- Sign in to your accounts: Once the restore is finished, you’ll need to sign in to your Apple ID and other accounts.
Important Notes
- Time: The restore process can take anywhere from a few minutes to several hours, depending on the size of your backup and your internet speed.
- Data Usage: Restoring from iCloud can use a significant amount of data. If you have a limited data plan, consider connecting to Wi-Fi with unlimited data.
- Two-factor Authentication: If you have two-factor authentication enabled, you’ll need to enter a verification code.
- Restoring after Setup: If you already set up your iPhone, you can still restore from iCloud by erasing all content and settings first.
With these simple steps, you can easily restore your iPhone from an iCloud backup and get all your data back.
Preparing to Restore iPhone from iCloud Backup
Before restoring your iPhone from an iCloud backup, you need to complete a few essential steps. These include checking your backup’s availability, connecting to Wi-Fi, and updating your device’s software.
Verifying iCloud Backup Availability
First, make sure you have a recent iCloud backup. To check, go to Settings > [your name] > iCloud > Manage Storage > Backups. You’ll see a list of devices linked to your Apple ID. Tap on your iPhone to view the latest backup date and size.
If no backup exists, create one now. Go to Settings > [your name] > iCloud > iCloud Backup and tap “Back Up Now”. Keep your iPhone connected to Wi-Fi and power until the process finishes.
Remember, iCloud offers 5GB of free storage. If you need more space, you can upgrade your iCloud storage plan.
Ensuring Connectivity to a Wi-Fi Network
Restoring from an iCloud backup requires a stable Wi-Fi connection. Cellular data won’t work for this process.
To connect to Wi-Fi:
- Open Settings
- Tap Wi-Fi
- Choose your network
- Enter the password if needed
Stay close to your router for the best signal. Avoid public Wi-Fi networks as they may be slow or unstable.
If you have trouble connecting, try forgetting the network and rejoining. Or reset your network settings as a last resort.
Updating to the Latest iOS or iPadOS
Before restoring, update your iPhone to the latest iOS version. This ensures compatibility with your backup and includes the newest features.
To update:
- Go to Settings > General > Software Update
- If an update is available, tap “Download and Install”
- Enter your passcode if prompted
- Agree to the terms and conditions
Your iPhone will restart after updating. Make sure it’s plugged in or has at least 50% battery life before starting.
| iOS Version | Release Date | Key Features |
|---|---|---|
| iOS 16 | Sept 12, 2022 | Customizable Lock Screen, Focus Filters |
| iOS 15 | Sept 20, 2021 | SharePlay, Live Text, Focus Mode |
| iOS 14 | Sept 16, 2020 | Home Screen Widgets, App Library |
After completing these steps, you’re ready to restore your iPhone from the iCloud backup.
Executing the Restore from iCloud Backup Process
Restoring your iPhone from an iCloud backup involves a few key steps. You’ll need to initiate the setup process, choose your backup, and wait for the restore to complete.
Initiating the Setup Process on Your New iPhone or After Erase
Turn on your iPhone. You’ll see the Hello screen. If you’ve already set up your device, you’ll need to erase all content and settings first. Follow the on-screen steps until you reach the Apps & Data screen.
Choose “Restore from iCloud Backup.” Sign in with your Apple ID. Pick the most recent backup or the one you want to use.
Make sure your iPhone stays connected to Wi-Fi and power during the restore. The time needed depends on your backup size and internet speed.
Using Quick Start for Device-to-Device Restoration
Quick Start offers a fast way to set up your new iPhone using your old one. Place the devices near each other. Your old iPhone will detect the new one and show a setup option.
Follow the prompts to transfer your Apple ID, settings, and iCloud Keychain. You can choose to transfer all your data or just some apps and data.
This method is faster than a full iCloud restore. It works well if you have both devices available.
Manually Restoring Backup on the Hello Screen
If Quick Start isn’t an option, you can manually restore from the Hello screen. After choosing your language and region, select “Restore from iCloud Backup.”
Sign in to your iCloud account. Pick the backup you want to use. Make sure you’re on a stable Wi-Fi network.
Your iPhone will start downloading apps and data. This can take some time. Keep your device plugged in and connected to Wi-Fi.
| Restore Method | Speed | Requirements |
|---|---|---|
| iCloud Backup | Slow | Wi-Fi, Power |
| Quick Start | Fast | Both Devices |
| Manual Restore | Medium | Wi-Fi, Power |
After the restore finishes, your iPhone will restart. You might need to enter some passwords for your accounts.
Troubleshooting Common Restore Issues
Restoring your iPhone from iCloud can sometimes hit snags. Let’s explore solutions to frequent problems you might face during this process.
Resolving Restoration Process Interruptions
If your restore from iCloud gets stuck, try these steps:
- Check your internet connection
- Restart your iPhone
- Update to the latest iOS version
Sometimes, the issue lies with Apple’s servers. Wait a few hours and try again. If problems persist, start the restore process from scratch. Delete the partial restore and begin anew.
For stubborn cases, try restoring from a different backup. You can choose another backup if available. This often resolves issues when a specific backup file is corrupted.
Handling Insufficient iCloud Backup Storage Problems
Running out of iCloud storage can halt your restore. Here’s what to do:
- Check your available iCloud storage
- Delete unnecessary backups
- Upgrade your iCloud plan if needed
| iCloud Plan | Storage | Monthly Cost |
|---|---|---|
| Basic | 5 GB | Free |
| 50 GB | 50 GB | $0.99 |
| 200 GB | 200 GB | $2.99 |
| 2 TB | 2 TB | $9.99 |
Remember, you can manage your iCloud storage directly from your iPhone. Go to Settings > [Your Name] > iCloud > Manage Storage.
Overcoming Wi-Fi Connectivity Challenges During Restore
A stable Wi-Fi connection is crucial for iCloud restores. If you’re facing connectivity issues:
- Move closer to your Wi-Fi router
- Forget and rejoin your Wi-Fi network
- Try a different Wi-Fi network if possible
Ensure your Wi-Fi is password-protected. Public networks can be unstable and slow. If all else fails, use a personal hotspot from another device.
Remember to keep your iPhone plugged in during the restore process. This prevents battery drain from interrupting the restore.
Post-Restoration Steps and Checking Restored Content
After restoring your iPhone from iCloud, it’s crucial to verify that everything is in order. You’ll need to review your restored data, set up remaining services, and ensure key features are active.
Reviewing Restored Information for Completeness
Start by checking your contacts, photos, and messages. Open the Phone app and scroll through your contacts to make sure they’re all there. Next, launch the Photos app to verify your images and videos have been restored. Check your Messages app for recent conversations.
Review your calendar events and reminders. Open the Calendar app to confirm important dates are present. Check the Reminders app for your to-do lists.
Verify your apps are reinstalled. Scroll through your home screens to ensure all apps are present. Some may still be downloading, which you can check in the App Store under the “Updates” tab.
| Data Type | Where to Check |
|---|---|
| Contacts | Phone app |
| Photos | Photos app |
| Messages | Messages app |
| Calendar | Calendar app |
| Apps | Home screens |
Setting Up Remaining Services and Validating Apple ID Access
Open the Settings app and tap on your name at the top. Verify your Apple ID is correct and signed in. If prompted, enter your password to complete the sign-in process.
Set up iCloud services that may require re-authentication. This includes iCloud Keychain, iCloud Backup, and iCloud Photos. Tap each service and follow the on-screen instructions to enable them.
Check your email accounts. Open the Mail app and ensure all your email accounts are working properly. If any are missing, add them in the Settings app under “Mail”.
Making Sure ‘Find My iPhone’ is Enabled
Find My iPhone is a crucial security feature. To check if it’s enabled, go to Settings and tap your name. Select “Find My” and then “Find My iPhone“. Ensure the toggle is switched on.
If it’s not enabled, turn it on and sign in with your Apple ID if prompted. This feature helps you locate your device if it’s lost or stolen.
Verify that “Send Last Location” is also enabled. This sends your iPhone’s location to Apple when the battery is critically low.
Remember, keeping Find My iPhone active is essential for your device’s security and recovery options.
Frequently Asked Questions
Restoring an iPhone from iCloud involves several key steps and considerations. Users often encounter specific scenarios that require different approaches to recover their data.
How can I restore my iPhone from an iCloud backup after setting it up as a new device?
To restore your iPhone from an iCloud backup after initial setup, you’ll need to erase your device first. Go to Settings > General > Reset > Erase All Content and Settings. Once your iPhone restarts, follow the setup process and choose “Restore from iCloud Backup” on the Apps & Data screen.
Is it possible to restore an iPhone from an iCloud backup without performing a reset first?
You cannot restore an iPhone from an iCloud backup without resetting it first. The restore process requires a clean slate to avoid conflicts with existing data.
What steps are involved in restoring an iPhone from a backup after initial setup?
To restore your iPhone after setup:
- Erase your device
- Restart and begin setup
- Connect to Wi-Fi
- Choose “Restore from iCloud Backup” on the Apps & Data screen
- Sign in to iCloud
- Select the desired backup
How do I recover all my data from iCloud to my iPhone?
To recover all your data from iCloud:
- Ensure you have a recent iCloud backup
- Reset your iPhone
- Follow the setup process
- Select “Restore from iCloud Backup”
- Choose the most recent backup
- Wait for the restore to complete
Does restoring from an iCloud backup return all of my iPhone’s contents and settings?
Restoring from an iCloud backup generally recovers most of your iPhone’s contents and settings. This includes apps, photos, messages, and device settings. Some data, like Apple Pay information and Face ID settings, may need to be set up again for security reasons.
What is the method for manually restoring an iPhone using iCloud?
To manually restore your iPhone using iCloud:
- Go to Settings > General > Reset
- Choose “Erase All Content and Settings”
- Follow the setup assistant
- On the Apps & Data screen, tap “Restore from iCloud Backup”
- Sign in to iCloud and select your backup
This process ensures a complete restoration of your data from iCloud to your iPhone.