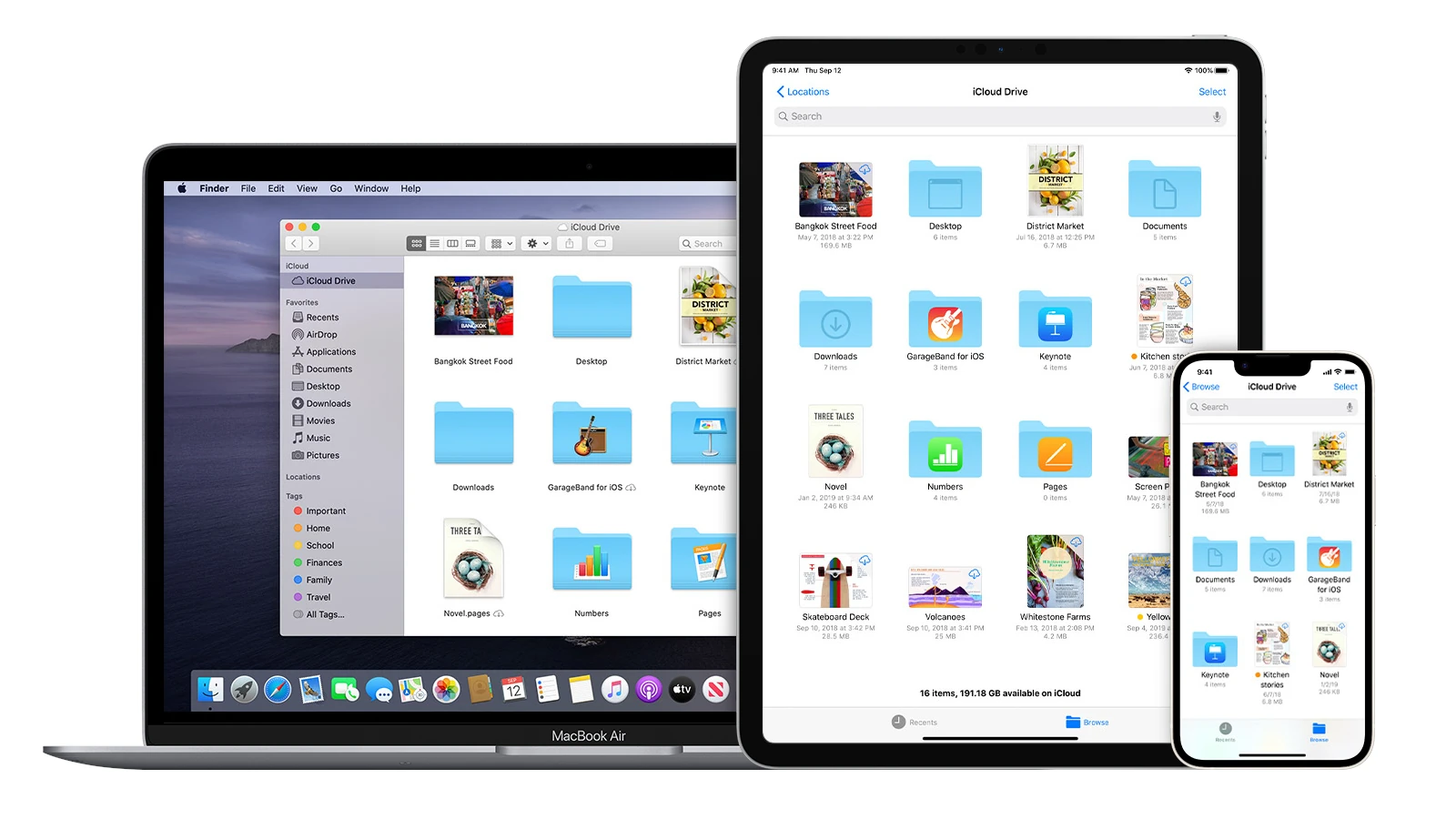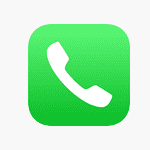iCloud Drive helps Mac users keep files in sync across Apple devices. But sometimes it stops working right. This can be frustrating when you need your files on different devices.
To fix iCloud Drive sync issues on Mac, try signing out of iCloud and back in. This often solves the problem. You can do this in System Settings under your Apple ID. If that doesn’t work, check your internet connection and make sure you have enough iCloud storage space.
Some Mac users find that only certain folders sync while others don’t. This makes finding notes and files on other devices hard. If you’re having this issue, double-check your iCloud settings to make sure all the folders you want are set to sync.
Troubleshooting iCloud Drive Sync Issues on Mac
iCloud Drive is designed to keep your files seamlessly updated across all your Apple devices. But sometimes, things don’t go as planned. If you’re facing iCloud Drive sync problems on your Mac, here’s a guide to help you get back on track.
1. Check Your Internet Connection
- The Foundation: A stable internet connection is crucial for iCloud Drive to sync properly.
- Action: Make sure your Mac is connected to the internet and that your connection is strong. You can try browsing the web or running a speed test to confirm.
2. Verify iCloud Drive Status
- System-Wide Check: Apple occasionally performs maintenance on iCloud services.
- Action: Visit the Apple System Status page to check if iCloud Drive is currently experiencing any outages or issues.
3. Ensure iCloud Drive is Enabled
- Proper Setup: iCloud Drive needs to be turned on for it to work.
- Action: Go to System Settings (or System Preferences on older macOS versions) > Apple ID > iCloud. Make sure that iCloud Drive is checked.
4. Check iCloud Storage
- Space Limits: If you’ve run out of iCloud storage space, your files won’t sync.
- Action: In the same iCloud settings, click on “Manage” to see your storage usage. If you’re low on space, you can either delete some files or upgrade your iCloud storage plan.
5. Restart Your Mac
- Classic Fix: A simple restart can often resolve temporary glitches that might be interfering with iCloud Drive.
- Action: Restart your Mac and see if that fixes the syncing issue.
6. Sign Out and Back into iCloud
- Refresh the Connection: Sometimes, signing out and back into your iCloud account can refresh the connection and resolve sync problems.
- Action: In your iCloud settings, click on “Sign Out” and then sign back in with your Apple ID.
7. Check Date and Time Settings
- Surprising Factor: Incorrect date and time settings can sometimes interfere with iCloud sync.
- Action: Make sure your Mac’s date and time settings are correct. You can usually find these settings in System Settings (or System Preferences) > Date & Time.
8. Pause and Resume Syncing
- Manual Control: You can manually pause and resume iCloud Drive syncing to give it a refresh.
- Action: In your iCloud settings, click on “Pause Syncing” and then “Resume Syncing” after a few moments.
9. Ensure Adequate Free Space on Your Mac
- Local Needs: iCloud Drive needs some free space on your Mac’s hard drive to operate effectively.
- Action: If your Mac’s hard drive is almost full, try deleting some files to free up space.
10. Check for macOS Updates
- Bug Fixes: Software updates often include bug fixes and improvements that can resolve iCloud Drive sync issues.
- Action: Make sure your macOS is up to date. Go to System Settings (or System Preferences) > Software Update and check for any available updates.
If You’re Still Having Trouble
If you’ve tried all of the above steps and iCloud Drive is still not syncing on your Mac, you can contact Apple Support for further assistance.
Key Takeaways
- Sign out of iCloud and sign back in to fix sync issues
- Check internet connection and iCloud storage space
- Verify iCloud settings to ensure all desired folders are syncing
Troubleshooting iCloud Drive Sync Issues on MacOS
Fixing iCloud Drive sync problems on Mac is often simple. These steps can help get your files syncing again.
Verifying Your Apple ID and iCloud Settings
Check your Apple ID first. Open System Settings and click your name. Make sure you’re signed in with the right account. Click iCloud. Turn on iCloud Drive if it’s off. Look at the list of apps using iCloud. Turn on any apps you want to sync.
If you use more than one Apple ID, check that you’re using the same one on all devices. This is a common cause of sync issues.
Checking iCloud Drive Status and Storage
Look at your iCloud storage. In System Settings, click your name, then iCloud. See how much space you have left. If you’re close to full, delete old files or buy more storage.
Open Finder and click iCloud Drive in the sidebar. See if your files are there. If not, they may still be uploading. Large files can take time to sync.
Network Connectivity and System Date/Time
A good internet connection is key for iCloud sync. Test your connection by opening a web page. If it’s slow, try resetting your router or calling your internet company.
Check your Mac’s date and time. Click the Apple menu, then System Settings. Go to General, then Date & Time. Turn on “Set date and time automatically.”
Performing Software Updates and Restart Procedures
Keep your Mac up to date. Click the Apple menu and choose System Settings. Go to General, then Software Update. Install any updates you see.
Restart your Mac after updates. This can fix many sync issues. Click the Apple menu and choose Restart.
Using Finder and iCloud for Windows
In Finder, check if iCloud Drive is in the sidebar. If not, go to Finder preferences and turn it on. This makes it easier to see your iCloud files.
For Windows PCs, download iCloud for Windows from Apple’s website. Install it and sign in with your Apple ID. This lets you access iCloud Drive on a PC.
Frequently Asked Questions
iCloud Drive syncing issues on Mac can be frustrating. Here are some common questions and solutions to help get your files syncing smoothly again.
Why are files not uploading to iCloud Drive from my Mac?
Files may not upload due to slow internet. Check your connection speed. Make sure you have enough iCloud storage space. Verify that iCloud Drive is turned on in System Settings. Try restarting your Mac to kick-start the sync process.
How can I resolve issues with iCloud Drive not syncing on my MacBook Air?
Sign out of iCloud and sign back in. This often fixes syncing problems. Update macOS to the latest version. Clear cache files related to iCloud. Ensure the same Apple ID is used on all devices.
What steps should I take to force iCloud Drive to sync on my Mac?
Open Finder and select iCloud Drive. Press Command+Option+L to show the status bar. Click the sync icon to manually start syncing. If that doesn’t work restart your Mac. You can also try toggling iCloud Drive off and on in System Settings.
How can I fix iCloud Photos not syncing with my Mac?
Check that iCloud Photos is turned on in Photos preferences. Ensure you have enough iCloud storage. Quit and reopen the Photos app. If issues persist update macOS and restart your computer.
What are common solutions for iCloud Drive failing to sync across different Apple devices?
Make sure all devices use the same Apple ID. Check that iCloud Drive is enabled on each device. Verify internet connections are stable. Sign out of iCloud on all devices then sign back in. Update software on all devices to the latest versions.
What troubleshooting methods can I use for iCloud Drive not syncing on Windows 10 or 11?
Update iCloud for Windows to the latest version. Restart the iCloud services in Task Manager. Check Windows Firewall settings to allow iCloud connections. Uninstall and reinstall iCloud for Windows if problems continue. Ensure your PC meets the system requirements for iCloud.