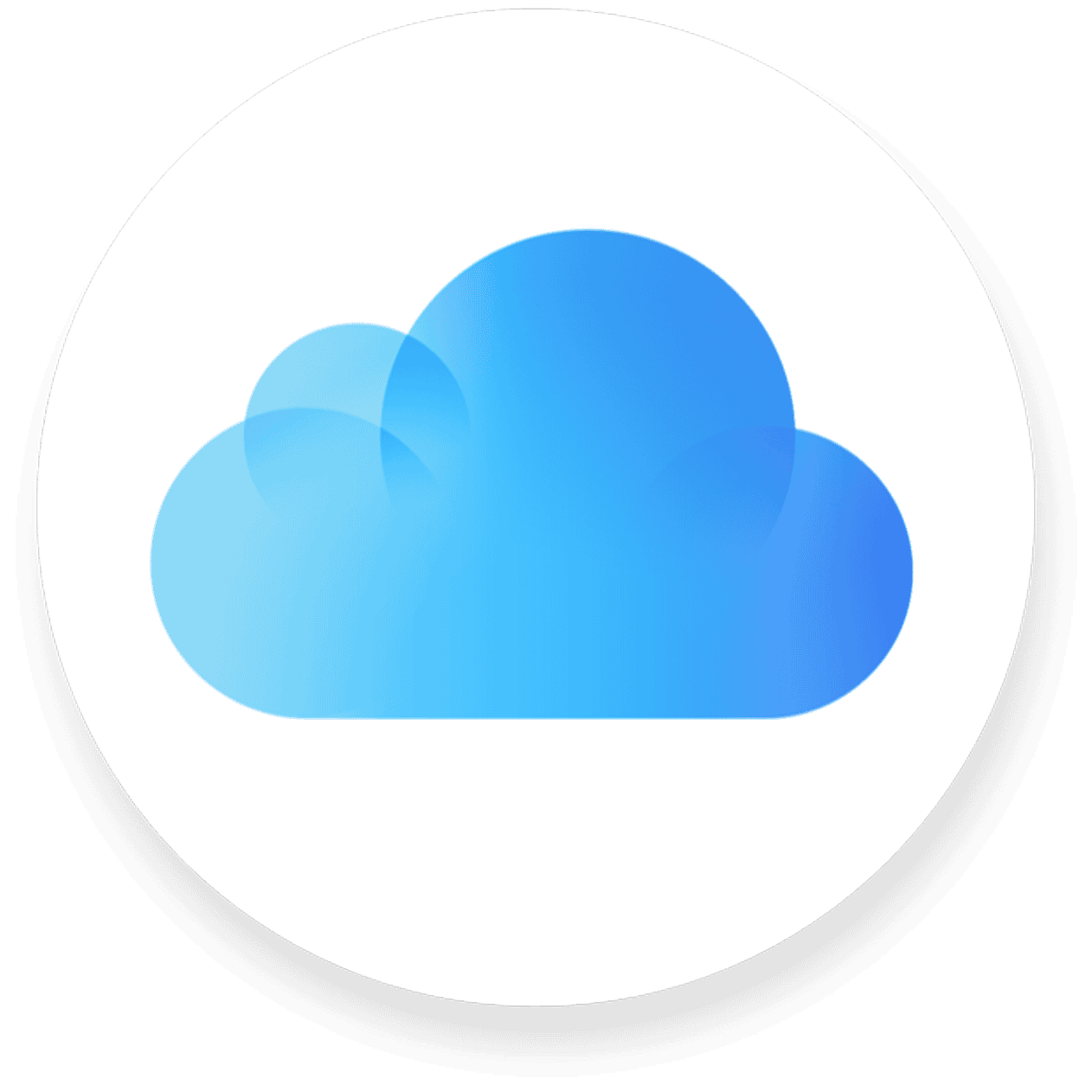When you manage your iCloud messages, you may need to delete unnecessary messages from your iPhone, iPad, or Mac. This could be for privacy reasons or to free up space. iCloud syncs messages across all your devices. When you delete a message from one device, it’s also deleted from all devices connected to your Apple ID. It’s important to understand how these deletions affect your message history across your Apple devices. You can easily delete messages from iCloud on your iPhone, iPad, iPod touch, Mac, or iCloud.com.
You can delete single messages, entire conversations, or all your messages. You can remove individual or multiple messages directly on your iOS device or using the Messages app on your Mac. You can even set up your devices to automatically delete old messages after a certain period. This is especially useful for managing storage and preventing iCloud from getting filled with old messages.
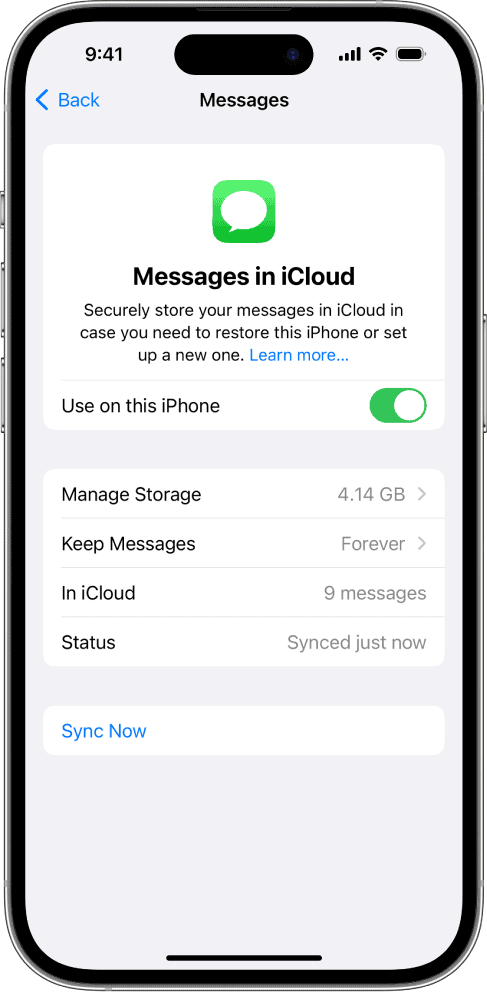
Managing Your iCloud Messages
Deleting Messages on Your iPhone, iPad, or iPod touch
To delete a single message or conversation from your iPhone, iPad, or iPod touch, follow these simple steps:
- Open the Messages app.
- Find the message or conversation you want to delete.
- Swipe left on the message or conversation.
- Tap the Trash icon.
You can also delete multiple messages at once by selecting them and then tapping the Trash icon. To delete all messages in a conversation, tap the conversation, then tap “Edit” in the upper-left corner. Tap “Delete All” and confirm your choice.
Deleting Messages on Your Mac
If you use Messages in iCloud on your Mac, you can delete messages there as well:
- Open the Messages app.
- Select the conversation you want to delete.
- Right-click or Control-click the conversation.
- Choose “Delete Conversation.”
To delete a single message within a conversation, Control-click the message bubble and choose “Delete.”
Deleting Messages on iCloud.com
You can also manage your messages directly on iCloud.com:
- Sign in to iCloud.com with your Apple ID.
- Open the Mail app.
- Go to your Trash folder.
- Select the messages you want to delete and click the Trash icon.
Remember, deleting messages from iCloud.com will also delete them from all your devices that are synced with iCloud.
Additional Tips
- Deleted messages are stored in the Recently Deleted folder for 30 days before being permanently erased.
- To recover deleted messages within those 30 days, go to the Recently Deleted folder and select the messages you want to recover.
- To disable Messages in iCloud and delete all messages stored in iCloud, go to Settings > [your name] > iCloud > Messages and turn off “Sync this iPhone” (or iPad).
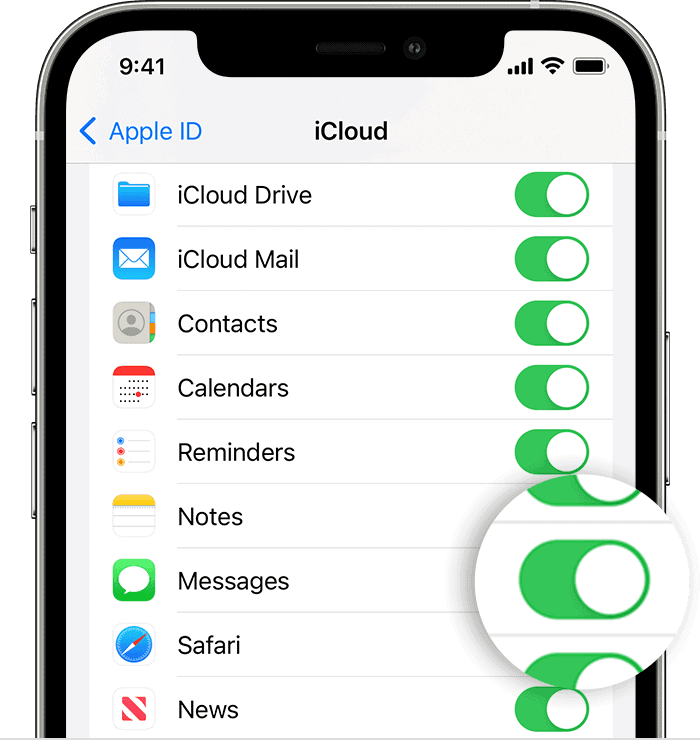
| Method | Device | Description |
|---|---|---|
| Swipe left and tap Trash | iPhone, iPad, or iPod touch | Delete single messages or entire conversations. |
| Right-click/Control-click and choose “Delete” | Mac | Delete conversations or individual messages. |
| Trash folder in Mail | iCloud.com | Delete messages from all synced devices. |
Key Takeaways
- Deleting messages from iCloud is a simple process across iOS devices and Mac.
- Changes sync across devices using the same Apple ID to keep message history consistent.
- Settings are available to automate the deletion of older messages, optimizing iCloud storage.
Understanding iCloud Message Management
Managing messages in iCloud helps keep conversations in sync across Apple devices. It also frees up storage space and ensures your information stays private.
How iCloud Handles Messages
iCloud allows for messages to sync across all iOS devices. When you sign in to iCloud on a new device, your messages load automatically. If you delete a message or conversation from one device, iCloud updates this change on all connected devices. This syncing ensures that your view of messages remains consistent.
The Importance of Regularly Deleting Messages
Deleting messages from iCloud helps maintain privacy and improves device performance. Messages can contain personal information, so it’s important to manage them to protect your security. Regular deletion also frees up iCloud storage space, making room for backups and new content.
Settings and Preferences for Message Storage
You can adjust how long messages are stored on iCloud. Go to the Settings app, then select Messages. Under Message History, tap Keep Messages and choose your preferred duration, such as 30 days. iCloud also provides settings to automatically delete older messages, which helps manage storage without manual intervention. For Apple Support regarding more specific preferences and issues, navigate to the settings section of the Apple device you are using.
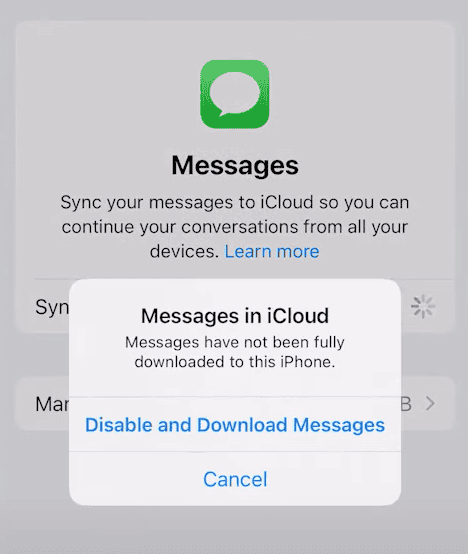
Step-by-Step Guide to Deleting iCloud Messages
Removing iCloud messages can free up space in your account and help keep your conversations private. This guide provides specific instructions for deleting messages from iCloud on different devices.
Deleting Messages on iPhone and iPad
To delete messages on an iPhone or iPad, first open the Settings app. Tap on your Apple ID at the top and select iCloud. Scroll down until you see Messages and tap it. If the iCloud backup for Messages is turned on, turn it off. You will be asked if you want to keep or delete messages on iCloud. Choose Delete from My iPhone to remove them. This does not affect the messages saved on your device.
Deleting Messages on Mac
For Mac users, begin by opening the Messages app. Find the conversation you want to remove. Control-click on the conversation and select Delete from the menu. To adjust settings for auto-deletion, navigate to Messages, then to Preferences, and under General find Keep messages. Set your preference to 1 Year or 30 Days to automatically delete old messages after the chosen time period.
Recovering Deleted Messages
If you mistakenly delete a message, you might be able to recover it. On iPhone and iPad, go to the Messages app and check the Recently Deleted folder. You can select messages and tap Recover to restore them. Remember this is possible only before they are permanently deleted. On Mac, you can attempt to recover messages by restoring from an earlier Time Machine backup or check if there’s an older iCloud backup available. However, once permanently deleted, messages cannot be recovered.