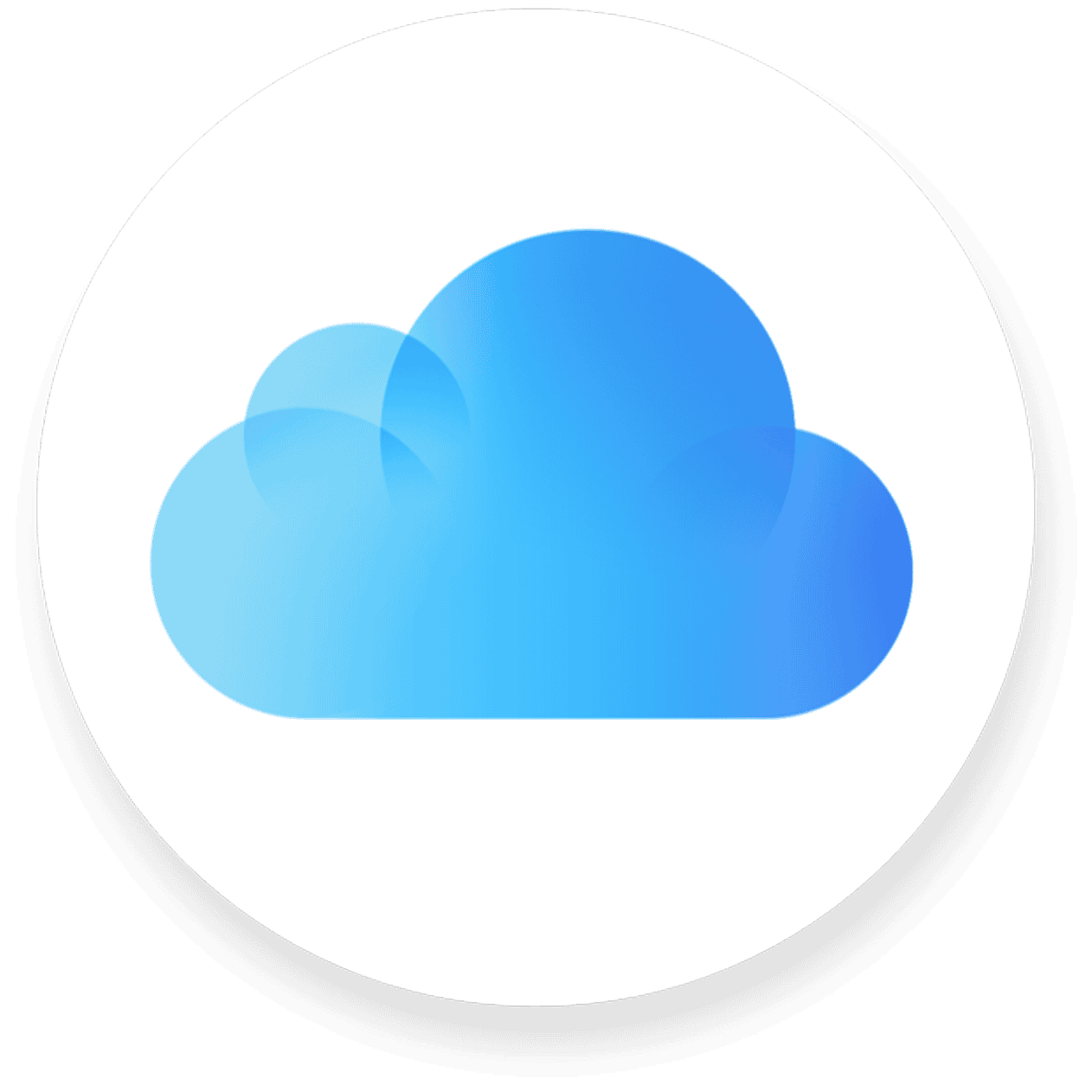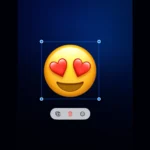Many people wonder how long it takes to download messages from iCloud. The answer depends on several factors, including your internet speed and the number of messages. For a few hundred messages, it may only take a few minutes, but for thousands, especially with large attachments, it can take several hours.
A stable and fast Wi-Fi network makes a big difference in download times. If your internet connection is slow or unstable, it will take longer. Ensuring you have a strong connection can help speed things up.
Devices with iOS 16 and later allow message collaboration and sharing through iCloud. This feature is helpful for managing and accessing your messages more efficiently.
Restoring Your Messages: An iCloud Download Timeline
iCloud is a great way to back up your messages and keep them safe. But how long does it take to download messages from iCloud? The answer is: it depends. Several factors can affect the download time. Let’s take a closer look.
Factors Influencing iCloud Message Download Time
Several things can influence how long it takes to download your messages from iCloud. These include:
- Internet Speed: A faster internet connection means a quicker download. Slow internet can significantly increase the time it takes.
- Number of Messages: If you have a lot of messages, it will take longer to download them all.
- Message Size: Messages with large attachments like photos and videos will take longer to download than simple text messages.
- Apple Server Load: Occasionally, Apple servers might be busy. This can slow down the download process.
- Device Performance: An older or slower device might take longer to process and download the messages.
Typical Download Time Ranges
While it’s difficult to give an exact time, here’s a general idea of what you can expect:
| Number of Messages | Estimated Download Time |
|---|---|
| Less than 1,000 | A few minutes |
| 1,000 – 10,000 | 10-30 minutes |
| 10,000 – 50,000 | 30 minutes to a few hours |
| More than 50,000 | Several hours |
Note: These are estimates. Your actual download time may vary.
Tips for Faster Downloads
- Connect to a strong Wi-Fi network. Avoid using cellular data, as it can be slower and more expensive.
- Close unnecessary apps on your device to free up resources.
- Ensure your device is charged sufficiently.
- Be patient. Downloading a large number of messages can take time.
If you’re having trouble downloading your messages or it’s taking an unusually long time, you can contact Apple Support for assistance.
Key Takeaways
- Download times vary based on message quantity and attachments.
- A fast and stable Wi-Fi network quickens the process.
- Newer devices support message collaboration through iCloud.
Understanding iCloud Message Download
Downloading messages from iCloud involves several steps including preparing your device and connecting to a stable internet connection. Make sure to follow the correct procedures for a smooth experience.
iCloud and Its Role in Message Storage
iCloud is Apple’s cloud service that stores your messages and syncs them across all Apple devices like iPhone, iPad, and Mac. By uploading messages to iCloud, you can access them anywhere. This helps free up space on your device. When you sync messages on iCloud, it ensures all your conversations are up-to-date.
Messages stored in iCloud are safe and easily accessible. Apple encrypts these messages for security. This means only you can read them. They are backed up every time your device connects to Wi-Fi and charges. You can also customize what is stored in iCloud through the settings app on your device.
Preparing Your Device for Download
Before downloading messages from iCloud, check your device settings. Make sure you are signed in with your Apple ID. Verify that your iCloud account has enough storage. Go to the settings app, navigate to iCloud settings, and look at your available storage.
Update your device to the latest iOS version. This ensures compatibility and smooth syncing. Also, connect to a stable and fast Wi-Fi network. Turn on “Messages” in iCloud within the settings app. This needs to be done on all devices you want to sync messages to.
Open the messages app and let your device begin the download process. It might take a few minutes to several hours depending on the number and size of messages. Make sure your device stays connected to Wi-Fi during this time.
Messages Syncing Process
The syncing process makes sure all messages are the same across all your Apple devices. Open the settings app and go to iCloud settings. Turn on “Messages” to start syncing your chat history. This allows messages to be shared across devices linked to your Apple ID.
When you begin syncing, new messages on any device will appear on all others. If you have many messages, it may take longer to download them all. Large attachments or media can extend this time.
Your device will periodically check for new messages to keep everything in sync. Ensure your device remains connected to the internet to complete the downloading process without interruptions.
Factors Influencing Download Times
Several factors can affect how long it takes to download messages from iCloud. Key elements include your internet speed, the amount of data, and iCloud server status.
Assessing Internet and Network Conditions
A stable Wi-Fi or wired connection plays a crucial role. Fast internet speeds reduce download time. Slow connections can lead to longer waits. Network settings on your PC or device might need checking if download times feel excessive. Restarting your router or modem can provide a quick fix for minor connectivity issues.
To maximize efficiency:
- Use a high-speed connection.
- Avoid crowded networks.
- Optimize device network settings.
Account and Data Considerations
The size of the data backup impacts download times. Conversations with large attachments like photos and videos take longer to transfer. Apple’s iCloud server capacity may also fluctuate, affecting speed. Keep your iCloud space organized to streamline the process.
Steps to manage data:
- Regularly back up and clear unnecessary files.
- Monitor your storage space.
- Prioritize downloading important media files first.
Troubleshooting Common Download Issues
If downloads stall, there are common troubleshooting steps to follow. Ensuring your device is updated and checking Apple System Status can quickly resolve many problems. Restarting your PC or device often helps too.
Tips for troubleshooting:
- Update all software.
- Check iCloud backup settings.
- Look for known issues on Apple’s website.
- Restart the device for minor glitches.